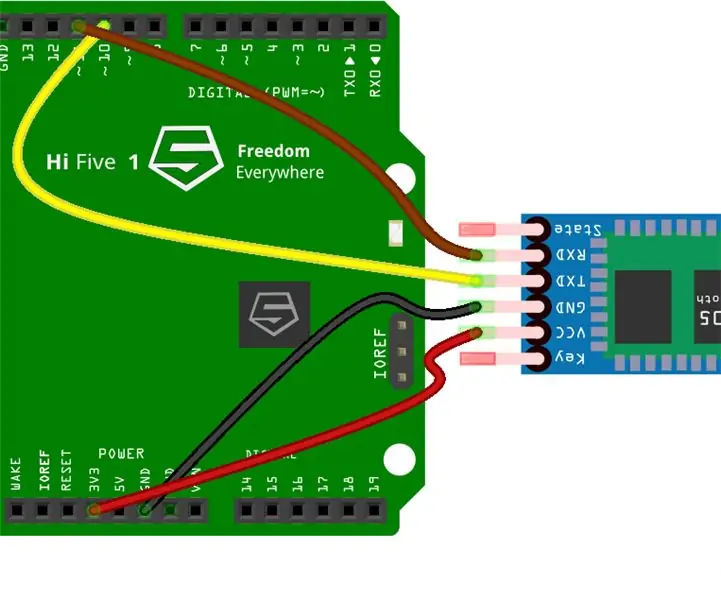
Innholdsfortegnelse:
2025 Forfatter: John Day | [email protected]. Sist endret: 2025-01-23 15:02
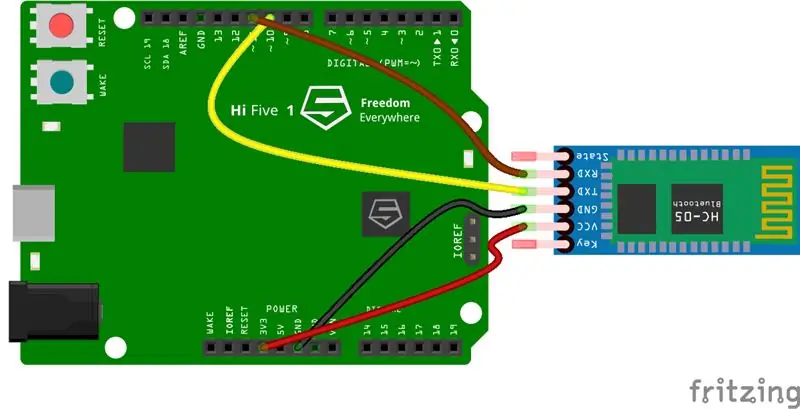
HiFive1 er det første Arduino-kompatible RISC-V-baserte kortet bygget med FE310 CPU fra SiFive. Brettet er omtrent 20 ganger raskere enn Arduino UNO, og ettersom UNO mangler noen trådløs tilkobling. Heldigvis finnes det flere rimelige moduler på markedet for å redusere denne begrensningen.
For WiFi -tilkobling med ESP01 / ESP32 / ESP8266, kan du sjekke AT-, WEB- og MQTT -opplæringen.
I denne opplæringen bruker vi en HC-05 Bluetooth-modul. Det er billig, kan fungere som slave eller master og er lett å jobbe med via AT -kommandoer. Et annet alternativ er ESP32, men det er dyrere og må programmeres separat.
Dette prosjektet er fokusert på å opprette en trådløs forbindelse mellom HiFive1 og Windows PC eller Android Phone ved hjelp av HC-05 Bluetooth-modulen. Gjennom tilkoblingen vil vi kontrollere HiFive1 innebygde RGB LED-farger.
For dette prosjektet trenger du:
- HiFive1 -bord
- HC-05 Bluetooth-modul
- Hoppekabel x 4
- Android -telefon eller Windows -PC
Trinn 1: Sette opp miljøet
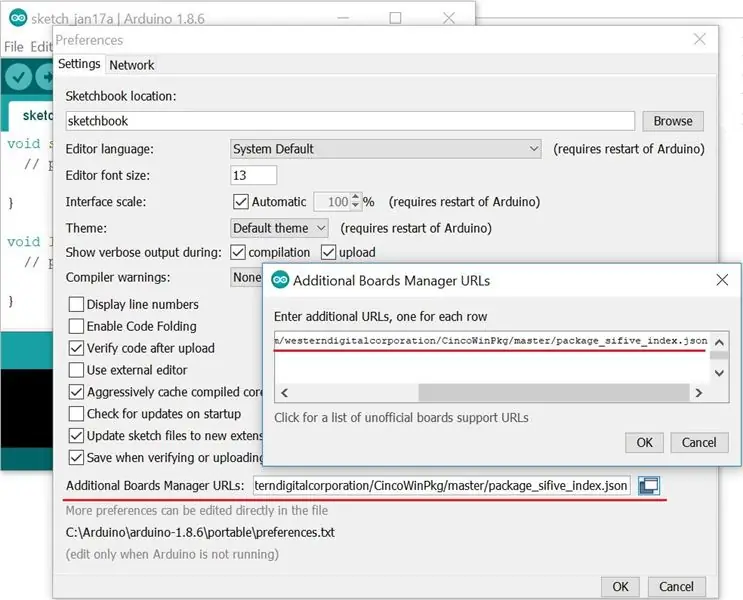
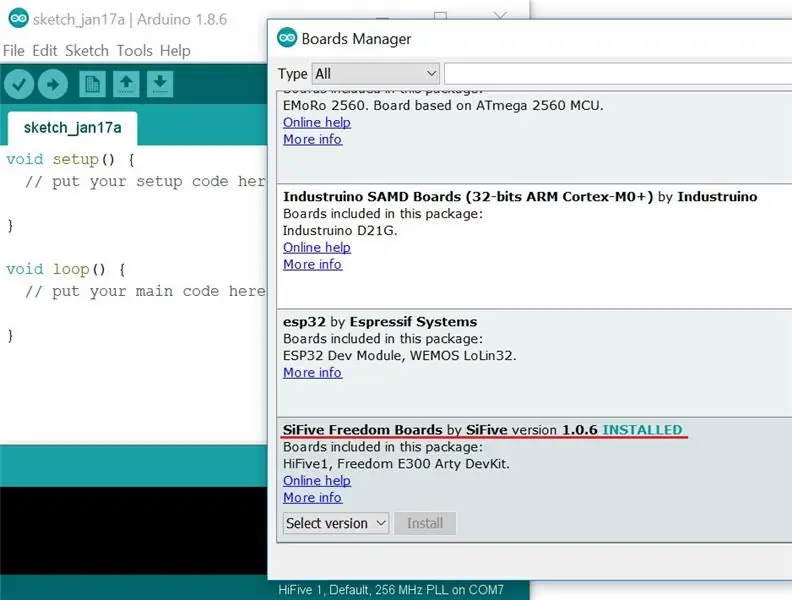
- Installer Arduino IDE
- Følg instruksjonene for å installere HiFive1 -kortet Arduino -pakken og USB -driveren.
Trinn 2: Koble til HC-05
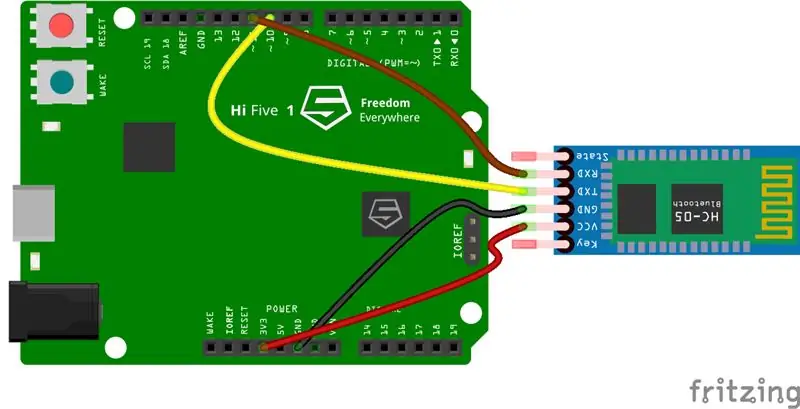
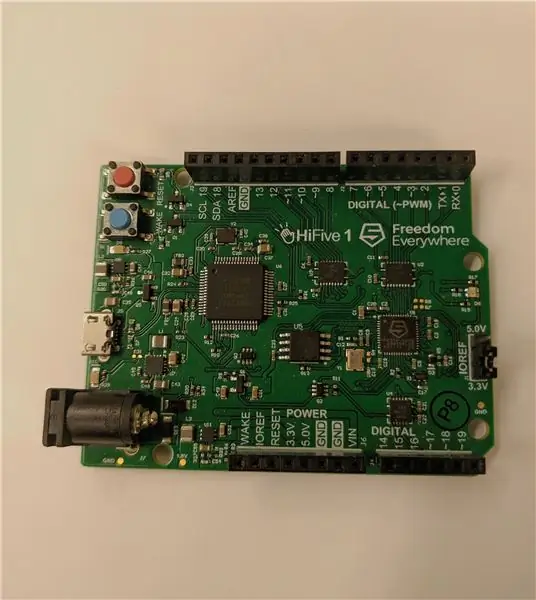

DI/O 10 (HiFive1) -> Tx (HC -05) DI/O 11 (HiFive1) -> Rx (HC -05) GND (HiFive1) -> GND (HC -05) 3.3v (HiFive1) -> VCC (HC-05)
Sørg for at IOREF -genseren er satt til 3,3V som vist på bildet med den røde sirkelen.
Trinn 3: Programmering
Før programmering, sett "Verktøy-> Kort" til HiFive1-kortet, "Verktøy-> CPU-klokkefrekvens" til "256MHz PLL", "Verktøys-> Programmerer" til "SiFive OpenOCD" og sett riktig seriell port.
Etter å ha koblet alt sammen kan vi prøve å snakke med HC-05 via Arduino Serial Monitor. For dette må vi programmere en enkel skisse vedlagt nedenfor. Den lytter til AT-kommandoene som kommer fra skjermen via HW Serial-kanalen og videresender dem til HC-05 via SoftwareSerial32-kanalen. Den lytter til HC05 -svarene fra SoftwareSerial32 -kanalen og videresender dem til skjermen via HW Serial -kanal.
Hvis alt var riktig konfigurert i de foregående trinnene, bør hver AT-kommando returnere et "OK" svar fra HC-05.
Merk: Husk å sette Serial Monitor til 9600 baudrate med "Både NL & CR"
Skissen er basert på koden som finnes her
Mer om AT -kommandoer finner du her
Trinn 4: Konfigurering av HC-05
I dette trinnet skal vi konfigurere HC-05. Du trenger bare å gjøre dette trinnet en gang, da konfigurasjonen vil bli husket i HC-05.
- Gå inn i AT-modus på HC-05. Dette gjøres ved å fjerne VCC-kabelen fra HC-05 og deretter trykke på knappen nederst til høyre mens du kobler VCC-en til igjen. Hvis den gjøres riktig, skal lyset slås på og av med ~ 2 sekunders intervall.
- Åpne Serial Monitor i IDE som tilsvarer kortet som er koblet til HC-05. Sørg for at Serial Monitor er satt til Baud Rate 9600 og at "Både NL + CR" er valgt. Hvis du gjør det riktig, skal du returnere "OK" når du sender "AT".
- Skriv inn “AT+ORGL” (Dette tilbakestiller modulen til fabrikkinnstillingene).
- Skriv inn “AT+ROLE = 0” (Dette setter modulen til “Slave” -rollen).
- Skriv inn "AT+CMODE = 0" (Dette setter modulen til å koble til hvilken som helst enhet).
- Skriv inn “AT+NAME = _” Erstatt understrek med et navn du ønsker (Dette navnet vises i Bluetooth -registrering).
- Skriv inn "AT+UART = 38400, 0, 0" (Dette setter modulens overføringshastighet til 38400)
- Skriv inn “AT+RESET” for å gå ut av AT -modus.
- Last nå opp den siste skissen som er vedlagt dette trinnet
- Slå på Bluetooth.
- Under enheter, se etter navnet du ga i trinn 3 - Setup Slave.
- Sammenkoblingskoden er 1234.
- I enhetsbehandling bør du se en ny COM -port for Bluetooth. *
- Last ned og installer PuTTY.
- Åpne PuTTY.
- Merk av for "Serial" og erstatt "COM1" med "COM_" (understreking bør være ditt nye COM -portnummer).
- Slå på Bluetooth.
- Under Bluetooth -enheter ser du etter navnet du ga i trinn 4 - Konfigurering av HC -05.
- Sammenkoblingskoden er 1234.
- Åpne Arduino Bluetooth -appen.
- Det bør be deg om å velge enheten igjen.
- Åpne terminalen.
Trinn 5: Konfigurere fjernkontrollen (Windows PC)
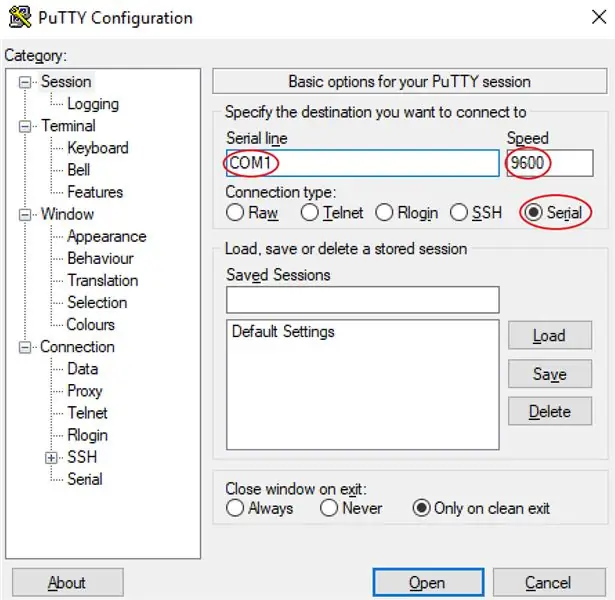
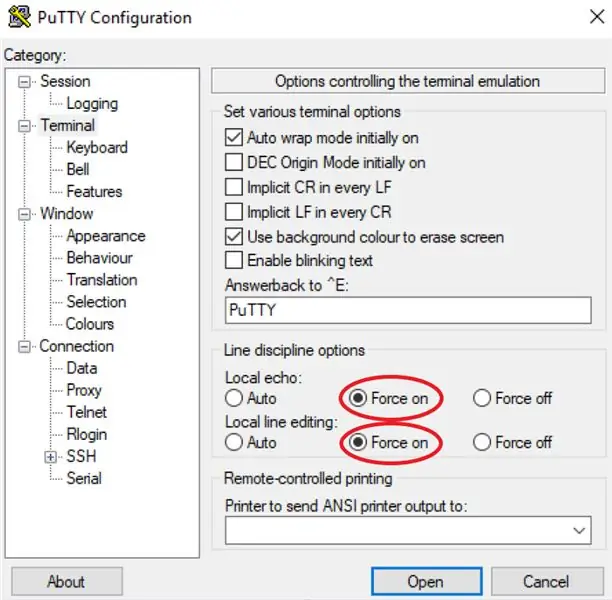
Merk: Hvis du bruker en Android -telefon, går du til neste trinn.
* Hvis mer enn én COM -port ble lagt til, prøv trinn 7 med de forskjellige portene til en fungerer.
Trinn 6: Konfigurere fjernkontrollen (Android -telefon)
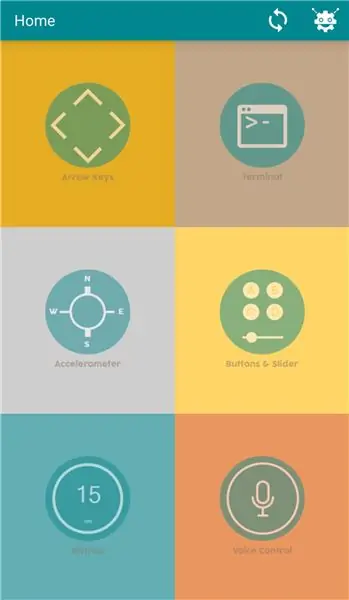
Trinn 7: Sluttresultat

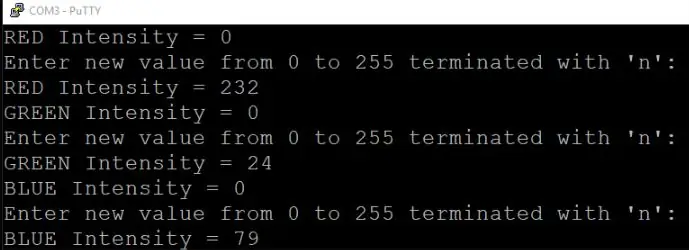
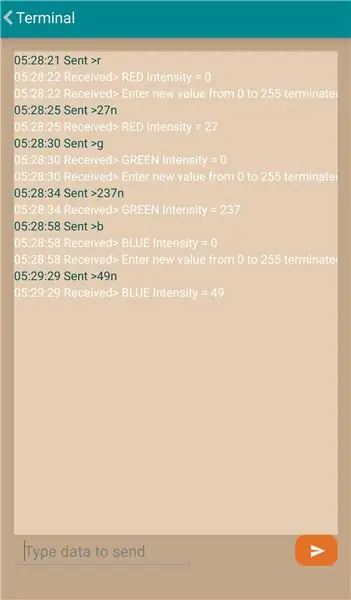
Tilbakestill HiFive1 -kortet (bare i tilfelle) og åpne seriell skjerm.
Skriv 'r', 'g' eller 'b' i terminalen, og velg deretter en intensitet mellom 0 og 255 og legg til 'n' på slutten av intensiteten du valgte ('n' brukes som et avsluttende tegn).
Dette vil lyse opp den innebygde RGB-LED-en til verdiene i henhold til dine valgte intensiteter.
Anbefalt:
Kontroller lysdiodene dine med TV -fjernkontrollen?! -- Arduino IR -opplæring: 5 trinn (med bilder)

Kontroller lysdiodene dine med TV -fjernkontrollen?! || Arduino IR -opplæring: I dette prosjektet vil jeg vise deg hvordan jeg brukte de ubrukelige knappene på TV -fjernkontrollen for å kontrollere lysdiodene bak TVen min. Du kan også bruke denne teknikken til å kontrollere alle slags ting med litt kodedigering. Jeg vil også snakke litt om teorien
Opplæring i grensesnitt HMC5883L kompassensor med Arduino: 10 trinn (med bilder)

Opplæring for grensesnitt HMC5883L kompasssensor med Arduino: Beskrivelse HMC5883L er et 3-akset digitalt kompass som brukes til to generelle formål: å måle magnetiseringen av et magnetisk materiale som en ferromagnet, eller for å måle styrken og i noen tilfeller retningen på magnetfelt på et punkt i s
HiFive1 webserver med ESP32 / ESP8266 WiFi -moduler Opplæring: 5 trinn
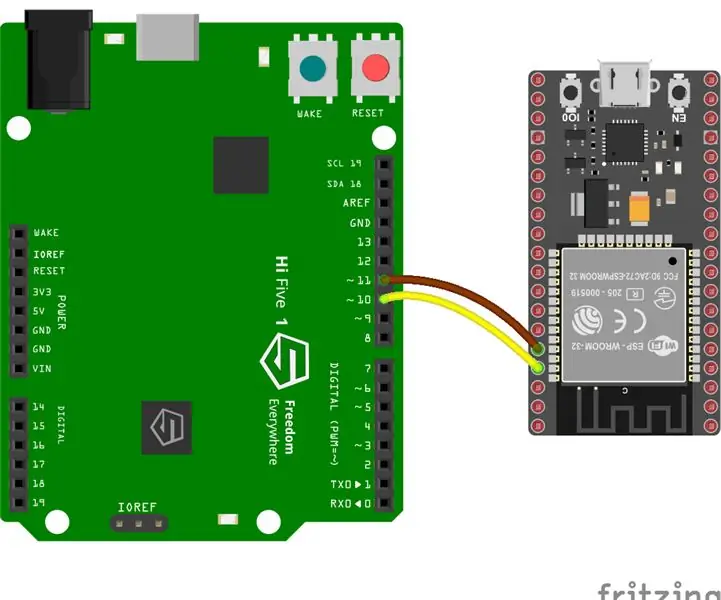
HiFive1 webserver med ESP32 / ESP8266 WiFi-moduler Opplæring: HiFive1 er det første Arduino-kompatible RISC-V-baserte kortet bygget med FE310 CPU fra SiFive. Brettet er omtrent 20 ganger raskere enn Arduino UNO, men som UNO -kortet HiFive1 mangler trådløs tilkobling. Heldigvis er det flere rimelige
Arduino opplæring - trinnmotor med Bluetooth: 6 trinn

Arduino Tutorial - Stepper Motor With Bluetooth: Denne instruksjonsboken er den skriftlige versjonen av min "Arduino: How To Control Stepper Motor via Bluetooth (with Smartphone)" I dette prosjektet vil vi styre en Stepper motor med en smarttelefon via bluetooth. Min YouTube -kanal Først bør du se
Opplæring i grensesnitt RGB LED WS2812B med Arduino UNO: 7 trinn (med bilder)

Opplæring i grensesnitt RGB Led WS2812B med Arduino UNO: Denne opplæringen skal lære deg noen grunnleggende om bruk av Sparkfun RGB Led WS2812B med Arduino UNO
