
Innholdsfortegnelse:
- Forfatter John Day [email protected].
- Public 2024-01-30 11:23.
- Sist endret 2025-01-23 15:02.
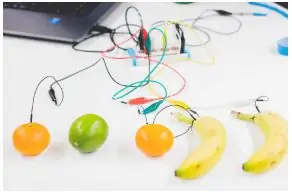
Lær det grunnleggende om koding ved å lage en enkel musikksyntesizer der hver "frukt" representerer en nøkkel.
Trinn 1: Materialer
Materialer
- Datamaskin med scratch offline editor
- Makey makey (eller DIY makeymakey med Arduino Leonardo) + USB -kabel
- 5 krokodilleklipp
- 5 frukter eller ledende gjenstander
Trinn 2: Aktivitet
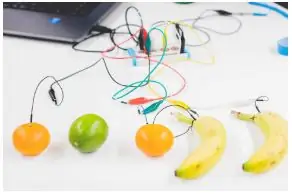
Aktiviteten består i å gjøre frukt til et tastatur å spille musikk med.
For å komme i gang, koble makey makey (eller DIY makey makey med Arduino Leonardo) til datamaskinen og koble alle bananer (eller andre ledende gjenstander) til brettet via krokodilleklipp.
Trinn 3:
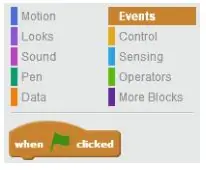
Hver frukt er koblet til smarte piler, mellomrom eller klikk -knapper.
Vi starter med å bruke disse 5 tastene.
Du kan nå starte scratch og begynne å skrive koden din. Til å begynne med, gå til delen "Hendelser" (lysebrun).
Trinn 4:
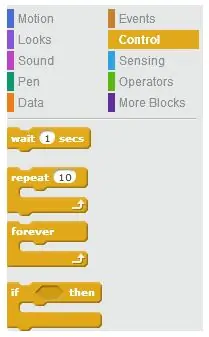
Velg deretter "når det grønne flagget klikket" og "for alltid" -blokken.
For å opprette en handling, velg blokken "if then" fra kategorien Kontroll.
Trinn 5:

"Hvis da", er den vanligste funksjonen som brukes i koding og brukes til å skape et samspill mellom koden din og omverdenen.
Siden aktiviteten består i å lage et piano, ønsker vi at lyder ble utløst når du trykket på en bestemt tast. Under sensingseksjonen finner du “tasten _ trykket?” blokkere.
Klikk på den lille svarte pilen og velg nøkkelen du trenger.
Vi har en betingelse (Hvis da), har vi valgt en nøkkel, vi trenger bare å legge til en lyd.
Trinn 6:
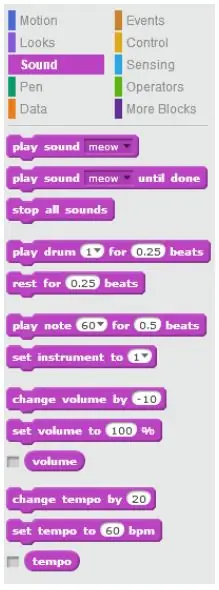
For å legge til en lyd, gå til delen Lyd (lilla) og velg én blokk “play note _ for _ beats”.
Trinn 7:
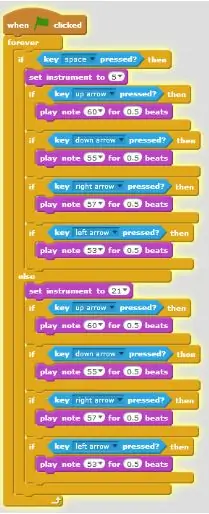
På dette stadiet vil koden din se slik ut:
Trinn 8:
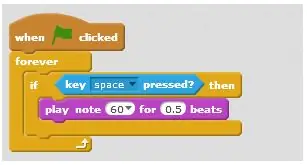
Koden din er allerede funksjonell, du kan teste den ved å klikke på det grønne flagget øverst på skjermen.
Trinn 9:
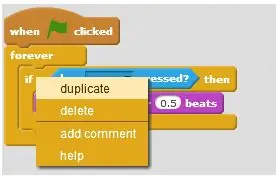
Du må nå legge til ekstra nøkler for å ha flere pianotoner helt.
Høyreklikk på "Hvis da" -blokken, og en liten meny vil dukke opp. Klikk på "dupliser" og lim den inn under den første betingede. Gjenta operasjonen for hver tast.
Trinn 10:
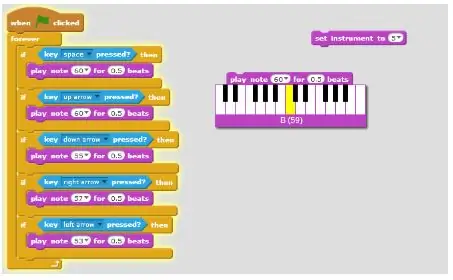
Pianoet ditt er nå klart, du trenger bare å stille det! Du må bestemme den eksakte lyden til hver tone. Ved å klikke på hvert notat vil et lite tastatur dukke opp, som lar deg velge notatet du leter etter.
Trinn 11:
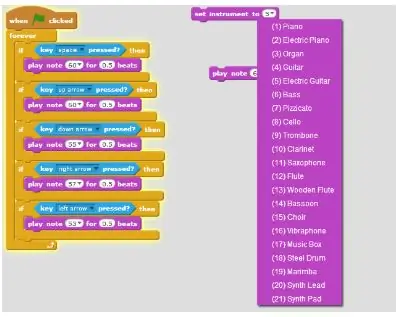
Pianoet høres morsomt ut? Det er helt normalt! noen akkorder som spilles sammen høres bra ut og andre gjør det ikke … Så det er på tide med litt musikkteori, ikke vær redd det blir raskt og morsomt.
Her er et eksempel på hvordan forskjellige snorer kan produsere forskjellige følelser avhengig av rekkefølgen de spilles i:
Andre glade akkorder?
73 sanger du kan spille med de samme fire akkordene
Vil du bytte instrument?
Det er lett i Scratch. Du kan finne mange instrumenter tilgjengelig i en liste i delen Sound (lilla).
Trinn 12:
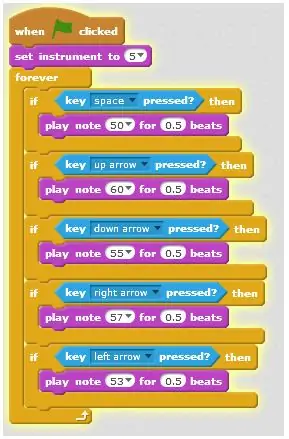
Eksempel på en ferdig kode:
For å gå videre … Denne koden bruker 4 akkorder og en nøkkel for å bytte instrument. Det samme som et piano, bruk pedal for å endre tuning, hvis du trykker på en tast (mellomrom i dette tilfellet), spiller koden lyden av en 'gitar', og når nøkkelen slippes, er lyden en av 'lead synth'. Nå har du muligheten til å lage et mer interessant instrument. I de neste timene vil du oppdage delen Operatør (lysegrønn), og legge til flere muligheter og effekter.
Følg med;-)
Trinn 13: Notater og referanser
Denne opplæringen er utviklet som en del av i Tech-prosjektet, medfinansiert av Erasmus + -programmet i EU.
For mer informasjon, kontakt [email protected].
Anbefalt:
Regioner i USA Makey Makey Game: 5 trinn

Regioner i USA Makey Makey Game: I dette instruerbare elevene skal de bygge et spill for å forsterke deres kunnskap om de fem regionene i USA og deres kunnskap om kretser, ved å bruke strategier for gruppesamarbeid. Elever i 5. klasse i West Virginia studerer regionen
$ 3 Alternativ til Makey Makey: 4 trinn (med bilder)

$ 3 Alternativ til Makey Makey: Makey Makey er en flott liten enhet som emulerer et USB -tastatur og lar deg lage nøkler av noen noe ledende ting (aluminiumsfolie, bananer, lekdeig, etc.), som deretter kan brukes som en kontroller for spill og utdanningsprosjekter
Ingen Makey Makey? Ingen problemer ! Hvordan lage din Makey Makey hjemme !: 3 trinn

Ingen Makey Makey? Ingen problemer ! How to Make Your Makey Makey at Home !: Har du noen gang ønsket å delta i Makey Makey -konkurransen på Instructables, men du har aldri hatt en Makey Makey?! NÅ kan du! Med den følgende guiden vil jeg vise deg hvordan du lager din egen Makey Makey med noen enkle komponenter som du kan b
Makey -Saurus Rex - Makey Makey Balance Board: 6 trinn (med bilder)

Makey-Saurus Rex-Makey Makey Balance Board: Enten du kaller det Chrome Dino, T-Rex Game, No Internet Game eller bare en vanlig plage, ser det ut til at alle er kjent med dette side-rullende dinosaurhoppespillet. Dette Google-opprettede spillet vises i Chrome-nettleseren din hver gang i
Rask fruktpiano med MIDI: 6 trinn (med bilder)

Quick Fruit Piano With MIDI: Dette er et veldig enkelt kapasitivt berøringspiano. Trykk på frukt, bokser med brus, flasker med vann, strimler av aluminiumsfolie, etc., så får du polyfonisk pianomusikk fra datamaskinen. Nå som programvaren er skrevet, bør prosjektet ikke ta mer enn
