
Innholdsfortegnelse:
- Rekvisita
- Trinn 1: Sett opp Pi
- Trinn 2: Sett opp Pi (forts.)
- Trinn 3: Konfigurere webkamera
- Trinn 4: Konfigurere bevegelsesdeteksjon
- Trinn 5: Lag et tilfeldig lydskript
- Trinn 6: Gjør Motion Trigger This Script
- Trinn 7: Legg til lydfiler
- Trinn 8: Start bevegelsen automatisk
- Trinn 9: Gjør webkameraet mer kompakt
- Trinn 10: Forkort kabelen
- Trinn 11: Lag en sak
- Trinn 12: Koble til en høyttaler
- Trinn 13: De-crapify It
- Trinn 14: Få det til å se mindre ut som en bombe
- Trinn 15: FERDIG
- Forfatter John Day [email protected].
- Public 2024-01-30 11:23.
- Sist endret 2025-01-23 15:02.


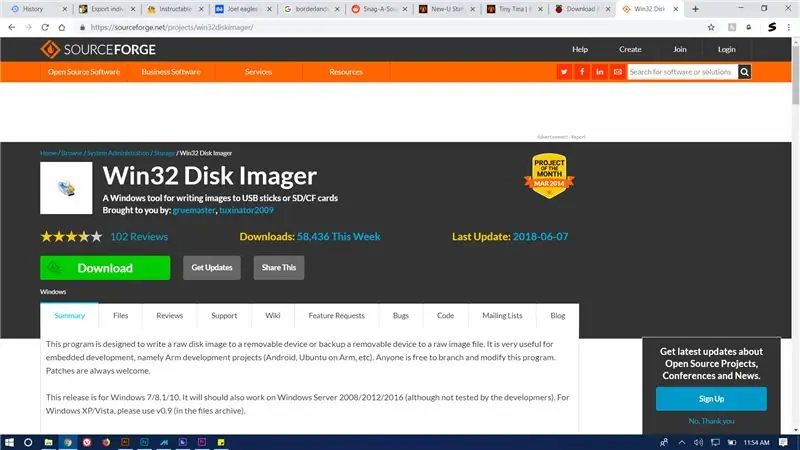
New-U-stasjonene i Borderlands 2 er noen av de mest ikoniske delene av spillet (selv om de ikke er kanon). Så jeg bestemte meg for å lage en!
dette prosjektet er ganske enkelt og krever 0 kunnskaper om Linux eller python (med mindre du vil det)
det vil bestå av å bruke et webkamera koblet til en bringebær pi for å oppdage bevegelse og spille av et klipp fra spillet hver gang du går forbi.
Rekvisita
Kanskje du trenger:
bringebær pi
micro sd -kort
rakkahol (for å holde tankene borte fra Bloodwing)
USB -webkamera
skjerm m/ HDMI
ethernet (hvis pi -en din ikke har wifi)
noen tilfeldige programmer (oppført senere)
gipsspartel
papir
Felicia Sexopants 'badonkadonks (de ble stolet av bandittene for noen dager siden. Gå og hent dem!)
akrylmaling
loddejern (pluss loddetinn og fluss (hvis du liker slike ting))
Trinn 1: Sett opp Pi
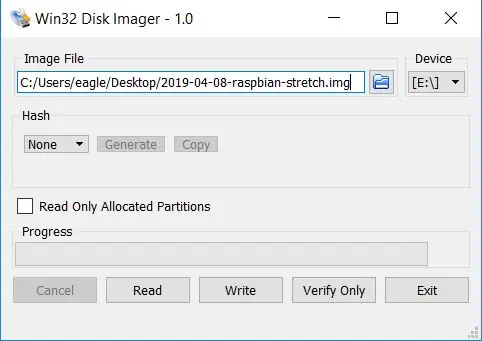
Ja, jeg vet at du har gjort dette en million ganger, men jeg skal vise deg det uansett fordi STÅ HELVET HERREN!
Først må du ta deg raspbian. klikk på din fine ass-peker på denne måten for å laste den ned.
vent på at den skal lastes ned, og pakk den ut og brenn.img -filen til SD -kortet ditt med win32diskimager.
Trinn 2: Sett opp Pi (forts.)
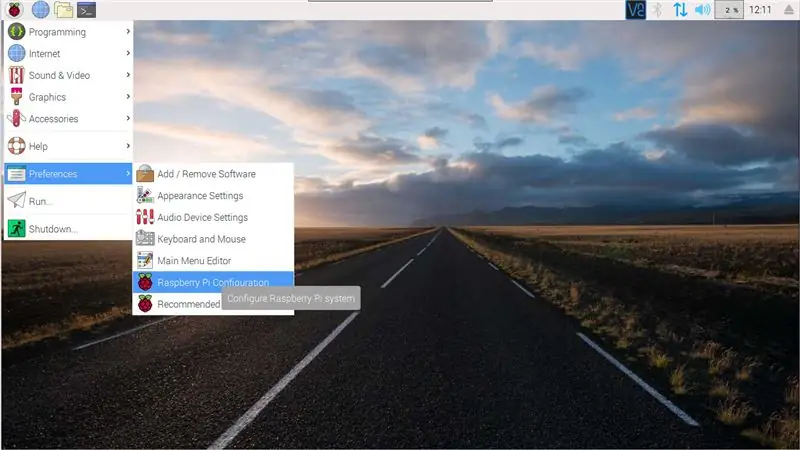
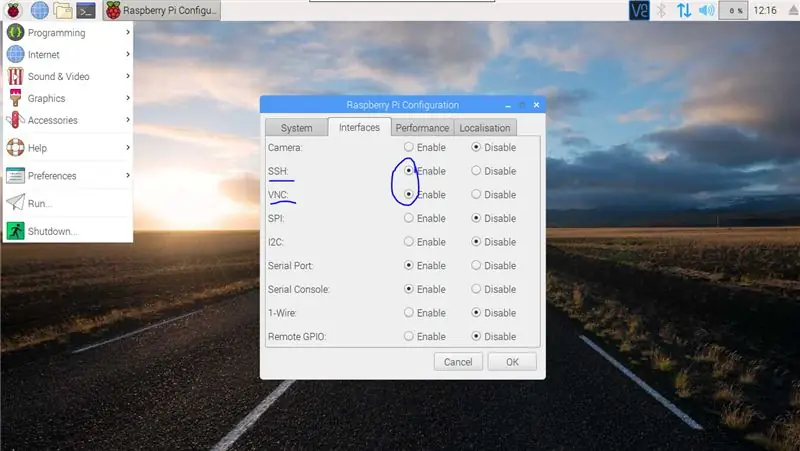
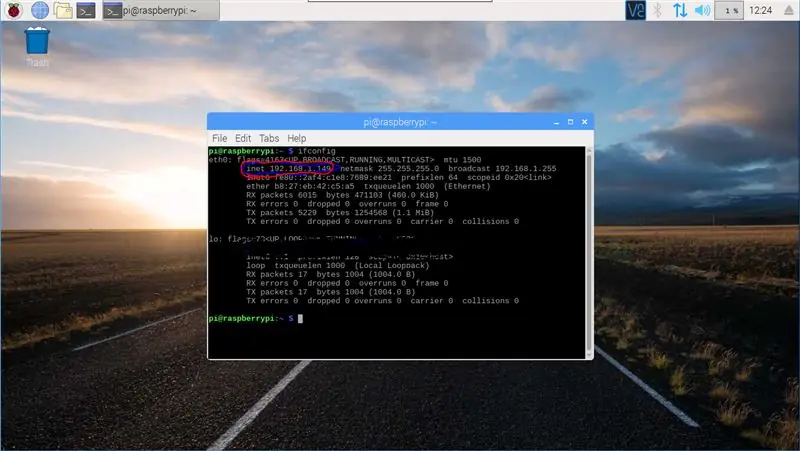
Deretter kobler du pi til skjermen, internett og tastatur og mus.
pi skal kjøre deg gjennom den grunnleggende oppsettprosessen. Når du treffer skrivebordet, gjør du følgende:
gå til startmenyen, skyv ned til preferanser og trykk på "raspberry pi config". endre faner til delen "grensesnitt", aktiver deretter både VNC og SSH, og start deretter pi -en på nytt.
åpne terminalen (under tilbehør i startmenyen) og skriv
ifconfig
skriv ned IP -adressen ved siden av "inet".
Deretter hopper du tilbake til PCen og laster ned dette programmet. når det er ferdig, åpner du programmet og legger til pi ved hjelp av inet -adressen du skrev ned. du skal nå kunne bruke pi fra PC -en din!
Trinn 3: Konfigurere webkamera
Skriv inn kommandoen i VNC:
sudo apt-get install rpi-oppdatering
når den er ferdig, skriver du inn kommandoen
rpi-oppdatering
(herfra, hvis det er to linjer med kode: kjør den første, vent på at den er ferdig, og kjør den andre)
sudo apt-get oppdatering
sudo apt-get oppgradering
Sørg for at webkameraet er koblet til pi, og kjør deretter:
sudo apt-get install fswebcam
fswebcam test.jpg
dette installerer forutsetninger for webkamera og tar et testbilde.
åpne filbehandleren, og åpne "test.jpg"
Trinn 4: Konfigurere bevegelsesdeteksjon
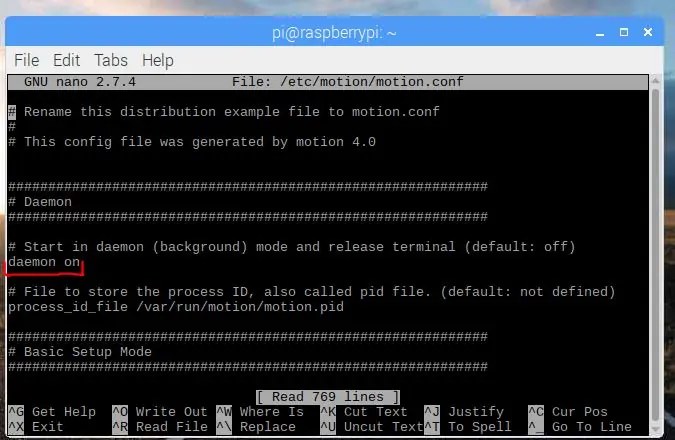
motion er et program designet for personlig sikkerhet, slik at du kan bruke et webkamera og pi som om det var et CCTV -system. Vi bruker den til å oppdage bevegelse og starte et python -skript når den gjør det.
sudo apt-get install motion
når dette er ferdig, åpner du konfigurasjonsfilen med:
sudo nano /etc/motion/motion.conf
det første alternativet du bør se er "daemon", i denne delen, endre "daemon off" til "daemon on"
Trykk deretter på Ctrl+W for å søke i dokumentet, og skriv:
event_gap
endre standard 60 til en mer badass 6 (du kan lage dette hva du vil, men dette fungerte for meg)
trykk Ctrl+x, trykk y, og trykk deretter enter for å lagre arbeidet ditt
Trinn 5: Lag et tilfeldig lydskript
det neste trinnet er å få bevegelse for å spille av New-U-stemmeklippene når det oppdager bevegelse. Dessverre kan den ikke gjøre det, så vi må få den til å utløse python for dette.
i stedet for å lære deg hvordan du koder, kan du bare laste ned det enkle skriptet her og overføre filen via VNC
velkommen, shorty
flytte den til
/hjem/pi
(standardmappe når du åpner filleseren)
sørg for at den heter:
rvoice.py
Trinn 6: Gjør Motion Trigger This Script
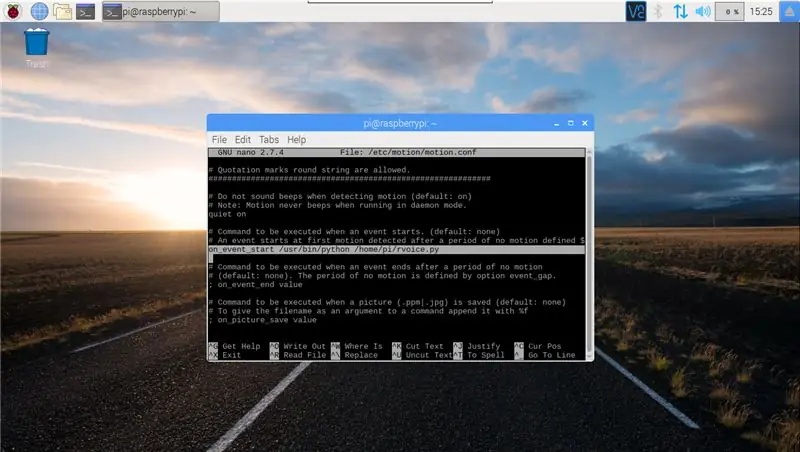
Når rvoice.py er lagret i /home /pi, kan du bevege den for å aktivere den. gå tilbake til bevegelse. konfronter med
sudo nano /etc/motion/motion.conf
igjen, trykk Ctrl+W for å søke, og skriv:
on_event_start
slett semikolon og mellomrom i begynnelsen av linjen.
slett deretter ordet "verdi" og erstatt det med
/usr/bin/python /home/pi/rvoice.py
Trinn 7: Legg til lydfiler
alle lydfilene dine må være i Pi's standard musikkmappe (/home/pi/Music)
du kan sette hvilken som helst lyd du vil ha i filen, slik at den kan spille grenseområder foran lydklippene, tilfeldige stemmeklipp fra cl4p-tp, legge til en alarmlyd og lage en enkel bevegelsesaktivert alarm. eller til og med legge til en sang for Mordekais dumme fugl (i e -moll).
Jeg har alle hovedlinjene i Borderlands 2 New-U stemmeklipp (jeg kunne ikke finne noen fra DLC)
Du kan laste ned alle 52 av dem her.
Hvis du vil ha andre lydfiler, kan dette Reddit -innlegget hjelpe.
Trinn 8: Start bevegelsen automatisk
åpne den vakre terminalen igjen og skyv denne koden ned i halsen:
sudo systemctl aktiver bevegelse
og det burde være det! bare start på nytt, så starter den automatisk. (advarsel, dette kan ta litt tid, så bare vent som en til fem minutter etter at du har plugget henne inn) du kan sjekke om bevegelse kjører med:
ps -aux | grep bevegelse
Hvis det ikke starter automatisk, finner du et annet skript online og legger det til i artikkelen
Trinn 9: Gjør webkameraet mer kompakt
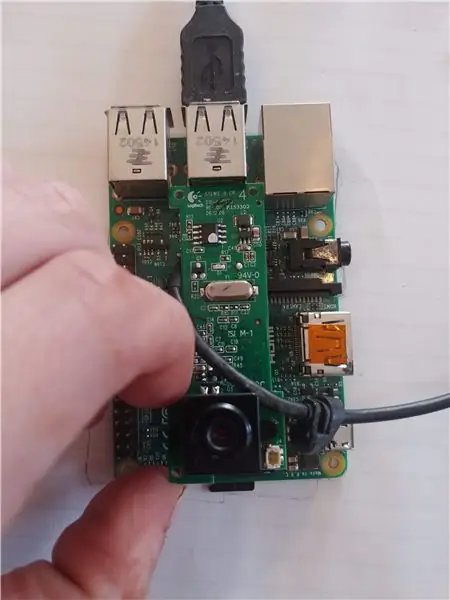
Jeg demonterte webkameraet mitt så langt jeg kunne få det, og knuste deretter plastkassen med en hammer resten av veien.
Deretter planla jeg hvor jeg ønsket at webkameraet skulle gå når det var ferdig montert
Trinn 10: Forkort kabelen



Jeg klippet deretter kablene til en mer rimelig lengde og fjernet ledningene.
Jeg løste hver ledning og beskyttet den med hyperion-utstedt e-tape. Jeg kastet på noen krympeslanger og plugget ledningene tilbake i webkameraet.
Trinn 11: Lag en sak


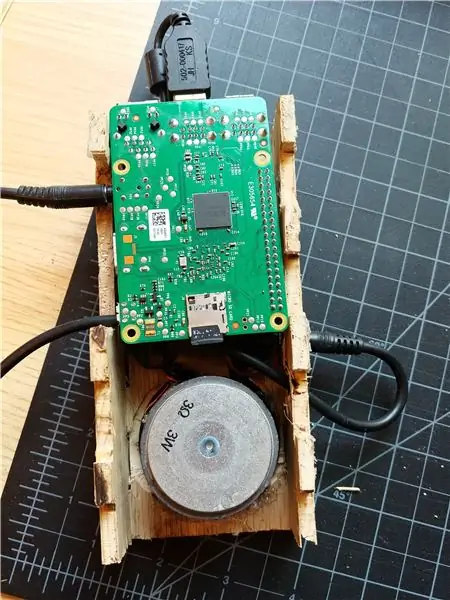
Jeg lagde den enkleste, styggeste boksen som noensinne er laget av 1/8 tommers kryssfiner, så skar jeg et hull for kameraet og en annen på siden for strøm, video og lyd.
Jeg prøvde å gjøre denne boksen så liten som mulig, og etterlot nesten ikke plass inne i boksen, så det endte med at jeg trengte å bore hull for hjelpekabelen å veve rundt.
Trinn 12: Koble til en høyttaler
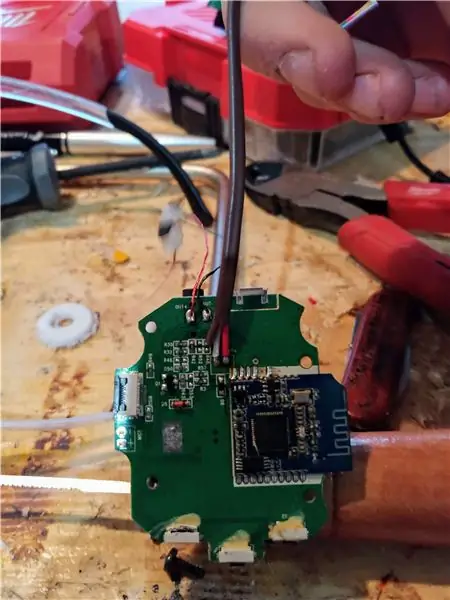



Jeg brukte ALT for stor høyttaler for denne boksen, jeg endte opp med å måtte bruke en ruter for å frese ut litt plass til den.
Jeg tok fra hverandre en gammel Bluetooth -høyttaler og høstet forsterkerkretsen og driveren.
Jeg så på å bruke gpio -pinnene for lydutgang, men kunne ikke finne ut av det, så i stedet vil jeg få strøm fra gpio og lyd fra aux -porten.
For å koble høyttaleren til pi, loddet jeg av Li-ion-batteriet fra forsterkerkretsen og koblet den positive og jordede til henholdsvis gpio-pinner 04 og 06 (se bildet ovenfor).
Deretter brukte jeg noen av mine profesjonelle Tetris -treninger til å syltetøy i boksen.
Trinn 13: De-crapify It


Jeg kastet litt gipsspartel for å fylle hullene i fingerleddene, og slipte dem deretter flate når det tørket.
så blandet jeg litt mer skvette med vann og smurte det over alt, og la deretter papir over det. Jeg skyver luftboblene ut og lar det tørke.
dagen etter tørket jeg på 4-5 strøk med satengpolyuretan, dette ga det et hardt skall slik at papiret ikke krøllet mens det ble malt
ikke bare ser dette rett ut fra Tinas verksted, men det etterlater oss en helt flat og hvit overflate for å begynne å male.
Trinn 14: Få det til å se mindre ut som en bombe
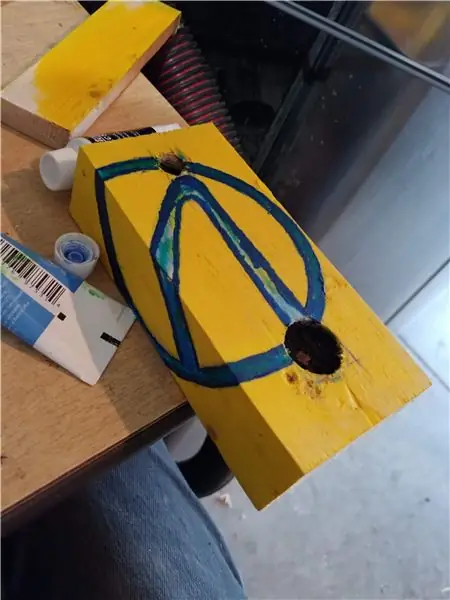



Så fantastisk som hele C4 -utseendet er, ønsket jeg ikke å bli arrestert med det såååååååååååååååååååååååååååååååååååååååååååååååååååååååååå? …?
Jeg skar opp en 2x4 i samme størrelse som mursteinen og øvde på malingen først.
Jeg la til litt Hyperion gul til det hele og tegnet designet mitt på ansiktet. Jeg brukte kjekk Jacks virkelige ansikt som fargeinspirasjon for hvelvsymbolet.
Jeg tok det sakte og malte en dyp blå for kantene, flyttet deretter over til en lysere blå, og til slutt en nesten neonblå for høydepunkter, så lot jeg dem tørke over natten.
Deretter tok jeg en tannpirker og malte Hyperion -logoen i svart.
Trinn 15: FERDIG




Skyv det nå på en vegg som et shiv i et truxicans brystben! (beklager, gammel crimson lans).
Dette var et bevis på konseptet for meg. Jeg planlegger å lage en fullstørrelse, automatisert, flyttende versjon i fremtiden, men det er for fremtiden jeg skal jobbe med.
Gå tilbake dit, og vis dem hva de skal gjøre.
Jeg lot IO være åpent på pi i tilfelle programvareproblemer.
Jeg har lagt merke til en feil der Motion slutter å gjenkjenne bevegelse etter så mange utløsere, og planlegger å skrive en enkel kode for å få den til å starte programmet automatisk på nytt noen få timer for å løse det (det er ikke dumt hvis det fungerer).
Anbefalt:
Mask Reborn Box: New Life for Old Masks: 12 Steps (med bilder)

Mask Reborn Box: New Life for Old Masks: Vi har laget et rimelig, hjemmekit for å forlenge maskenes levetid, slik at du kan delta i kampen mot pandemien ved å hjelpe samfunnet ditt. Det er nesten fem måneder siden ideen om å fornye brukte masker. var født. I dag, men i flere land
Hvordan få musikk fra Nesten alle (Haha) nettsteder (så lenge du kan høre det, kan du få det Ok fint hvis det er innebygd i Flash du kanskje ikke kan) REDIGERT !!!!! Lagt til infor

Hvordan få musikk fra Nesten alle (Haha) nettsteder (så lenge du kan høre det, kan du få det … Ok fint hvis det er innebygd i Flash du kanskje ikke kan) REDIGERT !!!!! Lagt til informasjon: hvis du noen gang går til et nettsted og den spiller en sang du liker og vil ha den, så er det instruerbart for meg, det er ikke min feil hvis du ødelegger noe (den eneste måten det vil skje er hvis du begynner å slette ting uten grunn ) Jeg har klart å få musikk til
