
Innholdsfortegnelse:
- Forfatter John Day [email protected].
- Public 2024-01-30 11:23.
- Sist endret 2025-01-23 15:02.



IoT Connect er et åpen kildekode -prosjekt for å hjelpe IoT -basert oppstart. IoT Connect vil gi deg biblioteker med ESP8266, AutoCad Eagle -biblioteker, kortfiler, skjema og Cloud -plattform for mottak av sensordata og fjernstyring av strømreléer hvor som helst. IoT Connect er konfigurert med populære AI -er som Amazon Alexa og Google Assistant. Ved å bruke dette prosjektet vil vi guide deg til prosessen med å lage dine egne IoT Connect -enheter basert på ESP8266 og hvordan du synkroniserer dem med IoT Connect -skyplattformen. La oss komme i gang.
Trinn 1: Prototyping av IOT Connect Board



Dette er trinnene for å lage ditt eget bord. Du kan hoppe over trinn 1 og 2, hvis du bestiller brettet herfra
- åpne først IOT Connect offisielle nettsted og klikk på "Hjelp og innhold" -fanen i navigasjonslinjen.
-
Du finner to typer brettdesign tilgjengelig.
- Revisjon 1 er designet der ingen sensorer er festet. Den består av 8 reléer for å styre 8 enheter fra ett esp8266 -kort.
- Revisjon 2 er designet der du finner to sensorer, dvs. DHT11 og LDR, for registrering av temperatur, fuktighet og lys fra omgivelsene og de 8 reléene.
- Jeg kommer til å bruke revisjon 2 -kortet i denne instruerbare, men prosessen med revisjon ett -bord vil forbli den samme bortsett fra at du ikke trenger noen sensor og fastvaren du trenger å blinke er annerledes.
- Last ned Eagle -brettfil og Eagle -skjemafil for revisjon 2.
- Last ned Autodesk Eagle og installer.
- Følg instruksjonene på bildene for installasjon.
- Klikk og åpne rev2-board.brd.
- Gå nå til et PCB -produsentnettsted. Jeg kommer til å bruke Lion Circuits til produksjon. Siden de gir god service og kvalitetsprodukter.
- Last ned.cam -filen fra produsentens nettsted.
- Gå til ørn og klikk på kameraprosessknappen i den øverste linjen.
- Klikk på load cam -filen, velg filen du nettopp har lastet ned, klikk på zip -filen og klikk på prosessjobben og lagre zip -filen i den lokale katalogen.
- Gå til Lion Circuits og opprett en ny konto og nytt prosjekt ved å laste opp zip -filen du nettopp har opprettet.
- Bekreft diagrammet og bestill deretter kretskortet.
- Du vil regelmessig motta oppdateringer angående produksjonsprosessen.
Trinn 2: Få alt materialet for å fullføre styret



Når du har mottatt brettet må du samle alle elementene nedenfor for lodding. Du finner varelisten nedenfor.
-
Verktøy
- Loddesett
- Multimeter
- FTDI programmerer
-
Komponenter
- 5v relé (8 hvert brett)
- SMPS (1 hvert brett)
- Takbryter (2 hvert brett)
- 3.3v regulator (1 hvert brett)
- 2n3904 transistor (8 hvert brett)
- 74HC595 Skiftregister (1 hvert brett)
- 3,5 mm blå led (1 hvert brett)
- ESP8266 12-E (1 Hvert brett)
- Mannlig toppnål (bare 2 pinner for å legge til genser)
- 104 kondensator (1 hvert brett)
- 10 K motstand (2 hvert brett)
- 10 ohm motstand (8 hvert brett)
- AC -kontakt (9 hvert brett)
- 10 -pinners IC -base (1 hvert brett for 74HC595)
- DHT11 (1 Hvert tavle. Bare for revisjon 2 -tavle)
- LDR (1 Hvert brett, bare for revisjon 2 -brett)
-
Programvare
- Arduino IDE
- Auto CAD Eagle
Når du har mottatt all komponenten, må du lodde den på IoT Connect -kortet som du har bestilt fra produsenten. Alle komponentmerker vil være der på tavlen. Du kan også referere skjemaet og brettoppsettet på ørn mens du lodder. Ta deg god tid og sørg for at alle gjennomgående hull og SMD -komponenter er loddet riktig og har en god loddetinn.
Trinn 3: Blinker fastvaren



Du trenger følgende verktøy for å blinke fastvaren.
- En bærbar datamaskin
- FTDI programmerer
- Aruino IDE
- Arduino biblioteker
- Før du blinker fastvaren, må du installere og konfigurere Arduino IDE for ESP8266. For å gjøre det, installer IDE og klikk på File -> Preferences. I "Ekstra Boards Manager -nettadresser" limer du inn "https://arduino.esp8266.com/stable/package_esp8266c…". Pakk nå ut zip-filen til Arduino-biblioteket i mappen Documents-> Arduino-> Libraries.
- Gå nå til Arduino IDE til verktøy-> tavler-> brettsjef og installer "esp8266 av esp8266 community".
- Når brettet er installert, gå til IOT Connect og last ned Arduino Firmware.
- Koble nå FTDI -programmereren til systemet og installer driveren. Når du får portnummeret i verktøy -> port, velger du porten i Arduino IDE.
- Før du blinker, legg til en jumper i de to mannlige topptekstene på IOT Connect -kortet, som satte esp8266 til blitsmodus på strøm.
- Sett strømforsyningen til 3,3 v (veldig viktig) på programmereren, og sett inn pinnene i kortet der merkingen "programmerer" er trykt.
- Sørg for at esp blinker like etter at du har fått strøm.
- Klikk nå på opplasting i Arduino IDE for å blinke esp8266.
- Nå er IoT Connect -kortet klart for synkronisering med IoT Connect -skyen.
Trinn 4: Koble kortet til IOT Connect Cloud





- Når brettet ditt er blinket og klart til å koble til, kobler du en ledning til inngangens AC -kontakt (se videoene).
- Trykk på reset -knappen på IoT Connect -kortet og slå på enheten. Du vil se at den blå lysdioden er slått på, noe som indikerer at enheten ikke er koblet til internett.
- Når enheten får strøm, vil LED -en blinke, noe som indikerer at enheten er i oppsettsmodus. Du vil finne at et WiFi -tilgangspunktnavn "IOT Connect" er opprettet.
- I henhold til videoen, ta en telefon og koble den til tilgangspunktet "IOT Connect". Når du kobler til telefonen, blir du bedt om en konfigurasjonsside.
- Gå til fanen Informasjon, kopier brikke -IDen og lagre den i en notisblokk.
- Koble nå WiFi og koble til "IOT Connect" igjen. Gå til ledeteksten for å konfigurere WiFi.
- Velg ditt hjemmepunkt for Internett -tilkobling. Gi passordet og klikk på lagre.
- Nå blir meldingen lukket, og den blå LED -en på enheten slås av så snart internett er tilkoblet.
- Gå nå til IOT Connect, opprett en konto, og gå deretter til "kontrollpanel".
- Legg til et rom, og klikk deretter på "legg til enhet".
- Gi tilpasset navn til enheten, og lim deretter inn chip -ID -en som du har kopiert tidligere.
- Kontroller at enheten er slått på og koblet til internett, og klikk deretter "ok".
- Du vil bli bedt om en melding som sier "Enheten er koblet til kontoen din".
- Det er det. Velg nå enheten du nylig har lagt til, og klikk på en annen viderekoblingsknapp. Du vil lytte til det spesifikke reléet vil lage flåttstøy.
- Du kan også gi nytt navn til reléene med enhetsnavnet du har koblet til det. Dette vil hjelpe deg med å ringe Alexa eller Google Home for å kontrollere det.
- Du kan dele enhetstilgangen mellom familie og venner bare ved å dele chip -IDen. Siden du er den første personen som har lagt til enheten, er du eieren. Du vil motta en e -post og et varsel i telefonen når noen prøver å koble enheten til kontoen sin.
- Du kan angi utløser for å slå reléene på eller av på et bestemt tidspunkt ved hjelp av kontrollpanelet, samt Amazon Alexa og google assistent.
Trinn 5: Synkroniser Amazon Alexa til IOT Connect




- Du kan kjøpe Amazon Alexa Echo Dot herfra.
- Sett opp din Amazon Alexa -enhet og installer Alexa -appen på din Android -telefon.
- Besøk nå ferdighetsbutikken og legg til "IOT Connect" -ferdigheter på Alexa -kontoen din.
- Så snart du aktiverer ferdigheten, blir du omdirigert til IoT Connect autentiseringsserver. Logg inn og velg enheten du vil kontrollere ved hjelp av Alexa.
- Klikk på kontroller dette fra Alexa.
- Det er det, Alexa -kontoen din er synkronisert med IoT Connect -kontoen.
- Ikke gå til IoT Connect "kontrollpanel" og gi nytt navn til reléet med apparatene du vil koble til dem.
- Nå kan du spørre Alexa som "Alexa, Be IoT Connect om å slå på viften.". Hvis du har bygget revisjon 2 -kort med sensorer festet, kan du også kalle Alexa som "Alexa, Ask IOT Connect hva er temperaturen?", "Alexa, Ask IOT Connect hva er fuktigheten?", "Alexa, Ask IOT Connect hva er lyset ? ".
Trinn 6: Synkroniser Google Home til IOT Connect




- Google home er ikke tilgjengelig i India, men du kan bruke Google Assistant på telefonen til å kontrollere IOT Connect -enheter.
- Skaff deg en Android -telefon og konfigurer Google Assistant.
- Ring nå "Ok Google, snakk med iot connect.".
- Du vil få et svar for å koble Google -kontoen din til IoT Connect -kontoen. Trykk på lenken, og du blir bedt om å gå til samme godkjenningsside. Logg på og velg enheten du vil kontrollere fra Google Assistant.
- Det er det. Si nå "Ok Google, spør iot connect for å slå på lyset på lyset", "Ok Google, spør IOT Connect hva er temperaturen?", "Ok Google, spør IOT Connect hva er fuktigheten?", "Ok Google, spør IOT Connect hva er lyset? ".
Trinn 7: Takk for at du leste


Nå kan du kontrollere hvilken som helst enhet ved hjelp av IOT Connect -applikasjon, Google Assistant og Amazons Alexa fra hvor som helst i verden.
Du kan installere disse enhetene direkte på stikkontaktene og omdanne eksisterende, kjedelige manuelle apparater til en smart husløsning.
Takk.
Anbefalt:
Arduino Connect flere I2C -enheter: 6 trinn

Arduino Connect flere I2C -enheter: I denne opplæringen lærer vi hvordan du kobler flere moduler med en I2C -tilkobling til arduino. Se videoen! I vårt tilfelle vil vi bruke 4 OLED -skjermer som et eksempel, men du kan bruke andre I2C -moduler/ sensorer hvis du ønsker det. Merk: 4 OLED Viser sammen
SelfCAD Connect Surface With Edge and Vertex: 4 trinn

SelfCAD Connect Surface With Edge and Vertex: I denne Selfcad -opplæringen kan du lære hvordan du kobler toppunkt i overflatemodell. Deretter kan vi kombinere det til ett objekt. Sjekk det ut
Enkel IOT - Appstyrt RF -sensorhub for mellomstore IOT -enheter: 4 trinn

Easy IOT - Appstyrt RF Sensor Hub for mellomstore IOT -enheter: I denne opplæringsserien vil vi bygge et nettverk av enheter som kan styres via en radiokobling fra en sentral hub -enhet. Fordelen med å bruke en 433MHz seriell radioforbindelse i stedet for WIFI eller Bluetooth er den mye større rekkevidden (med god
VHDL Basys3: Connect 4 Game: 5 Steps

VHDL Basys3: Connect 4 Game: Introduksjon: Dette er et Connect 4 Digital Logic Game designet i VHDL ved bruk av Vivado -programvaren og programmert til Basys3 Board. Konstruksjonen og utformingen av dette prosjektet er mellomliggende, men nykommere kan kopiere trinnene og bygge den digitale
2 Players Connect 4 (Puissance 4): 7 trinn (med bilder)
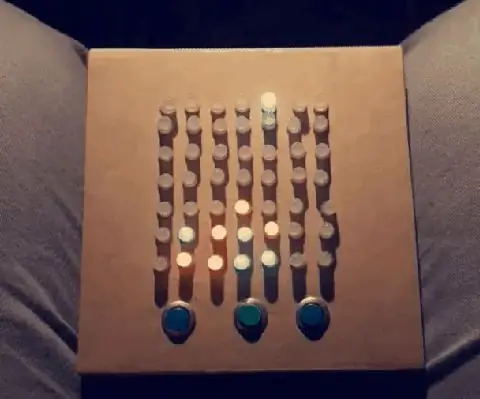
2 Players Connect 4 (Puissance 4): Hei alle sammen! I denne instruksjonsfilen vil jeg vise deg hvordan jeg lagde to spillere Connect 4 med en arduino nano. RGB Led viser spillerens bonde og spilleren velger hvor den skal plasseres med knapper. Trikset med denne instruksen er å kontrollere en høy
