
Innholdsfortegnelse:
2025 Forfatter: John Day | [email protected]. Sist endret: 2025-01-23 15:02

I dette prosjektet vil vi koble tre av Atlas Scientifics EZO -sensorer (pH, oppløst oksygen og temperatur) til en Raspberry Pi 3B+. I stedet for å koble kretsene til Raspberry Pi, bruker vi Whitebox Labs Tentacle T3 -skjoldet. Disse stabelbare skjoldene kobles til pinnene på Pi, hvoretter EZO -kretsene og sonderne kobles til skjoldet. Interaksjon med sensorene gjøres ved hjelp av kommandoterminalen i Raspbian.
FORDELER:
- Ingen ledninger, ingen brødbrett og ingen lodding nødvendig.
- Fullstendig montert skjold monteres enkelt på Raspberry Pi.
- Innebygd isolasjon beskytter sensorer mot forstyrrelser.
- Koble flere sensorer til en Raspberry Pi.
- Fungerer med følgende EZO-sensorer: pH, saltholdighet, oppløst oksygen, potensial for oksidasjonsreduksjon, temperatur, peristaltisk pumpe og karbondioksid.
MATERIALER
- Bringebær Pi 3B+
- Raspberry Pi strømforsyning
- 8 GB micro SD -kort
- Whitebox Labs T3 -skjold
- pH -krets og sonde
- oppløst oksygenkrets og sonde
- temperaturkrets og sonde
Rekvisita
USB -tastatur, USB -mus, Skjerm med HDMI -funksjoner, USB micro SD -kortleser
Trinn 1: LAST NED OG INSTALLER RASPBIAN PÅ SD -KORT
a) Last ned Raspbian zip -filen til datamaskinen din fra følgende LINK. "Raspbian Buster med stasjonær og anbefalt programvare" brukes i dette prosjektet.
b) For å installere Raspbian på SD -kortet trenger du et bildeskriververktøy, for eksempel Etcher. Last ned og installer Etcher på datamaskinen.
c) Sett inn micro SD -kortet i USB -kortleseren og koble leseren til datamaskinen. Hvis SD -kortet ditt trenger formatering, kan du bruke SD Formatter -programmet.
d) Åpne etserprogrammet.
- Velg nedlastingen av Raspbian -filen fra trinn a.
- Velg ditt SD -kort.
- Klikk på "Flash!" kategorien for å begynne å skrive til SD -kortet
Trinn 2: BOOT RASPBERRY PI OG KONFIGURER INNSTILLINGER
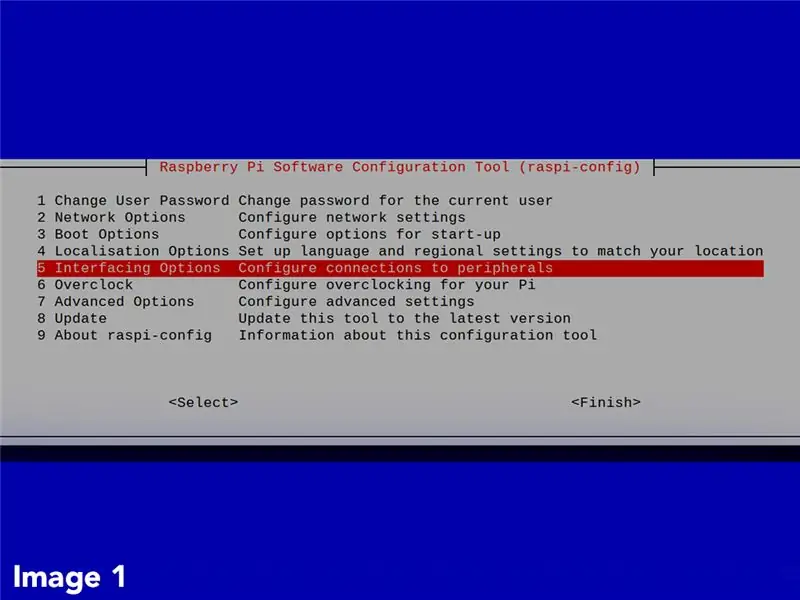
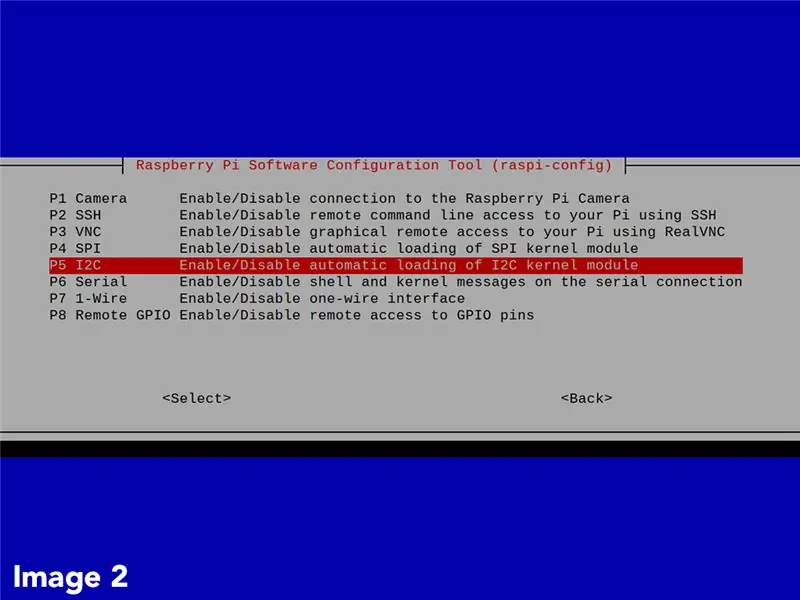
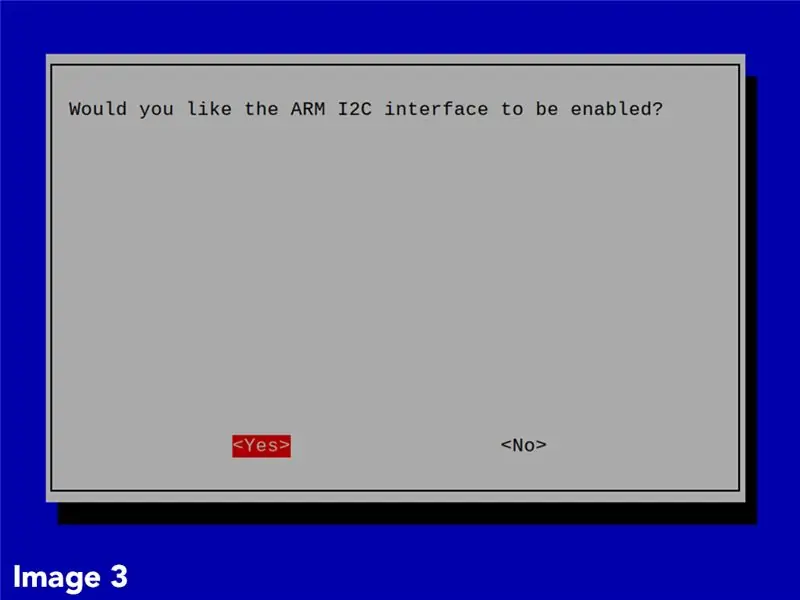
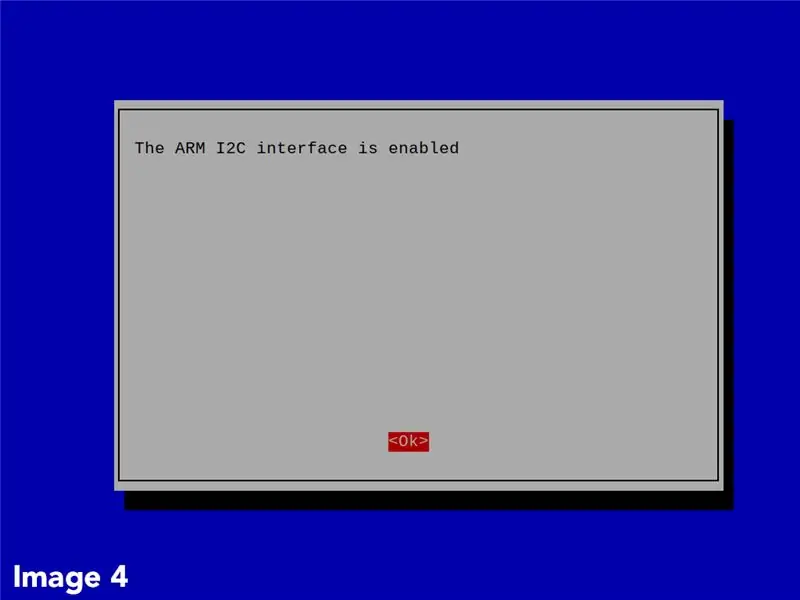
a) Koble skjermen, tastaturet og musen til din Raspberry Pi.
b) Etter at Raspbian -bildeinstallasjonen på SD -kortet er fullført, fjerner du den fra datamaskinen og setter den inn i Raspberry Pi. Slå på strømmen til Pi.
Standard legitimasjon for bringebær: brukernavn er pi og passord er bringebær
c) Siden dette er første gang du starter Raspbian, blir du bedt om å justere noen få innstillinger som språk, tidssone og tilkobling til internett. Sørg for å koble til internett, da dette vil være nødvendig i senere trinn.
OPPDATER OG OPPDATER PAKKER
d) Åpne kommandoterminalen fra Raspbian -skrivebordet. Oppdater systemets pakkeliste ved å skrive inn følgende kommando sudo apt-get update
e) Oppgrader de installerte pakkene til de nyeste versjonene med kommandoen sudo apt-get upgrade
LAST NED PRØVEKODEN
f) I terminalen kjører du følgende kommandoer:
cd ~
git-klon
Dette vil legge til depotet for prøvekode fra Atlas Scientific til Raspberry Pi. Bare i2c -koden er nødvendig for dette prosjektet.
I2C INNSTILLINGER
g) Installer og aktiver I2C -bussen på Raspberry Pi. Kjør følgende kommandoer:
sudo apt-get install python-smbus
sudo apt-get install i2c-tools
h) Åpne deretter konfigurasjonsvinduet ved å skrive inn sudo raspi-config
Velg "Grensesnittalternativer" (bilde 1 ovenfor).
i) Velg "I2C" (bilde 2 ovenfor).
j) Du vil bli presentert med spørsmålet "Vil du at ARM I2C -grensesnittet skal være aktivert?" Velg "Ja" (bilde 3 ovenfor).
k) Trykk "Ok" (bilde 4 ovenfor). Start deretter Pi på nytt med kommandoen sudo reboot
Trinn 3: SETT SENSORER TIL I2C -MODUS
Tentacle T3 -skjoldet er bare I2C -kompatibelt. Som sådan må EZO -sensoren være i I2C og ikke UART -modus. Hvis du har flere av de samme sensorene (for eksempel 2 pH), må du tildele unike I2C -adresser til hver. Hvis du ikke gjør det, vil det føre til kommunikasjonskonflikter.
For instruksjoner om hvordan du endrer mellom protokoller og tilordner I2C -adresser, se følgende LINK.
Trinn 4: MONTER SKJERM OG SENSORER TIL RASPBERRY PI



a) Sørg for at strømmen til Raspberry Pi er slått av.
b) Monter tentakelskjoldet på pinnene på Pi.
c) Sett inn EZO -kretsene på skjermen. Sørg for å matche pinnene riktig.
d) Koble sonder til de kvinnelige BNC -kontaktene på skjermen.
Trinn 5: TESTOPPSETT
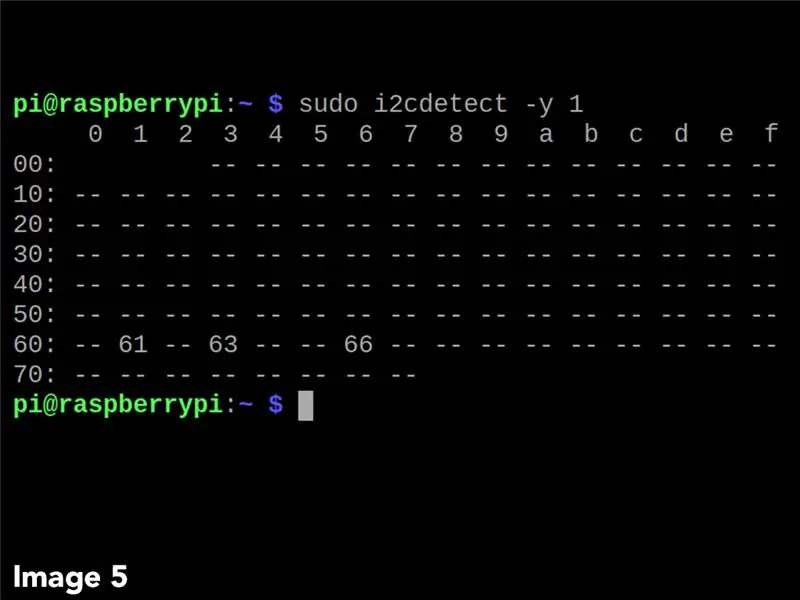
a) Slå på strømmen til Pi.
b) Åpne terminalen og skriv sudo i2cdetect -y 1
Programmet vil rapportere informasjon om hver tilkoblede I2C -enhet. Bilde 5 ovenfor gir en demonstrasjon. Den sekskantede representasjonen av I2C -adressene er vist. (oppløst oksygen = 0x61, pH = 0x63, temperatur = 0x66)
Trinn 6: MONITORLESNINGER OG SAMTAK MED SENSORER
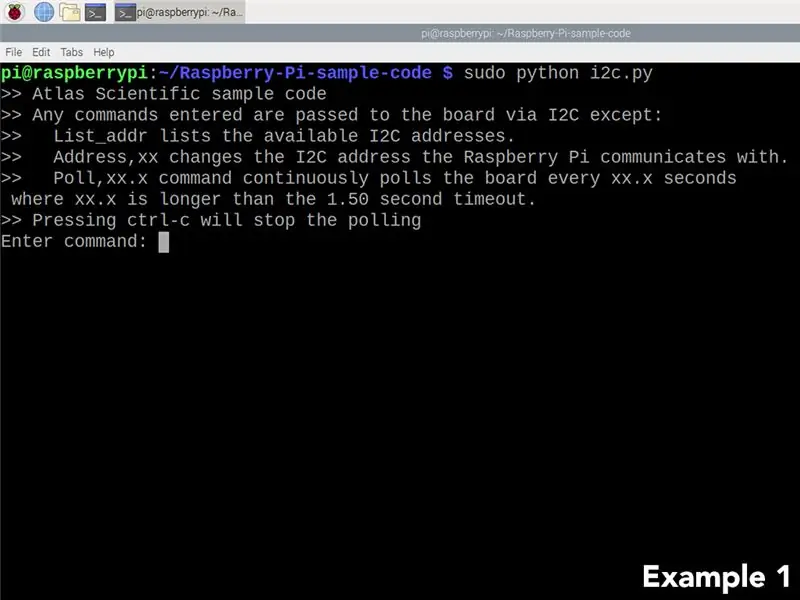
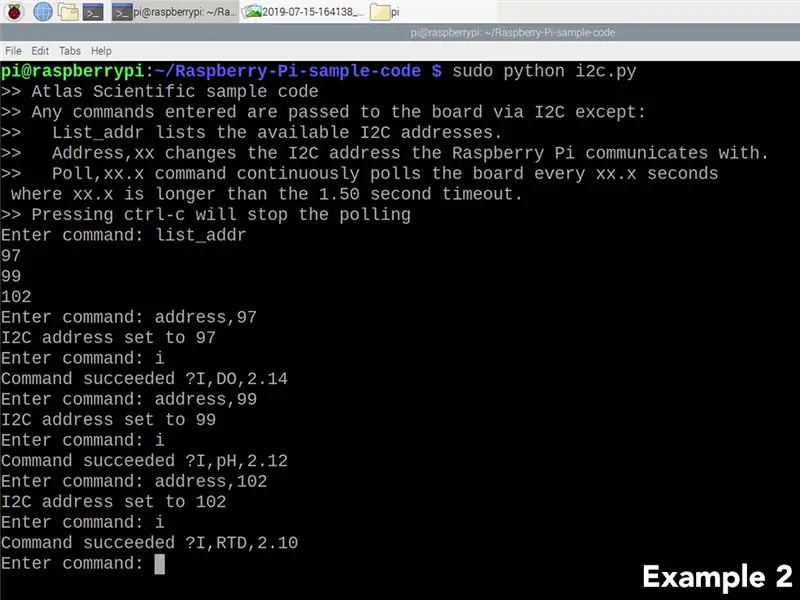
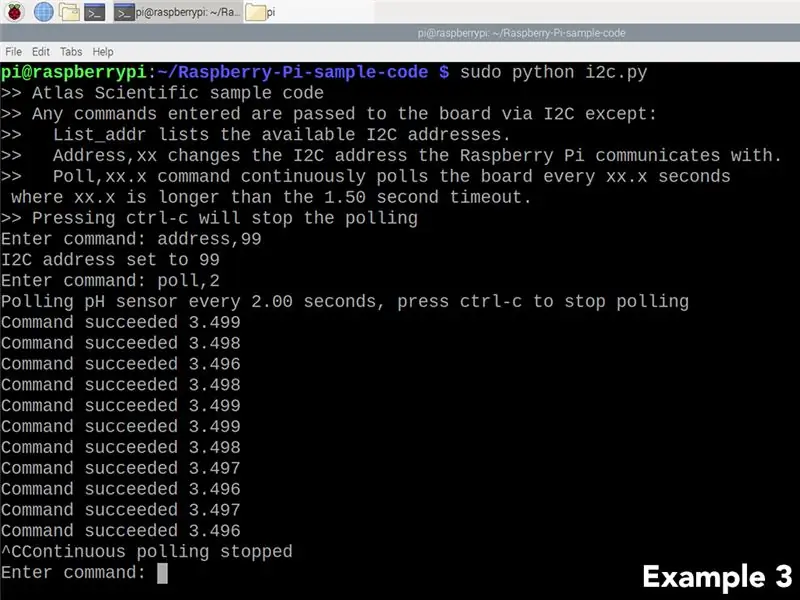
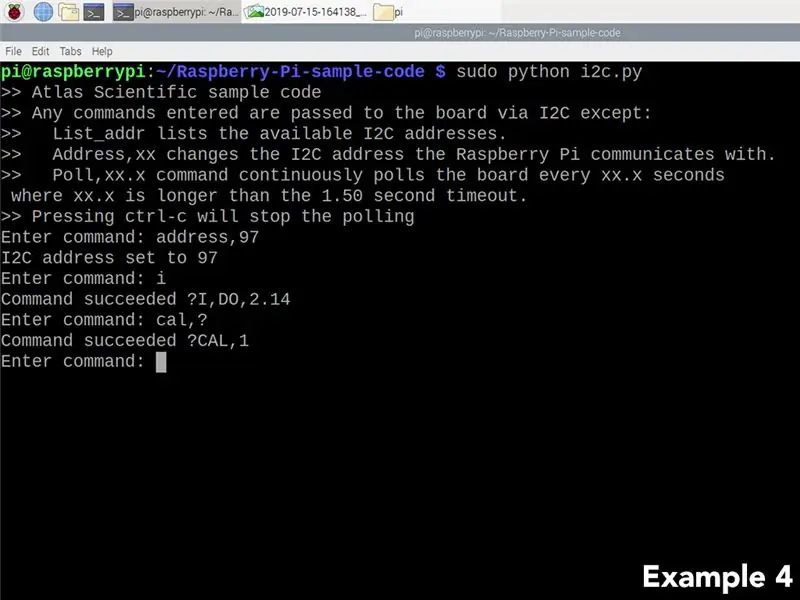
a) Åpne katalogen som har prøvekodene cd ~/Raspberry-Pi-sample-code
b) Kjør I2C -skriptet sudo python i2c.py
Hver gang manuset kjøres, får brukeren menyen vist i eksempel 1 ovenfor.
Eksempel 2: List opp adressene til de tilkoblede sensorene og søk hver etter enhetsinformasjon.
Eksempel 3: Kontinuerlig poll pH -sensor
Eksempel 4: Kontroller om sensoren for oppløst oksygen er kalibrert.
Se databladene for alle passende kommandoer. (pH -datablad, datablad for oppløst oksygen, temperaturdatablad)
Anbefalt:
ELEKTRISK GENERATOR MED MAGNETISK KOBLING: 9 trinn

ELEKTRISK GENERATOR MED MAGNETISK KOBLING: " Verden er forandret. Jeg kjenner det i vannet. Jeg kjenner det på jorden. Jeg lukter det i luften. Mye som en gang var mistet … " - Ringenes Herre. Sikkert … når det gjelder olje og ikke-fornybare energier, har mye av det det har gått tapt
Arduino -kontrollerende flere P.I.R -sensorer på samme bord: 3 trinn

Arduino -styring av flere PIR -sensorer på samme bord: I dag vil jeg fortelle deg hvordan du kobler flere PIR -sensorer til en enkelt Arduino Bord > her har jeg også brukt 4 -kanals relemodul for litt ekstra funksjonalitet. (ELLER Du kan bruke så mange som pin din arduin
KOBLING AV FLERE SENSORER TIL EN ARDUINO UNO SERIALPORT: 4 trinn

KOBLING AV FLERE SENSORER TIL EN ARDUINO UNO SERIAL PORT: I denne opplæringen skal vi utvide en enkelt Arduino UNO UART (Rx/Tx) serieport slik at flere Atlas -sensorer kan kobles til. Utvidelsen gjøres ved hjelp av 8: 1 Serial Port Expander -kort. Arduino -havnen er knyttet til ekspanderen etter at
2.4 TFT Arduino værstasjon med flere sensorer: 7 trinn

2.4 TFT Arduino værstasjon med flere sensorer: En bærbar Arduino værstasjon med en TFT LCD og noen få sensorer
Termometer med temperaturrelativ farge på en 2 "TFT -skjerm og flere sensorer: 5 trinn

Termometer med temperaturrelativ farge på en 2 "TFT -skjerm og flere sensorer: Jeg har laget et display som viser målingene til flere temperatursensorer. Det kult er at fargen på verdiene endres med temperaturen: > 75 grader Celcius = RED > 60 > 75 = ORANGE > 40 < 60 = GUL > 30 < 40
