
Innholdsfortegnelse:
- Forfatter John Day [email protected].
- Public 2024-01-30 11:23.
- Sist endret 2025-01-23 15:02.
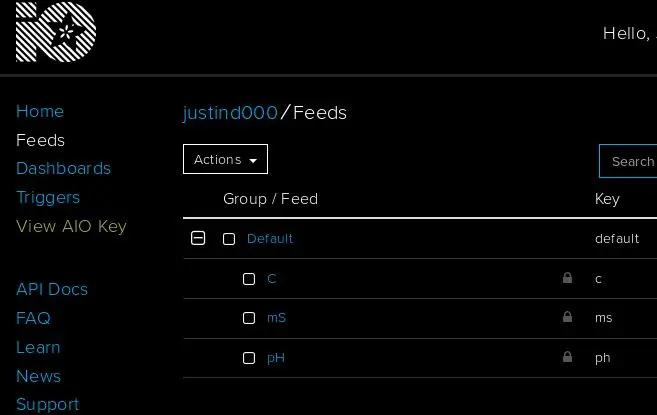
Denne instruksjonen viser hvordan du overvåker EC, pH og temperatur i et hydroponisk oppsett og laster opp dataene til Adafruit's IO -tjeneste.
Adafruit IO er gratis å komme i gang med. Det er betalte planer, men gratisplanen er mer enn nok for dette prosjektet.
Trinn 1: Ting du trenger
- Ethvert ESP32 utviklingsbord. Denne virker rimelig, men noen vil fungere.
- Et isolert EC Probe Interface -kort og en K1 konduktivitetsprobe. Du kan få dem begge på ufire.co.
- Et isolert ISE Probe Interface -kort og en pH -sonde også fra ufire.co.
- Noen odds og ender som ledninger og USB -kabler.
Trinn 2: Programvaren
- Jeg antar at du er kjent med Arduino, Arduino IDE, og har den installert allerede. Hvis ikke, følg koblingene.
- Det neste er å få installert ESP32 -plattformen. Av en eller annen grunn har dette ikke blitt forenklet av de tilgjengelige plattformadministrasjonsfunksjonene IDE har å tilby, så du må gå til github -siden og følge de riktige installasjonsinstruksjonene.
-
Nå til bibliotekene:
- Fra Arduino IDE, gå til Sketch / Include Library / Manage Libraries … og søk etter og installer 'EC_Salinity'.
- Søk etter og installer 'Isolated ISE Probe Interface'.
- Søk etter og installer 'Adafruit MQTT Library'.
- Søk etter og installer 'ArduinoHttpClient'.
- Og til slutt søker du etter en installasjon 'Adafruit IO Arduino'.
Trinn 3: Opprette tilkoblinger
ESP32 vi bruker har WiFi og BLE -grensesnitt, så det trenger bare en strømforsyning. Du vil sannsynligvis ha en USB -kabel som gir strøm, men et batteri er et annet alternativ. Mange ESP32 kan kjøpes med batteriladningskretser allerede på kortet.
UFire -enhetene som vi skal måle EC, pH og temperatur kobles til ESP32 med I2C -bussen. Med ESP32 kan du velge to pins for I2C. Begge enhetene vil være på samme buss, så SCL- og SDA -pinnene vil være de samme. Hvis du ser på koden (neste trinn), vil du se disse to linjene.
ISE_pH pH (19, 23);
EC_Salinity mS (19, 23);
Jeg bestemte meg for å bruke pin 19 for SDA og pin 23 for SCL. Så Koble ESP32s 3.3v (eller hva pinnen kan kalles på ditt bestemte kort) til EC uFire -enhetens 3.3/5v pin, GND til GND, 19 til SDA og 23 til SCL. Koble nå uFire pH -kortet til EC -kortet, pin for pin. Pinout på ESP32 kan være forskjellig fra bildet.
Trinn 4: Opprett en Adafruit -konto
Du må opprette konto på io.adafruit.com. Følg lenken til "Kom i gang gratis".
Når det er ferdig, gå tilbake til io.adafruit.com, og du bør se på den tomme oversikten din. Til venstre ser du et menyelement som heter 'View AIO Key', klikker på den og en dialogboks åpnes. Du vil se en tekstboks merket 'Brukernavn' og 'Aktiv nøkkel'. Du trenger begge disse for neste trinn.
Trinn 5: Skissen
Skissen for dette er det absolutte minimum for å få dataene våre og laste dem opp. Det er mange ting å forbedre på, strømstyring, luftkonfigurasjon, sensorkalibrering … mange ting, men dette er bare en demonstrasjon og et utgangspunkt, så vi skal holde det enkelt.
Last opp dette til Arduino IDE, pass på at du velger det riktige kortet fra Verktøy -menyen. ESP32 Dev Module vil mer enn sannsynlig fungere. Noen tavler vil fungere med høyere overføringshastigheter, men nesten alle vil fungere på 115, 200. Endre linjen AdafruitIO_WiFi io til din spesifikke informasjon. 'Brukernavn' og 'Aktiv nøkkel' er Adafruit -informasjonen du nettopp fant, WiFi SSID er navnet på WiFi -nettverket ditt, og WiFi -passordet er passordet for det nettverket.
#include "AdafruitIO_WiFi.h" #include "ISE_pH.h" #include "uFire_EC.h" ISE_pH pH (19, 23); uFire_EC mS (19, 23); AdafruitIO_WiFi io ("Brukernavn", "Aktiv nøkkel", "WiFi SSID", "Wifi passord"); AdafruitIO_Feed *ph = io.feed ("pH"); AdafruitIO_Feed *temp = io.feed ("C"); AdafruitIO_Feed *ec = io.feed ("mS"); ugyldig oppsett () {io.connect (); mS.setK (1,0); } void loop () {io.run (); ph-> lagre (pH.målingH ()); forsinkelse (3000); temp-> lagre (pH.measureTemp ()); forsinkelse (3000); ec-> lagre (mS.measureEC ()); forsinkelse (3000); }
Trinn 6: Adafruit Dashboard
Hvis alt har gått greit, har du koblet til alt, lastet opp skissen og opprettet en konto. Du bør kunne se dataene som kommer inn.
Gå til io.adafruit.com igjen og velg menyen "Feeds" til venstre. Dette er en slags logg over alle datastrømmene dine. Du bør se alle tre dataene oppdateres, en hvert tredje sekund.
Nå kan du gjøre disse dataene til et dashbord. Jeg overlater detaljene til det, Adafruit -nettstedet skal ha all informasjonen du trenger.
Anbefalt:
Hvordan legge til oppløst oksygen til WiFi Hydroponics Meter: 6 trinn

Slik legger du til oppløst oksygen i WiFi Hydroponics Meter: Denne opplæringen viser hvordan du legger til EZO D.O -krets og sonde til WiFi Hydroponics Kit fra Atlas Scientific. Det antas at brukeren har wifi hydroponics -settet som fungerer og nå er klart til å tilsette oppløst oksygen. ADVARSEL: Atlas Sci
Atlas WiFi Hydroponics Meter: 19 trinn

Atlas WiFi Hydroponics Meter: Denne opplæringen viser deg hvordan du konfigurerer WiFi Hydroponics -settet fra Atlas Scientific. Måleren måler pH, konduktivitet og temperatur. Data lastes opp til ThingSpeak -plattformen, der den kan overvåkes eksternt via en mobil enhet eller
MicroPython på billig $ 3 ESP8266 WeMos D1 Mini for 2x temperaturlogging, Wifi og mobilstatistikk: 4 trinn

MicroPython på billig $ 3 ESP8266 WeMos D1 Mini for 2x temperaturlogging, Wifi og mobilstatistikk: Med liten billig ESP8266 -chip / enhet kan du logge temperaturdata utenfor, i rom, drivhus, laboratorium, kjølerom eller andre steder helt gratis. Dette eksemplet vil vi bruke til å logge kjøling romtemperatur, innvendig og utvendig. Enheten vil bli tilkoblet
Hydroponics Blynk Monitor & Control System: 4 trinn

Hydroponics Blynk Monitor & Control System: I dette prosjektet opprettet jeg et kontrollsystem som overvåker og kontrollerer alle aspekter av et mellomstort hydroponisk ebbe- og strømningssystem. Rommet jeg bygde det til bruker 4 x 4'x4 '640W LM301B 8 bar systemer. Men denne instruksen handler ikke om lysene mine. JEG
IoT Hydroponics - Mål EC: 6 trinn

IoT Hydroponics - Measure EC: Denne instruksen vil vise hvordan du lager en Bluetooth Low Energy Internet of Things -enhet for å overvåke elektrisk ledningsevne til en hydroponisk næringsoppløsning. Maskinvaren vil være et hvilket som helst ESP32 -utviklingstavle og et uFire Isolated EC Probe Interfac
