
Innholdsfortegnelse:
- Trinn 1: Opprett en ThingSpeak -konto
- Trinn 2: Opprett en kanal
- Trinn 3: Få ThingSpeak API -nøkler
- Trinn 4: Sørg for at Arduino IDE -bibliotekene dine er oppdaterte
- Trinn 5: Sørg for at Arduino IDE -bibliotekene dine er oppdaterte
- Trinn 6: Sørg for at Arduino IDE -bibliotekene dine er oppdaterte
- Trinn 7: Sørg for at Arduino IDE -bibliotekene dine er oppdaterte
- Trinn 8: Flash Hydroponics -måleren med riktig kode
- Trinn 9: Flash Hydroponics -måleren med riktig kode
- Trinn 10: Flash Hydroponics -måleren med riktig kode
- Trinn 11: Sette opp HUZZAH -kortet
- Trinn 12: Sette opp HUZZAH -kortet
- Trinn 13: Se avlesningene
- Trinn 14: Sensorkalibrering
- Trinn 15: Sensorkalibrering
- Trinn 16: Sensorkalibrering
- Trinn 17: Sensorkalibrering
- Trinn 18: Nesten ferdig
- Trinn 19: Tillegg: Slik tilsetter du oppløst oksygen til måleren
- Forfatter John Day [email protected].
- Public 2024-01-30 11:20.
- Sist endret 2025-01-23 15:02.

Denne opplæringen viser deg hvordan du konfigurerer WiFi Hydroponics -settet fra Atlas Scientific. Måleren måler pH, konduktivitet og temperatur. Data lastes opp til ThingSpeak -plattformen, der den kan overvåkes eksternt via en mobil enhet eller datamaskin.
For detaljert informasjon om dette settet, se databladet ved å klikke HER.
ADVARSEL:
- Atlas Scientific lager ikke forbrukerelektronikk. Dette utstyret er beregnet for elektriske ingeniører. Hvis du ikke er kjent med elektroteknikk eller programmering av innebygde systemer, er dette produktet kanskje ikke noe for deg.
- Denne enheten ble utviklet og testet ved hjelp av en Windows -datamaskin. Den ble ikke testet på Mac, Atlas Scientific vet ikke om disse instruksjonene er kompatible med et Mac -system.
Maskinvare:
- WiFi Hydroponics Kit
- Micro USB -kabel
- Windows -datamaskin
Programvare/programmer:
- Arduino IDE
- ThingSpeak
Trinn 1: Opprett en ThingSpeak -konto
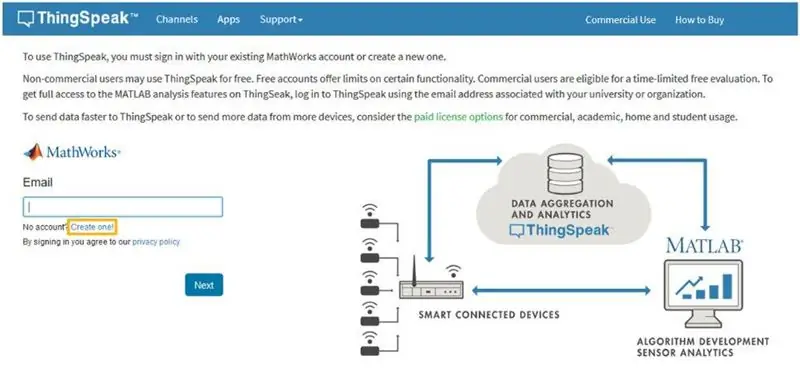
Fordi sensordata er lagret/sett på ThingSpeak, må du konfigurere en ThingSpeak -konto. Opprett din ThingSpeak -konto ved å klikke HER.
Trinn 2: Opprett en kanal
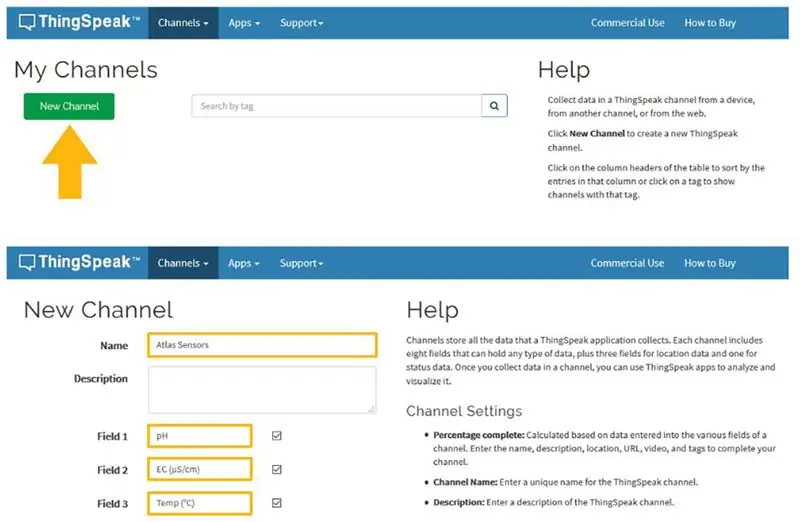
Dataene dine blir lastet opp til ThingSpeak gjennom en 'kanal'. Velg Ny kanal
Fyll ut de markerte boksene. (Husk å klikke i avmerkingsboksene for å aktivere felt 2 og 3). For referanse er dette det vi skrev inn.
Navn Atlas Sensors
Felt 1 pH
Felt 2 EC (μS/cm)
Arkivert 3 Temp (° C)
Rull til bunnen av siden og klikk på Lagre kanal
Trinn 3: Få ThingSpeak API -nøkler
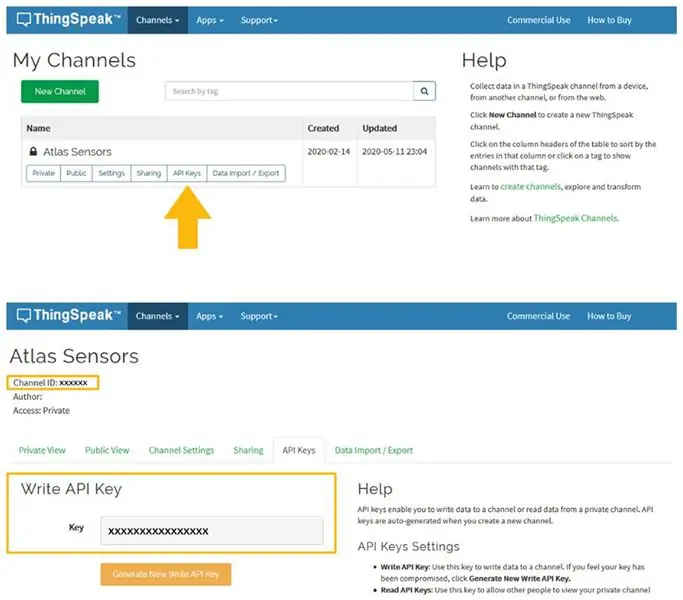
Etter at du har lagret kanalinnstillingene, blir du omdirigert til kanalsiden din. Klikk på API -nøkler
Husk å lagre kanal -ID -en og skrive API -nøkkelen. Vi kommer til å trenge disse i de neste trinnene.
Trinn 4: Sørg for at Arduino IDE -bibliotekene dine er oppdaterte
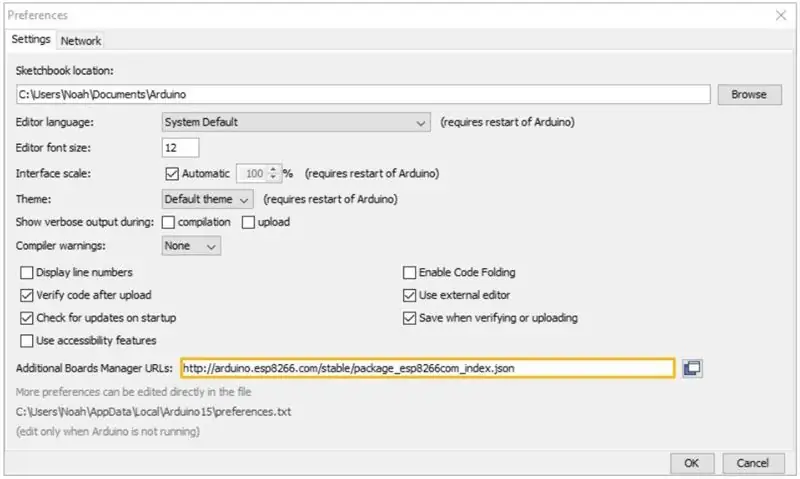
A. Kontroller at du har riktig bane for Esp8266 -biblioteket
I IDE, gå til Fil> Innstillinger
Finn tekstboksen Addition Boards Manager URLs.
Sørg for at denne nettadressen er i tekstboksen
Klikk OK
Trinn 5: Sørg for at Arduino IDE -bibliotekene dine er oppdaterte
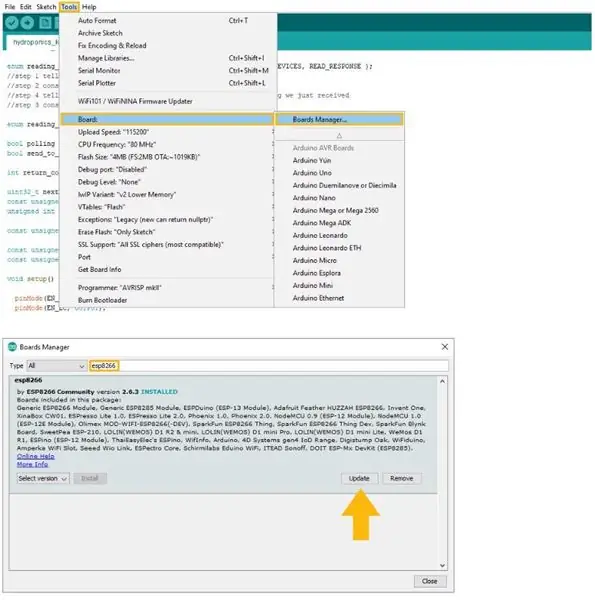
B. Oppdater esp8266 -kortet
I IDE, gå til Verktøy> Brett> Styringsleder
I søkefeltet til Boards Manager, slå opp esp8266. Oppdater til den nyeste versjonen hvis du ikke allerede har den. (Versjon 2.6.3 er ikke den siste versjonen)
Trinn 6: Sørg for at Arduino IDE -bibliotekene dine er oppdaterte
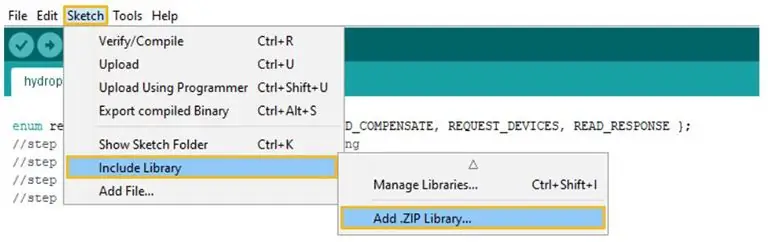
C. Last ned ThingSpeak -biblioteket for Arduino
Klikk HER for å laste ned den siste versjonen av ThingSpeak -biblioteket.
Ikke pakk den ut
Importer ZIP -filen til Arduino IDE ved å gå til Sketch> Include Library> Add. ZIP Library
Trinn 7: Sørg for at Arduino IDE -bibliotekene dine er oppdaterte
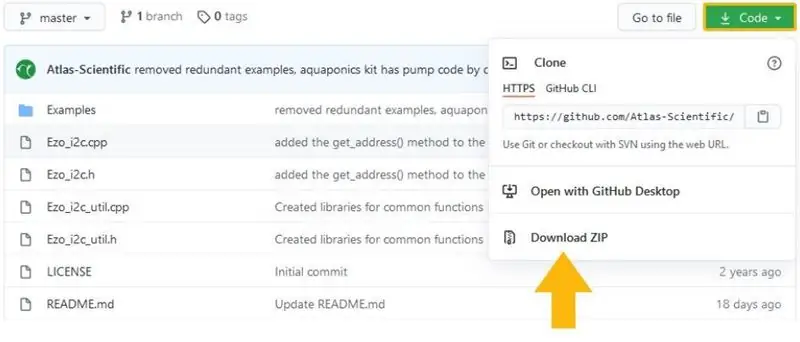
D. Legg til EZO I2C -biblioteket
For å laste ned Ezo_I2c biblioteksfilen, klikk HER.
Ikke pakk den ut
Importer ZIP -filen til Arduino IDE. For å importere. ZIP -filen, gå til Skisse> Inkluder bibliotek> Legg til. ZIP -bibliotek
Trinn 8: Flash Hydroponics -måleren med riktig kode
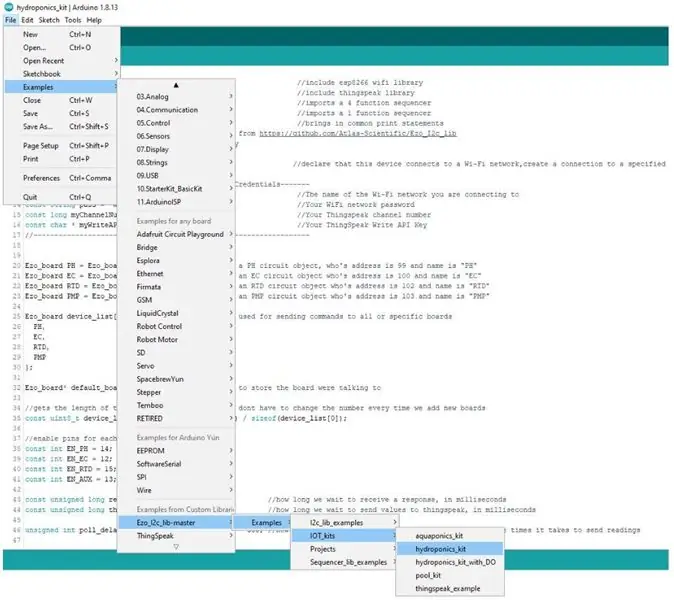
A. Velg, åpne og juster koden du vil bruke for Wi-Fi-settet
Fil> Eksempler> EZO_I2C_lib-master> Eksempler> IOT_kits>
Du har to valg av kode: Hydroponics_kit eller Hydroponics_kit_with_DO
("Med DO" -versjonen er for folk som ønsker å tilsette oppløst oksygen)
Trinn 9: Flash Hydroponics -måleren med riktig kode
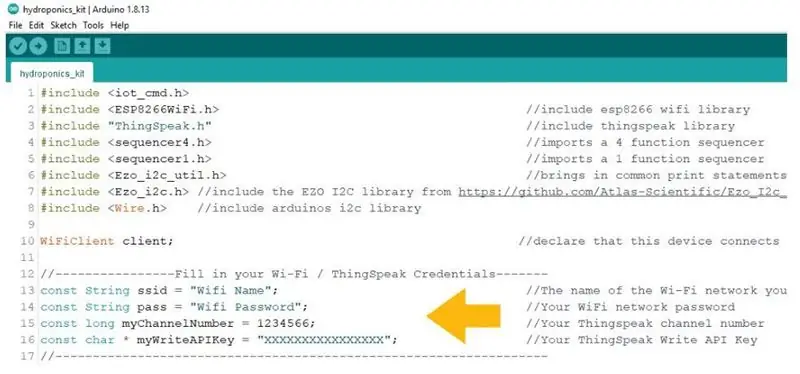
B. Fyll ut Wi-Fi / ThingSpeak-legitimasjonen din
Fyll ut Wi-Fi-navnet og passordet ditt, sammen med kanal-ID og skrive API-nøkkel til koden.
Trinn 10: Flash Hydroponics -måleren med riktig kode

C. Sette opp pumpen din
Hvis du ikke har en pumpe tilkoblet, kan du bare hoppe over denne delen. Koden er ganske selvforklarende. Du angir hvilke parametere som skal aktivere pumpen til å gå i gang.
Trinn 11: Sette opp HUZZAH -kortet
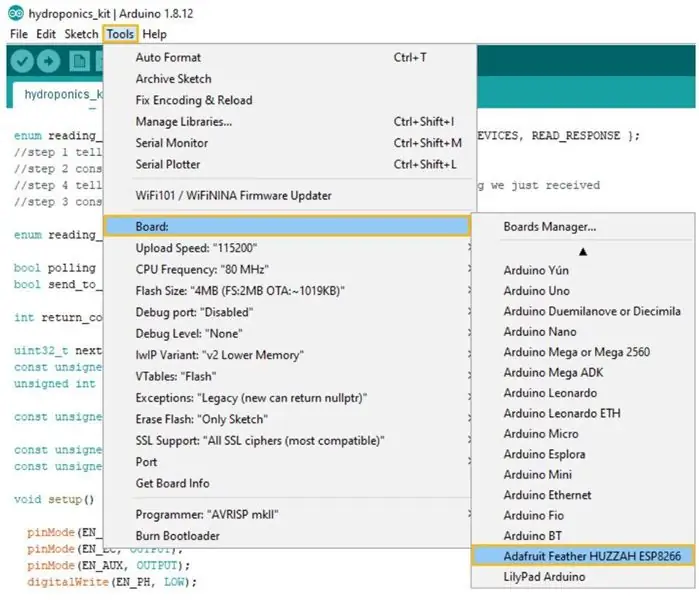
A. Sett mål -CPU til å blinke
Verktøy> Brett> Adafruit fjær HUZZAH ESP8266
Trinn 12: Sette opp HUZZAH -kortet
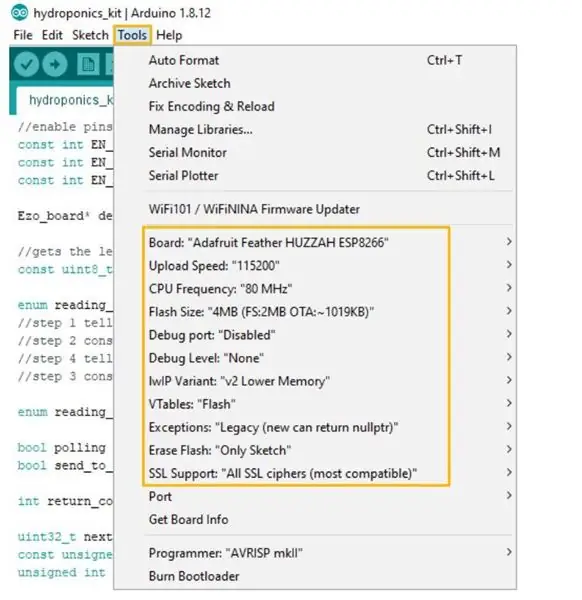
B. Juster CPU -innstillinger
Kontroller at CPU -innstillingene på Adafruit Feather HUZZAH ESP8266 er riktige. Klikk Verktøy for å justere CPU -innstillingene.
Til referanse er dette Atlas Scientific satte CPU -innstillingene til.
(Alternativene dine er kanskje ikke akkurat de samme, bare prøv å matche dem så tett som mulig)
Trinn 13: Se avlesningene
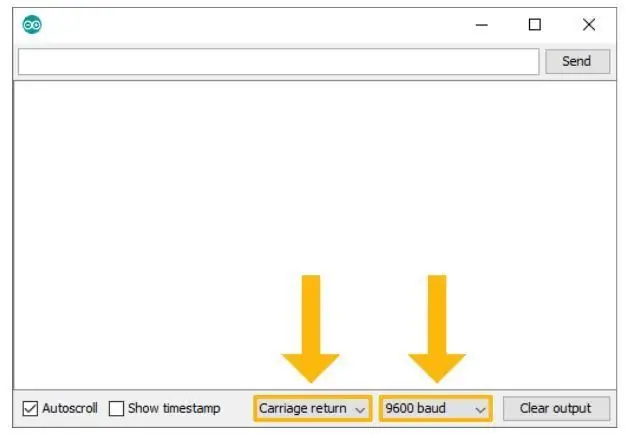
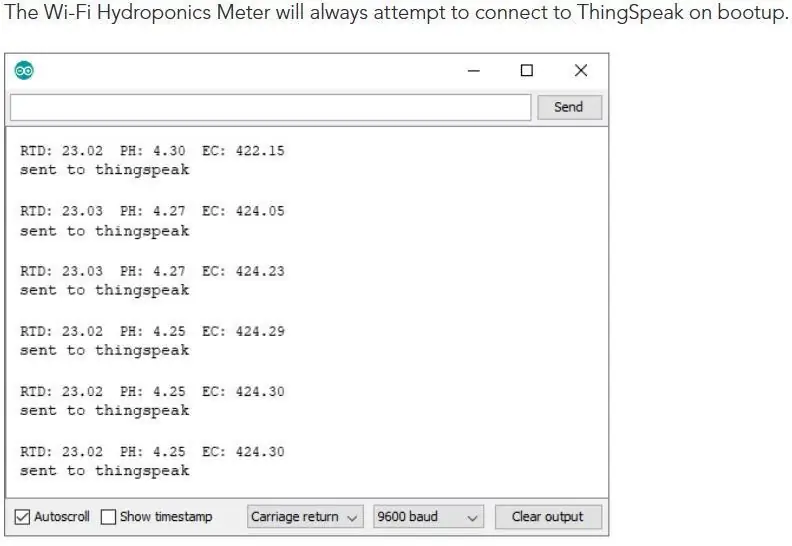
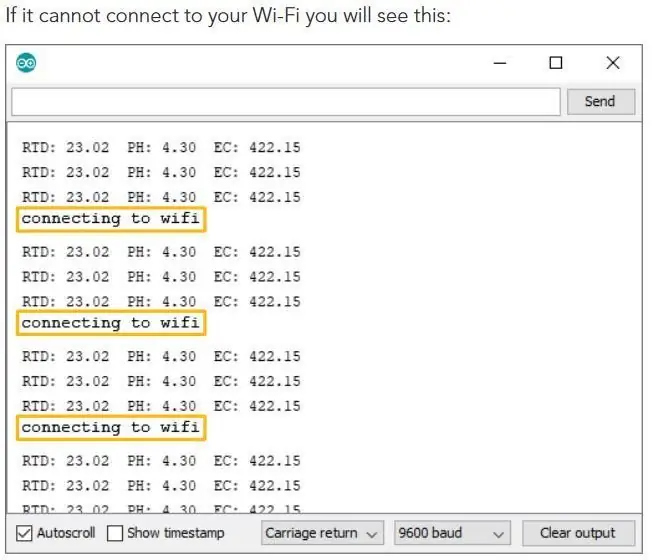
Åpne din Arduino serielle skjerm (Du må ha seriell skjerm satt til com -porten til Adafruit Feather HUZZAH). Sett til vognretur og 9600 baud.
Wi-Fi Hydroponics Meter vil alltid prøve å koble seg til ThingSpeak ved oppstart.
Når du går inn i meningsmålingskommandoen, stopper Wi-Fi Hydroponics Meter fra å laste opp avlesningene til ThingSpeak, mens du feilsøker WiFi-problemene dine.
Trinn 14: Sensorkalibrering
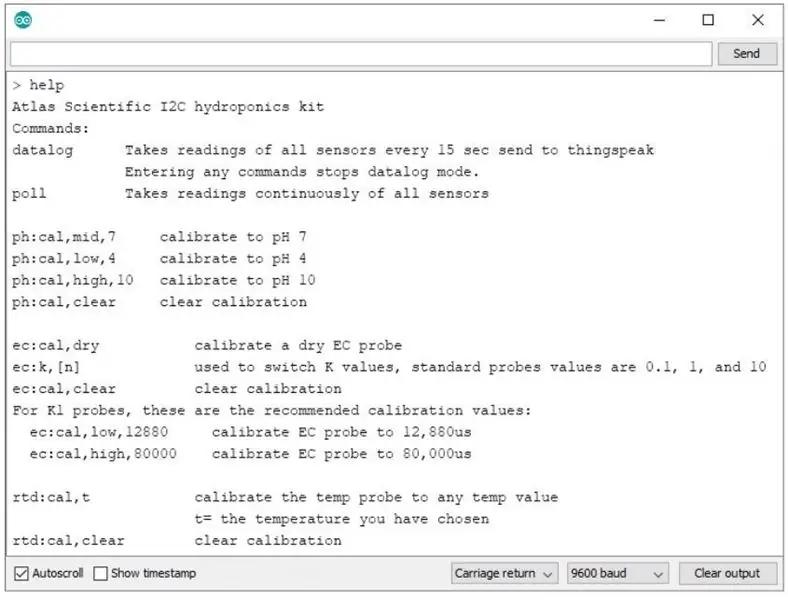
Atlas Scientific opprettet en liste over kalibreringskommandoer som er innebygd i biblioteket. Skriv inn hjelp i den serielle skjermen for å se listen over kommandoer.
A. Avstemningskommandoen
Send kommandoundersøkelsen. Dette lar deg se avlesningene en gang i sekundet, og det vil slutte å laste opp til ThingSpeak mens du kalibrerer.
Trinn 15: Sensorkalibrering
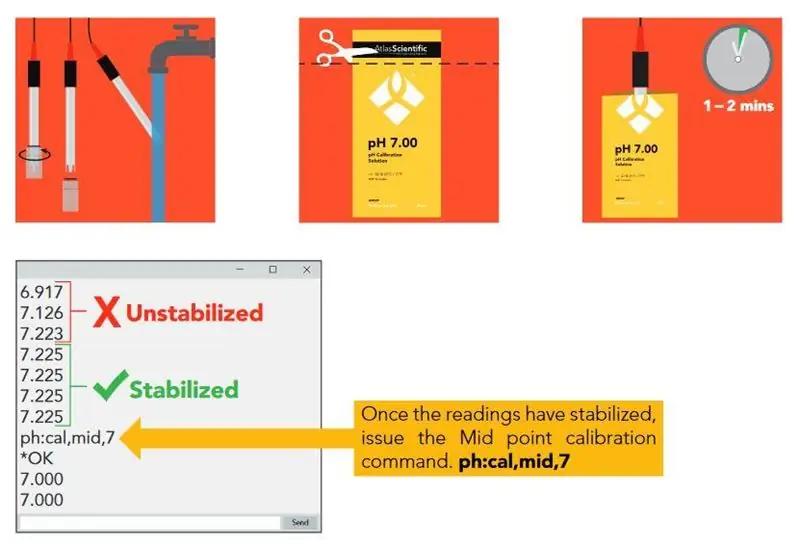
B. Kalibrer pH
Når du kalibrerer pH, må du alltid kalibrere til pH 7 først
Fjern bløtleggingsflasken og skyll av pH -sonden. Fjern toppen av posen med kalibreringsoppløsningen pH 7,00. Plasser pH -sonden inne i posen og la sondestedet i kalibreringsløsningen til avlesningene stabiliserer seg. Dette vil ta 1-2 minutter.
Når avlesningene har stabilisert seg, utsted midtpunktskalibreringskommandoen ph: cal, mid, 7
Skyll av sonden og gjenta denne prosessen for både pH 4,00 og pH 10,00
Trinn 16: Sensorkalibrering
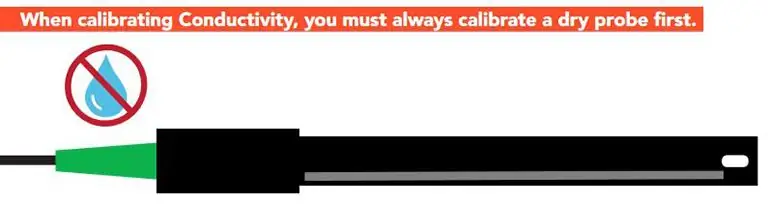
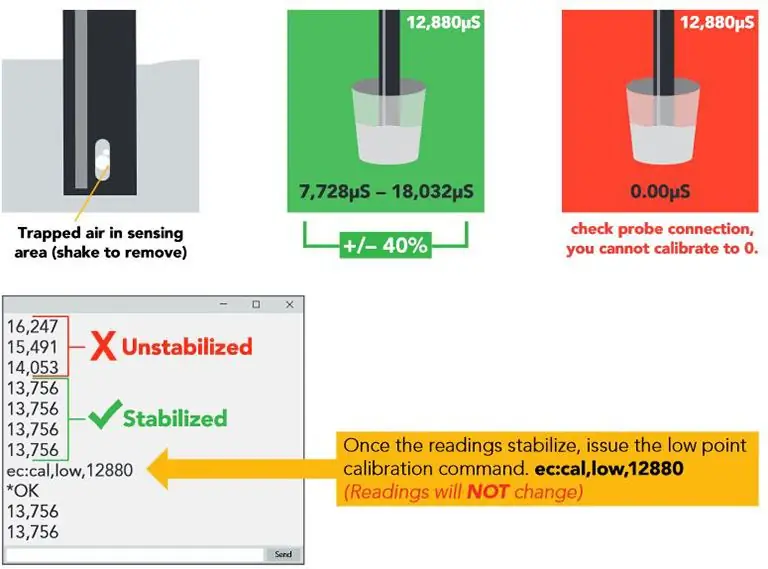
C. Kalibrer konduktivitet
K1.0 -sonden blir kalibrert nedenfor.
Når du kalibrerer konduktivitet, må du alltid kalibrere en tørr sonde først. Sørg for at sonden er tørr før du utsteder kommandoen hans, ec: cal, dry
Når tørkekalibreringen er fullført, plasser sonden i en liten kopp med 12, 880μS kalibreringsoppløsningen. Rist sonden for å sikre at du ikke har luftbobler som er fanget i sanseområdet. Du bør se avlesninger som er av med 1 - 40% fra den angitte verdien av kalibreringsløsningen. Vent til avlesningene er stabilisert.
Når avlesningene stabiliserer seg, utsted lavpunktskalibreringskommandoen ec: cal, low, 12880 Avlesningene vil ikke endres.
Skyll sonden før du kalibrerer til høydepunktet. Hell en liten mengde i kalibreringsløsningen på 80 000 μS i en kopp. Rist sonden for å fjerne fanget luft. Igjen kan avlesningene være redusert med 1 - 40%. Vent til avlesningene er stabilisert.
Når avlesningene er stabilisert, utsteder du høypunktskalibreringskommandoen ec: cal, high, 80000. Avlesningene endres, kalibreringen er fullført.
Trinn 17: Sensorkalibrering
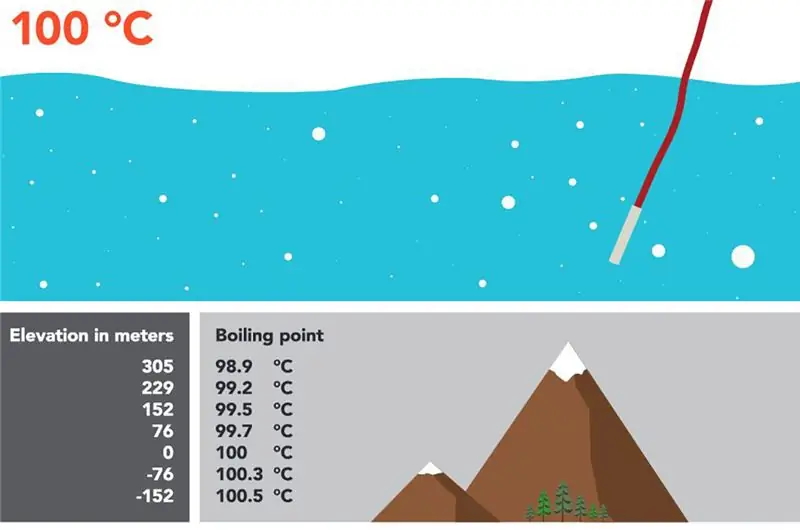
Kalibrering av temperatursonden pt-1000 er ikke nødvendig. Men hvis du vil, er en enkel metode å plassere pt-1000-sonden i kokende vann. Gi deretter kommandoen rtd: cal, t hvor t = temperaturverdi.
Trinn 18: Nesten ferdig
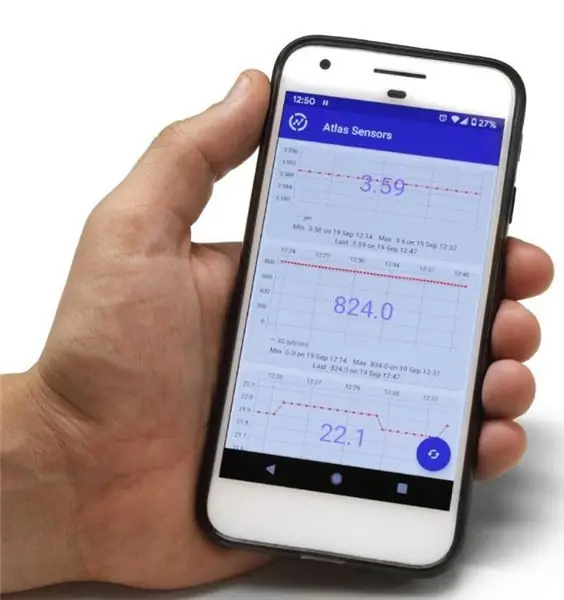
Når du er ferdig med kalibrering, utsteder du datalog -kommandoen for å fortsette å lese hver 15. sekund og laste den opp til ThingSpeak.
Last ned ThingSpeak -appen for å se dataene på telefonen.
Trinn 19: Tillegg: Slik tilsetter du oppløst oksygen til måleren
For instruksjoner, klikk HER
Anbefalt:
Atlas WiFi Pool Meter: 18 trinn

Atlas WiFi Pool Meter: Denne opplæringen viser deg hvordan du konfigurerer WiFi Pool -settet fra Atlas Scientific. Måleren måler pH, oksidasjonsreduserende potensial (ORP) og temperatur. Data lastes opp til ThingSpeak -plattformen, hvor de kan overvåkes eksternt via en
Hvordan legge til oppløst oksygen til WiFi Hydroponics Meter: 6 trinn

Slik legger du til oppløst oksygen i WiFi Hydroponics Meter: Denne opplæringen viser hvordan du legger til EZO D.O -krets og sonde til WiFi Hydroponics Kit fra Atlas Scientific. Det antas at brukeren har wifi hydroponics -settet som fungerer og nå er klart til å tilsette oppløst oksygen. ADVARSEL: Atlas Sci
Hydroponics Blynk Monitor & Control System: 4 trinn

Hydroponics Blynk Monitor & Control System: I dette prosjektet opprettet jeg et kontrollsystem som overvåker og kontrollerer alle aspekter av et mellomstort hydroponisk ebbe- og strømningssystem. Rommet jeg bygde det til bruker 4 x 4'x4 '640W LM301B 8 bar systemer. Men denne instruksen handler ikke om lysene mine. JEG
IoT Hydroponics - Bruke Adafruit IO for EC, PH og temperaturlogging: 6 trinn

IoT Hydroponics - Bruke Adafruit IO for EC, PH og temperaturlogging: Denne instruksjonen viser hvordan du overvåker EC, pH og temperatur i et hydroponisk oppsett og laster opp dataene til Adafruit's IO -tjeneste. Adafruit IO er gratis å komme i gang med. Det er betalte planer, men gratisplanen er mer enn nok for denne proff
IoT Hydroponics - Mål EC: 6 trinn

IoT Hydroponics - Measure EC: Denne instruksen vil vise hvordan du lager en Bluetooth Low Energy Internet of Things -enhet for å overvåke elektrisk ledningsevne til en hydroponisk næringsoppløsning. Maskinvaren vil være et hvilket som helst ESP32 -utviklingstavle og et uFire Isolated EC Probe Interfac
