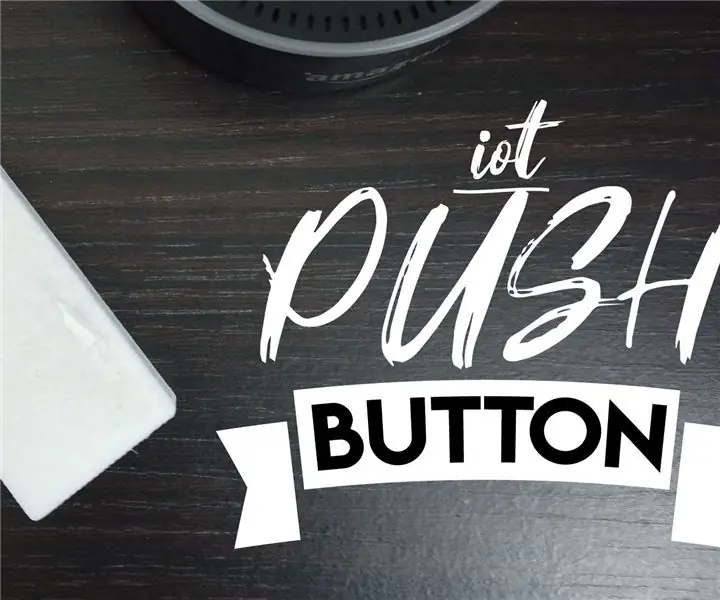
Innholdsfortegnelse:
- Forfatter John Day [email protected].
- Public 2024-01-30 11:23.
- Sist endret 2025-01-23 15:02.
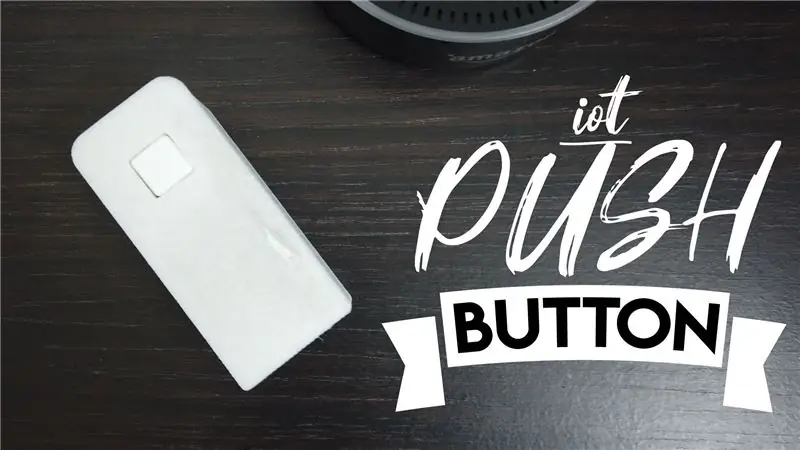
Jeg lagde en IoT -trykknapp (tenk på de Amazon Dash -tingene) som du kan bruke til å skyve varsler til telefonen din (for eksempel å be om påfyll av drikke når du slapper av i hagen). Du kan enkelt konfigurere på nytt for å samhandle med mange andre enheter og smarte husholdningsapparater ved hjelp av IFTTT.
Dette prosjektet bruker en D1 Mini mikrokontroller og skal kjøre i flere måneder på et enkelt batteri ved hjelp av dyp søvnfunksjonen. Et 3D-utskrivbart hus brukes til å fullføre prosjektet.
Du vil trenge:
D1 Mini (https://www.banggood.com/custlink/3v33H1lji3)
3.7 Li-ion 14500 batteri (https://www.banggood.com/custlink/Gv3vPToo9Y)
Batteriholder i AA -stil (https://www.banggood.com/custlink/DKvDHTOOIt)
Trykknapp og hette (https://www.banggood.com/custlink/3KvDFuajZC)
3D-utskrivbart hus Noen korte trådlengder og limpistol å fikse
Se nettstedet mitt https://www.cabuu.com for flere detaljer og for flere prosjekter som dette. Vurder også å abonnere på YouTube -kanalen min. Ytterligere detaljer finner du også på thingiverse.
Rekvisita
Trinn 1: Sette sammen kretsen
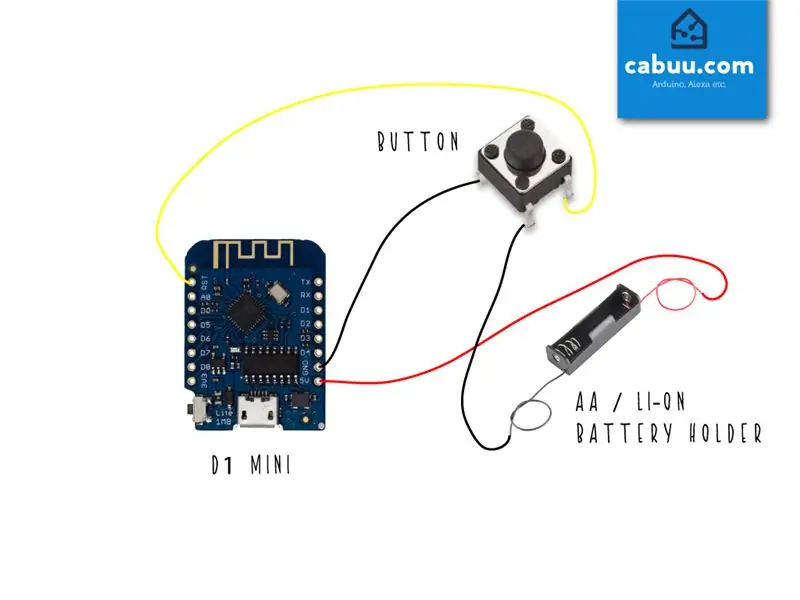
Kretsen er veldig enkel å sette sammen, bare bruk noen korte ledninger for å koble til alle komponentene som vist i skjematikken, vær forsiktig med å merke de vanlige pinnene på trykknappen (bruk et multimeter for å bekrefte om du er usikker).
D1 mini går over i dvalemodus etter å ha trykket på et varsel. Avhengig av bruk, bør batteriet vare i mange måneder. Den må fjernes og lades/byttes ut når den går tom.
Trinn 2: Monter i huset

Last ned og skriv ut det 3D-utskrivbare huset. Du kan klare deg uten, men hvis du har tilgang til en skriver vil den sikkert se penere ut.
Sett inn et batteri i holderen og sett sammen komponentene i huset, bruk varmt lim for å holde alt på plass. Lokket skal holde seg fast av seg selv, men det kan være lurt å legge til en liten mengde lim for å være sikker.
Trinn 3: Oppsettvarsler via IFTTT
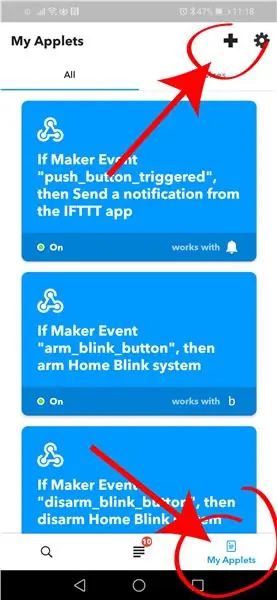
Varsler kommer via IFTT -appen. Last den ned til telefonen din hvis du ikke allerede har den, den er tilgjengelig på Google Play (https://play.google.com/store/apps/details?id=com.ifttt.ifttt&hl=no_GB) og Apple App Store (https://apps.apple.com/gb/app/ifttt/id660944635).
Opprett en konto og konfigurer en ny applet i appen. For IF -funksjonen, velg Webhooks som utløsertjeneste, angi webforespørselens hendelsesnavn til push_button_pressed. For THAT -funksjonen, velg varsler som handlingstjeneste. Skriv inn din egen melding, dvs. "Flere drinker i hagen".
I den neste delen trenger du din unike IFTT -nøkkel, den kan nås fra appen ved å navigere til kategorien tjenester under Mine appleter -delen, finne Webhooks -tjenesten og klikke Dokumentasjon. Kopier din unike nøkkel klar til å lime inn i Arduino -koden i neste avsnitt.
Trinn 4: Konfigurer og last opp Arduino -koden
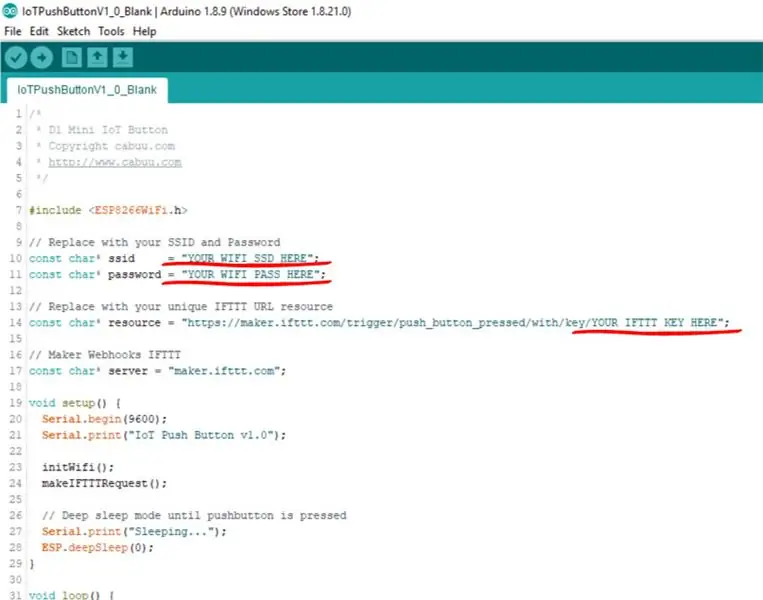
Last ned Arduino -skissen og åpne den i Arduino IDE. Sørg for at ESP8266Wifi -bibliotekene er installert. Oppdater skissen med din egen WiFi SSID, passord og IFTTT -nøkkel hentet i forrige seksjon.
Forsikre deg om at D1 mini er valgt under verktøymenyen, og fest trykknappen til PC-en ved hjelp av mikro-usb. Kompiler og last opp skissen.
Trinn 5: Test

Trykk på knappen og test skissen. Enheten bør ta omtrent 5-10 sekunder å koble til WiFi og sende varselet. Hvis du støter på problemer, må du koble til mikro-usb-kabelen igjen og prøve å diagnostisere ved hjelp av den serielle skjermen som er tilgjengelig i Arduino IDE.
Trinn 6: Konfigurer på nytt
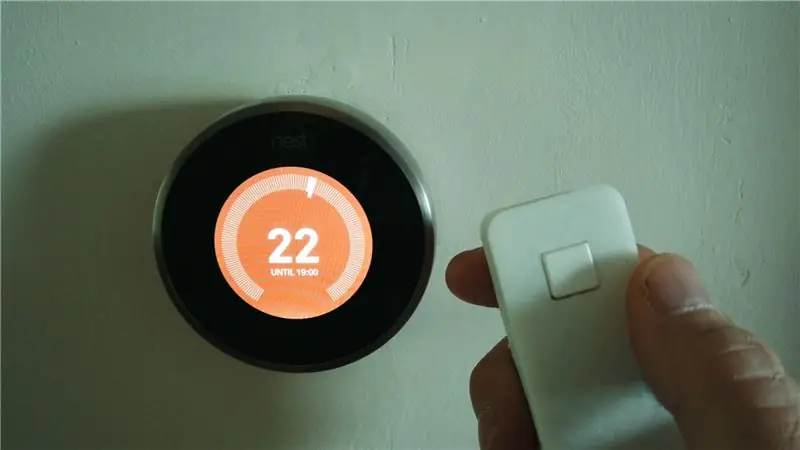
Du kan enkelt konfigurere den nye knappen for å kontrollere en rekke smartenheter, for eksempel sentralvarme, belysning og mer. Slapp av i hagen din og la alt annet fungere for deg! Ha det gøy…
Anbefalt:
MQmax 0.7 en lavpris WiFi IoT -plattform basert på Esp8266 og Arduino Mini Pro: 6 trinn

MQmax 0.7 en lavpris WiFi IoT -plattform basert på Esp8266 og Arduino Mini Pro: Hei Dette er min andre instruerbare (fra nå av slutter jeg å telle). Jeg laget dette for å lage en enkel (for meg i hvert fall), billig, enkel å lage og effektiv plattform for Real IoT -applikasjoner som inkluderer M2M -arbeid. Denne plattformen fungerer med esp8266 og
Enkel IOT - Appstyrt RF -sensorhub for mellomstore IOT -enheter: 4 trinn

Easy IOT - Appstyrt RF Sensor Hub for mellomstore IOT -enheter: I denne opplæringsserien vil vi bygge et nettverk av enheter som kan styres via en radiokobling fra en sentral hub -enhet. Fordelen med å bruke en 433MHz seriell radioforbindelse i stedet for WIFI eller Bluetooth er den mye større rekkevidden (med god
IoT APIS V2 - Autonomt IoT -aktivert automatisert plantevanningssystem: 17 trinn (med bilder)

IoT APIS V2 - Autonom IoT -enabled Automated Plant Irrigation System: Dette prosjektet er en utvikling av min tidligere instruerbare: APIS - Automated Plant Irrigation System Jeg har brukt APIS i nesten et år nå, og ønsket å forbedre den forrige designen: Evne til å overvåke anlegget eksternt. Dette er hvordan
Oppsett av IoT -bit på mini -datamaskiner med Ubuntu Mate: 8 trinn

Oppsett av IoT Bit på dine mini -datamaskiner med Ubuntu Mate: IoT Bit er stolte over å presentere vårt mobile datautviklingskort for en rekke minidatamaskiner som gir dem 4G, 3G og GSM mobildata. Vår intelligente HAT -modul gir din mini -datamaskin mobildata, GPS -posisjoneringsinformasjon og
Hvordan kontrollere Wemos D1 Mini/ Nodemcu ved hjelp av Blynk App (IOT) (esp8266): 6 trinn

Slik kontrollerer du Wemos D1 Mini/ Nodemcu ved hjelp av Blynk App (IOT) (esp8266): Hei venner, I denne instruksen vil jeg vise deg hvordan du kontrollerer wemos D1 mini eller (nodemcu) ved hjelp av blynk -appen. Det er en absolutt nybegynnerguide. for detaljopplæring MÅ SE VIDEO Ikke glem å like, dele & abonnere på kanalen min
