
Innholdsfortegnelse:
2025 Forfatter: John Day | [email protected]. Sist endret: 2025-01-23 15:02

Qoopers er et pedagogisk robotsett av Robobloq. Det er et nytt selskap; de avsluttet nettopp en crowdfunding -kampanje på Indiegogo. Jeg var stolt over å støtte kampanjen deres fordi jeg tror Qoopers er et fint leketøy for barn, så vel som en kraftig robotplattform for en voksen hobbyist.
For øyeblikket er det ingen uavhengige anmeldelser på nettet, så jeg håper å dele min erfaring vil være nyttig for samfunnet.
Trinn 1: Materialer og verktøy
Først og fremst trenger vi Qoopers (robotsett). Settet inneholder:
- kontroller bord;
- batteriholder;
- LED -matrise (robotens ansikt);
- ultralyd sensor;
- to likestrømsmotorer;
- hjul, som du kan bruke med dekk eller med spor;
- et sett med metallplater og et sett med skruer og muttere.
I tillegg trenger vi:
- Android -nettbrett (OS versjon 4.1+) for kjøring av offisiell app;
- Seks AA -batterier for å drive roboten.
Trinn 2: Oversikt over kontrolleren
I denne instruksen fokuserer jeg på kontrollerkortet som hoveddelen av roboten. Et plastdeksel lukker kontrollkortet. Omslaget ser ganske trygt ut for barnespill. Jeg håper også at dekselet vil beskytte kontrolleren hvis jeg kjører roboten utendørs.

På baksiden av dekselet er det to spor for motorene M1 og M2, DC -inngang og av/på -knapp.

På venstre og høyre side er noen RJ25 hunnkontakter plassert. Ett par av dem er oransje, og seks andre er grå. Det er ingen offisiell informasjon, men jeg kan gjette at det oransje paret er beregnet på ekstra motorer, mens grå kontakter kan fungere som inngang/utgang.

På venstre side er det tilbakestillingsknapp for Bluetooth -modul. På høyre side er det USB -kontakt.
For å åpne dekselet, trykk noen klikk med en skrutrekker. Vær forsiktig, klikkene er skjøre.




På kontrollerkortet finner du:
- ATMEGA 2560 mikrokontroller (flott!);
- to RGB LED ombord (vi kan blinke!);
- summer (vi kan lage støy!);
- en knapp, dekselet er fleksibelt under knappen, slik at vi kan trykke på knappen selv når dekselet er lukket;
- Bloototh modul;
- vanlig CH340G USB-serie.
En viktig del av kontrolleren er en batteriholder.


Du trenger 6 AA -batterier for å sette i holderen og for å drive kontrolleren.
Batteriholderen har samme størrelse som kontrolleren, og de hadde til hensikt å plassere som en sandwich festet med fire skruer.

Trinn 3: Grunnleggende om programvare
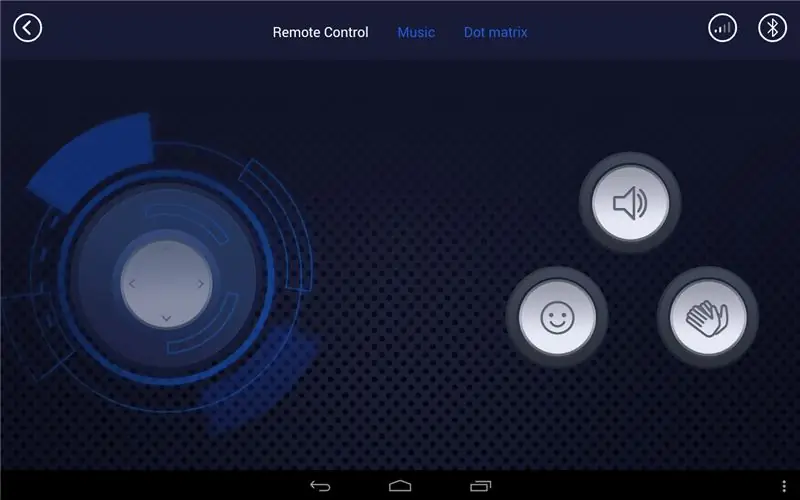

- Jeg brukte en offisiell Android -app. Du kan laste den opp på Google play, så vel som på det offisielle nettstedet. Det er tre hovedmoduser i appen:
- interaktive byggeinstruksjoner;
- kontrollpanel;
- blokkbasert koding.
På kontrollpanelet kan du kjøre roboten som en RC -bil, spille piano ved summeren eller tegne på punktmatriseskjermen.
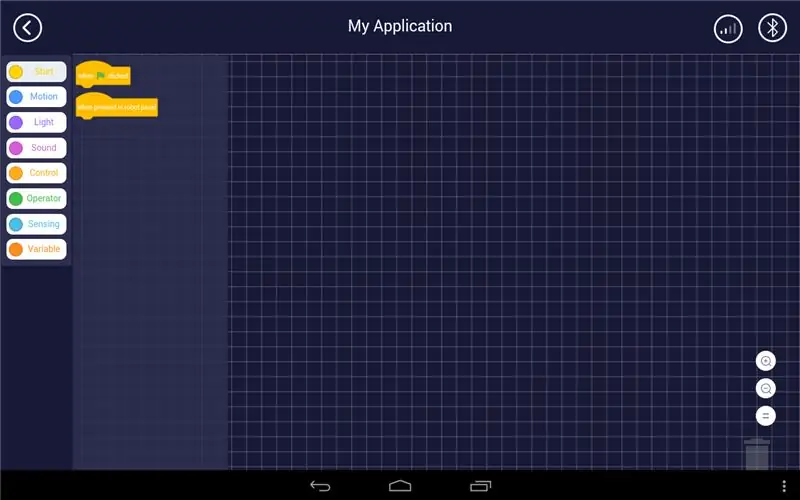
Det er ganske åpenbart, mens kodemodus trenger noen forklaring. Ok, la oss begynne å kode!
Som vanlig starter vi med LED -blinking, dette er "Hello World" for kontrollere.
Blokkbasert koding ligner på Scratch. Bare dra og slipp blokker og koble blokker til programmet.
Du kan starte programmet med blokker når flagget klikkes eller når det trykkes i robotpanelet.
- Når flagget klikkes betyr at programmet starter når du klikker på en bestemt gruppe blokker.
- Når du trykker på det i robotpanelet, betyr det at programmet starter når du trykker på maskinvareknappen på kontrollkortet.
I motsetning til Scratch er det ikke nødvendig å starte med når flagget klikkes. Hvis du klikker ENHVER gruppe blokker, kjøres de. Jeg vet ikke, er det en feil eller en funksjon, men jeg syntes det var upraktisk. Så jeg foreslår at du holder forbindelsen av mens du koder. Koble til roboten bare når du har gjort all koden.
Åpne kontrollmenyen for å finne noen kontrollstrukturer.
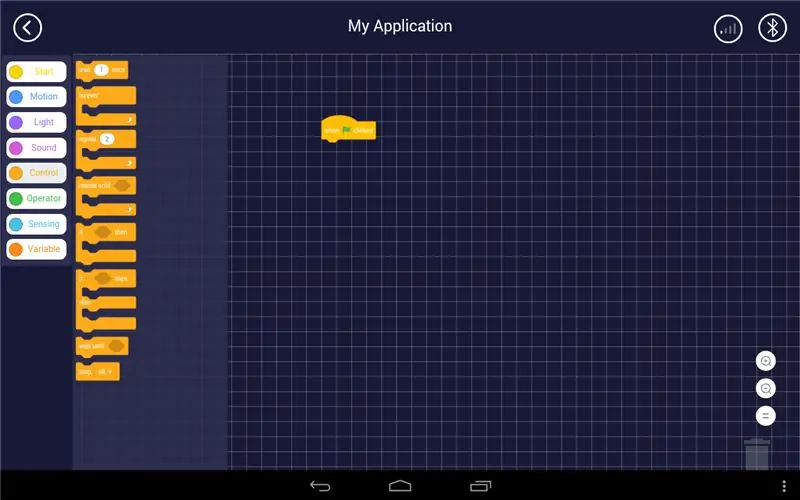
I dette tilfellet velger jeg en sløyfestruktur.
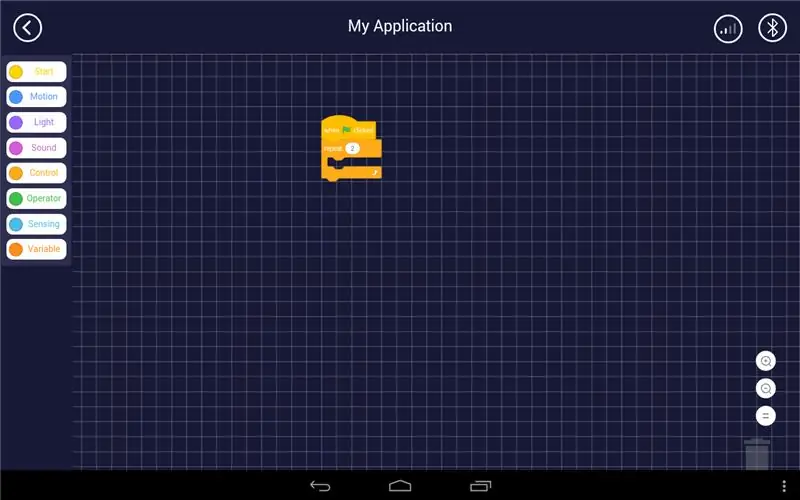
Jeg endret antall repetisjoner.
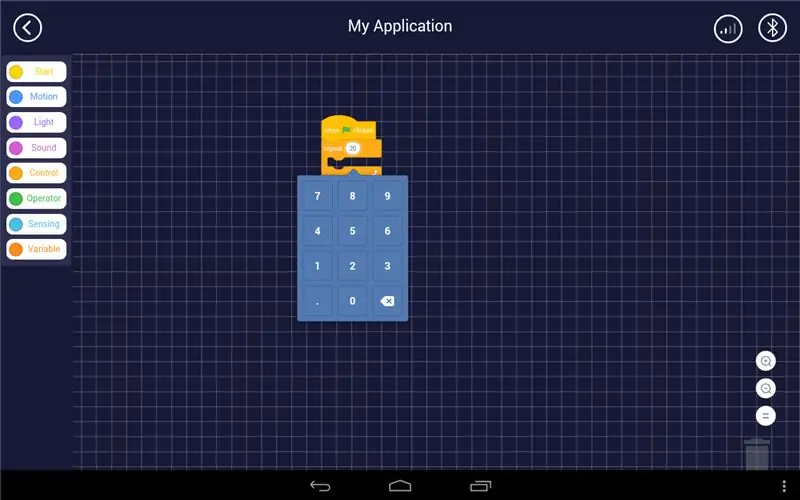
Åpne Lys -menyen for å finne en rekke kommandoer til LED -er, så vel som til Dot -matrikk og sensor -LED.
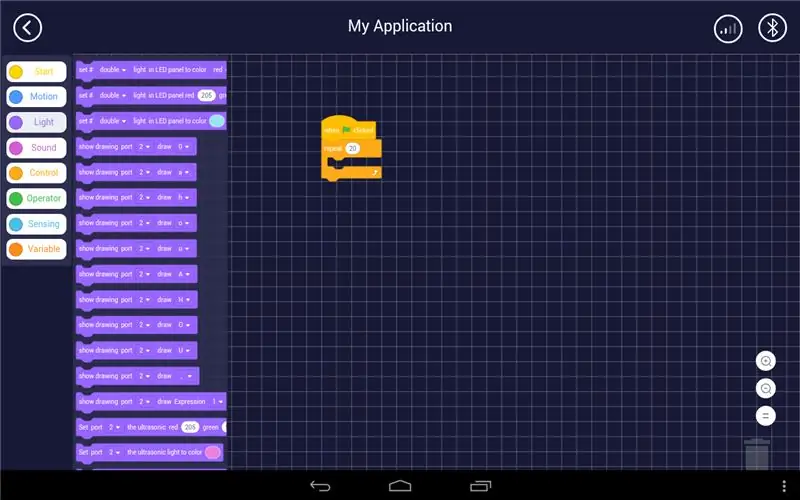
Et blokkeringslys i LED -panelet har to parametere: indeks til LED (venstre, høyre eller begge deler) og farge.
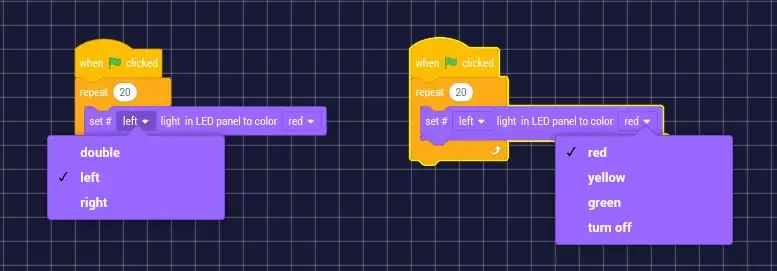
Jeg droppet den samme blokken for den riktige lysdioden og la til vent 1 sekunds blokk fra kontrollmenyen.
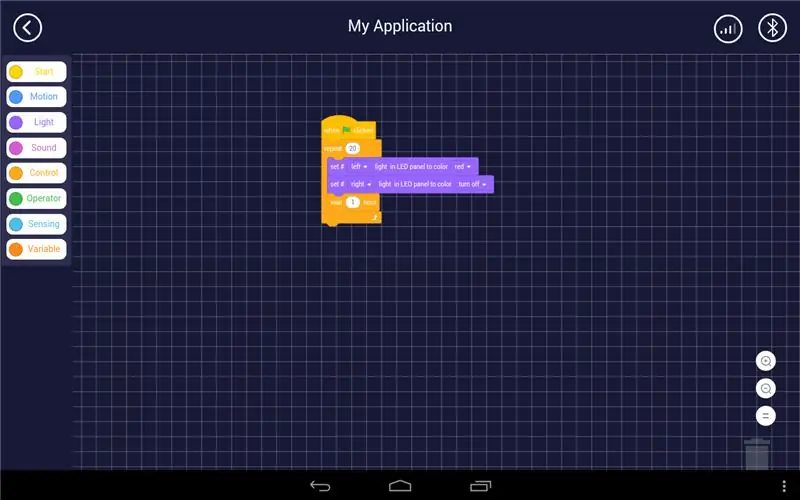
Så gjentok jeg alle disse handlingene for å endre lysdiodernes tilstand. Her er resultatet!
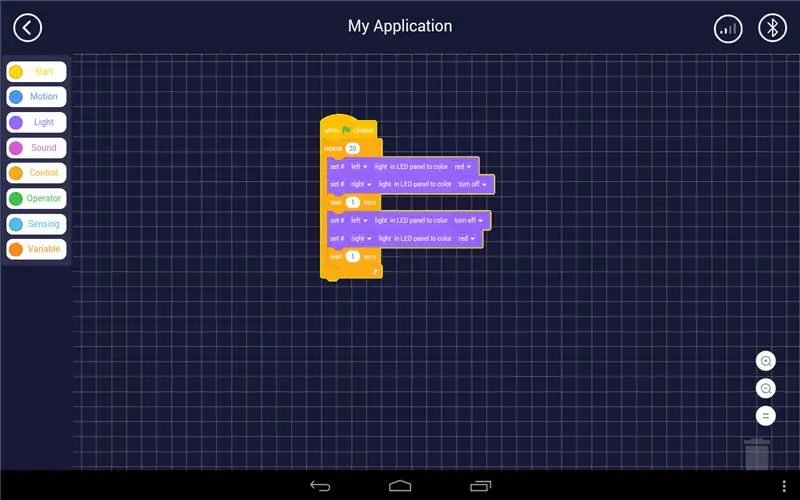
Hvis du liker dette instruerbare, ikke nøl med å kommentere, så skal jeg fortelle mer:
- hvordan legge til motorer og få roboten til å bevege seg;
- om hindring for å unngå;
- hvordan koder du dot matrix.
Anbefalt:
Komme i gang med skinkeradio: 5 trinn (med bilder)

Komme i gang med skinkeradio: Som en nylig utarbeidet skinkelisensier, vil jeg fortsette prosessen jeg tok for å komme inn i skinkeradio. Jeg ble fristet av selvtillit aspektet av hobbyen, og ga folk en måte å kommunisere på når andre metoder blir forstyrret. Men det er også givende å
Komme i gang med M5StickV AI + IOT -kameraet: 6 trinn (med bilder)

Komme i gang med M5StickV AI + IOT -kameraet: Kort oversikt M5StickV er et lite AI + IOT -kamera som er nesten størrelsen i diameter på 2 mynter, prisen er rundt $ 27,00 som for noen kan virke dyrt for et så lite kamera, men det pakker litt greie spesifikasjoner. Kameraet drives av utrolig
Installere Raspbian Buster på Raspberry Pi 3 - Komme i gang med Raspbian Buster Med Raspberry Pi 3b / 3b+: 4 trinn

Installere Raspbian Buster på Raspberry Pi 3 | Komme i gang med Raspbian Buster With Raspberry Pi 3b / 3b+: Hei folkens, nylig lanserte Raspberry pi -organisasjonen nytt Raspbian OS kalt Raspbian Buster. Det er en ny versjon av Raspbian for Raspberry pi's. Så i dag i denne instruksjonene vil vi lære å installere Raspbian Buster OS på din Raspberry pi 3
Komme i gang med Esp 8266 Esp-01 Med Arduino IDE - Installere Esp -kort i Arduino Ide og Programmering Esp: 4 trinn

Komme i gang med Esp 8266 Esp-01 Med Arduino IDE | Installere Esp Boards i Arduino Ide og Programmering Esp: I denne instruksjonene skal vi lære hvordan du installerer esp8266 boards i Arduino IDE og hvordan du programmerer esp-01 og laster opp kode i den. Siden esp boards er så populære, så jeg tenkte på å rette opp en instruks for dette og de fleste mennesker står overfor problemer
Komme i gang med MicroPython på ESP8266: 10 trinn (med bilder)

Komme i gang med MicroPython på ESP8266: Vil du ha en annen måte å programmere de ESP8266-baserte kortene i stedet for den vanlige metoden ved å bruke Arduino IDE sammen med C/C ++ programmeringsspråk? I denne opplæringen lærer vi hvem du skal konfigurere og kontrollere et ESP8266 bord med MicroPython.BUIL
