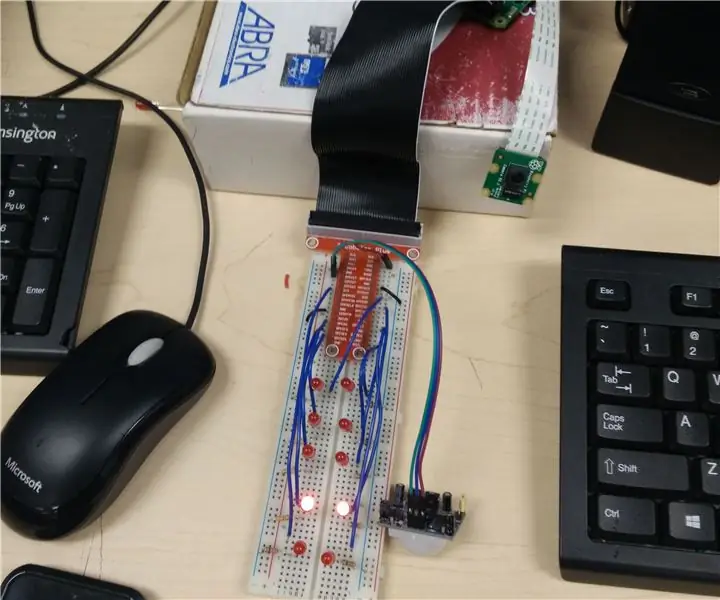
Innholdsfortegnelse:
2025 Forfatter: John Day | [email protected]. Sist endret: 2025-01-23 15:02
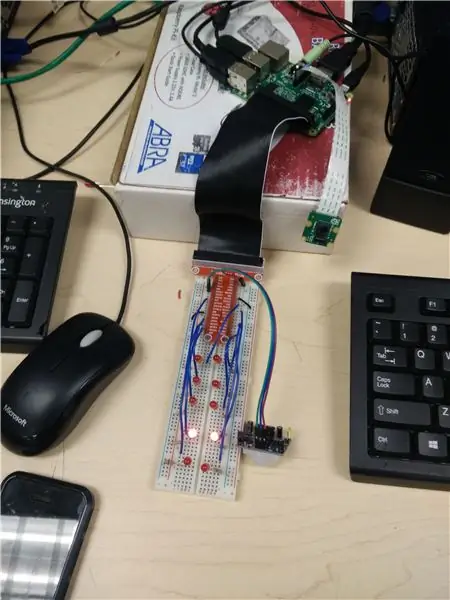
Nå er det mange måter å holde eiendelene dine på, eller bare holde søsknene dine utenfor rommet ditt, for eksempel å låse den eller bare holde den utenfor andre folks rekkevidde. Hva om jeg fortalte deg at du ikke trenger å gjøre alle de grunnleggende tingene, men kan gjøre din Raspberry Pi til ditt personlige alarmsystem! Nå tror du kanskje at dette er umulig eller bare ekstremt unødvendig. Du kan bare låse døren til rommet ditt for å holde lillebroren din utenfor. Men broren din kan finne nøkkelen til låsen og bare gå inn på rommet ditt, men med dette alarmsystemet, når du slår det på, kan det ikke deaktiveres før du går og slår det av via koden. Hvis broren din kommer en meter nær døren din, går alarmen og forteller alle i huset ditt at noen prøvde å invadere personvernet ditt. Så når noen vet at han prøvde å invadere personvernet ditt, vil de komme og stoppe ham. For å konvertere Pi-en din til det fantastiske alarmsystemet SanityForce, må du følge noen få enkle trinn og kreve noen tillegg til Pi-en din. Alle trinnene og materialene du trenger er listet opp nedenfor. Lykke til, og må SanityForce være med deg!
Trinn 1: Samle materialer

Nå for dette prosjektet vil du kreve ganske mange biter av tilleggsprogrammer for din Raspberry Pi. Før du begynner å konstruere prosjektet, må du kontrollere at du har alt materialet som er oppført nedenfor.
- 1x bringebær Pi
- 1x brødbrett
- 1x par høyttalere
- 1x PiCamera
- 10x røde lysdioder
- 1x PIR bevegelsessensor
- 3x hunn-hann ledninger
- 10x 330 motstander
- 10x Blue Jumper Cables
- 2 x Black Jumper Cables
Trinn 2: Koble til PIR -bevegelsessensoren

Før du kobler til alle andre lysdioder og høyttalere, vil du koble til bevegelsessensoren som er ryggbenet i prosjektet ditt. For å koble til bevegelsessensoren må du være forsiktig med å koble den riktige hunn-hann-ledningen til GPIO-pinnene og GND-pinnene. Jeg vil bruke bildet ovenfor som et eksempel for å angi hvilken ledning som ville gå hvor. I eksemplet er det 3 ledninger koblet til bevegelsessensoren, en grønn, en lilla og en blå, i den rekkefølgen fra høyre til venstre. Den grønne ledningen kobles til GND -pinnen i brødbrettet, som du kan se i eksemplet ovenfor. Den lilla ledningen vil koble til 5 volt strømnålen i brødbrettet, du kan se dette på bildet ovenfor. Den tredje og siste ledningen, den blå går inn i GPIO -pinnen på brødbrettet, i hvilken GPIO -pinne den går er ditt valg.
Trinn 3: Koble til lysdiodene og motstandene
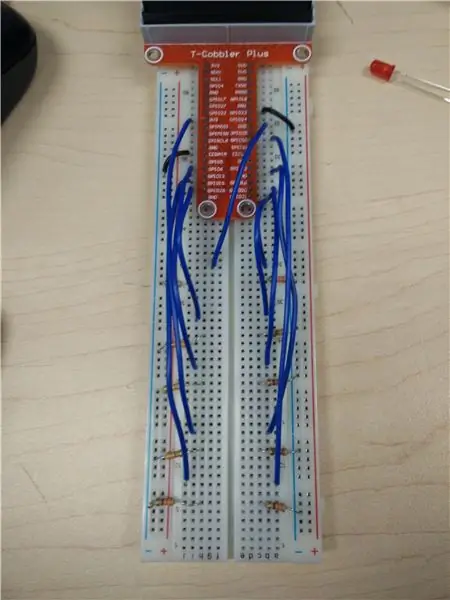
Så videre til lysdiodene og motstandene, det er veldig enkelt å koble til disse. Bare sørg for at LED -lampens lange ben (anode) er koblet til startkabelen som er koblet til GPIO -pinnen. Det korte benet (katoden) på LED -en er koblet til 330 -motstanden som er koblet til GND -pinnen. Før du setter opp lysdiodene på brettet, må du koble til to svarte startkabler som festes fra en GND -pinne til GND -skinnen på brettet. Du kan spre lysdiodene hvor som helst på brødbrettet, i hvilken som helst design du liker. Sørg for å følge tingene jeg sa ovenfor, og lysdiodene dine skal lyse når vi setter inn koden og tester dem. GPIO -pinnene du kobler lysdiodene til spiller ingen rolle, det kan være ditt valg.
Trinn 4: Koble til PiCamera
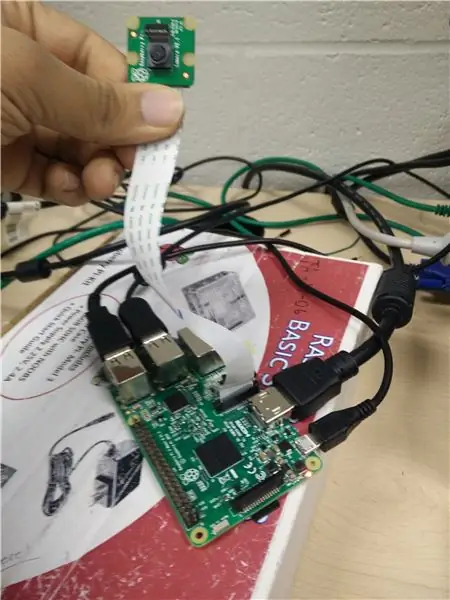
Nå er det enkelt å koble til PiCamera, men vær forsiktig når du kobler den til at du ikke skader pinnene på kameraet mens du planter dem i Pi. Der ville du åpne den svarte luken på stangen, og bare sette inn Pi -kameraet, husk å skyve stangen tilbake når kameraet er på plass. Etter at du har gjort det, vil du trykke på Raspberry Pi -knappen på den nederste linjen i Pi -grensesnittet, menylinjen kommer opp. Deretter klikker du på "Preferences", og går ned til "Raspberry Pi Configuration", når du har klikket på at du vil få en meny foran skjermen. Der klikker du på "Grensesnitt", der klikker du på aktiveringsknappen for kameraalternativet. Hvis kameraet allerede er aktivert, deaktiver det og aktiver det deretter. Når du har aktivert kameraet, starter du Pi på nytt, og kameraet begynner å fungere når Pi har startet på nytt.
Trinn 5: Sette opp høyttalerne

Nå for Pi kan du bruke alle høyttalere du liker, men jeg vil anbefale deg å bruke høyttalere som har et hodetelefonkontakt som du kan koble til Pi -hodetelefonkontakten. Nå er det å sette opp høyttalerne den enkleste delen av å lage dette prosjektet, alt du trenger å gjøre er å koble høyttalerne til hodetelefonuttaket til Pi -hodetelefonkontakten. Deretter kobler du USB -kabelen til høyttalerne til Pi's USB A -sted. Bare da slår du på høyttalerne, og du bør være i gang. Bare hvis høyttalerne ikke fungerer etter at du har koblet dem til, kan du prøve å ta dem ut og sette dem inn igjen, eller slå Pi av og på igjen!
Trinn 6: Koding av prosjektet
Så nå etter at du har samlet alt på din Pi, er du klar til å kode i Python, så det vil faktisk fungere. Nedenfor er koden som får alt til å fungere. Du kan bare bruke det, men husk å endre alle GPIO -pin -numrene til pin -nummeret som er spesifikt for brødbrettet. Du må også endre navnet på musikkmappen som jeg har angitt i koden, endre navnet til navnet på mappen på datamaskinen din. Nederst er et bilde av hvordan koden din skal se ut på Python, bare last ned filen og ta en titt.
fra gpiozero import MotionSensor fra gpiozero import LED
fra tid av importer søvn
fra picamera import PiCamera
importer pygame
kamera = PiCamera ()
pir = MotionSensor (4)
alarm1 = LED (21)
alarm2 = LED (24)
alarm3 = LED (20)
alarm4 = LED (19)
alarm5 = LED (16)
alarm6 = LED (5)
alarm7 = LED (12)
alarm8 = LED (13)
alarm9 = LED (25)
alarm10 = LED (22)
def hvile ():
pygame.init ()
pygame.mixer.music.load ("LA LA LA.mp3")
pygame.mixer.music.play (-1)
mens det er sant:
pir.wait_for_motion ()
hvis pir.motion_detected:
camera.start_preview ()
sove (0,1)
camera.capture ('/home/pi/Desktop/capture.jpg')
camera.stop_preview ()
hvile()
print ("INTRUDER ALERT !!!!")
alarm1.on ()
alarm2.on ()
sove (0,4)
alarm1.off ()
alarm2.off ()
alarm3.on ()
alarm4.on ()
sove (0,5)
alarm3.off ()
alarm4.off ()
alarm5.on ()
alarm6.on ()
sove (0,4)
alarm5.off ()
alarm6.off ()
alarm7.on ()
alarm8.on ()
sove (0,4)
alarm7.off ()
alarm8.off ()
alarm9.on ()
alarm10.on ()
sove (0,4)
alarm9.off ()
alarm10.off ()
alarm10.on ()
alarm9.on ()
sove (0,4)
alarm10.off ()
alarm9.off ()
alarm8.on ()
alarm7.on ()
sove (0,4)
alarm8.off ()
alarm7.off ()
alarm6.on ()
alarm5.on ()
sove (0,4)
alarm6.off ()
alarm5.off ()
alarm4.on ()
alarm3.on ()
sove (0,4)
alarm4.off ()
alarm3.off ()
alarm2.on ()
alarm1.on ()
sove (0,4)
alarm2.off ()
alarm1.off ()
ellers:
alarm1.off ()
alarm2.off ()
alarm3.off ()
alarm4.off ()
alarm5.off ()
alarm6.off ()
alarm7.off ()
alarm8.off ()
alarm9.off ()
alarm10.off ()
Trinn 7: Sluttkontroll
Nå som du har lagt koden din til python, er det på tide å sette alt sammen og se om prosjektet ditt faktisk fungerer! Nedenfor er en video av hvordan prosjektet ditt skal fungere, ignorer noen av de som snakker i ryggen, jeg var ikke i et rolig sted! Håper innsatsen din med å gjøre SanityForce: The Alarm System var en suksess, og nå har du noe kult som vil hjelpe deg med å holde søsknene dine utenfor rommet ditt.
Takk for at du følger denne instruksen, og jeg håper du har lært en ting eller to! Ikke glem å la tankene dine stå i kommentarene nedenfor! Ha det gøy med SanityForce!
Anbefalt:
DIY Home Automation Intruder Alarm System !: 5 trinn (med bilder)

DIY Home Automation Intruder Alarm System !: I dette prosjektet skal jeg vise deg hvordan du bruker Home Assistant -programvaren for å lage et inntrengeralarmsystem for hjemmet ditt. Systemet vil i utgangspunktet oppdage om døren åpnes uten tillatelse, og deretter vil den sende ut en melding
DIY Motion Detection SMS Alarm System: 5 trinn (med bilder)

DIY Motion Detection SMS Alarm System: I dette prosjektet vil jeg kombinere en billig PIR bevegelsessensor med en TC35 GSM -modul for å bygge et alarmsystem som sender deg en "INTRUDER ALERT" SMS når noen prøver å stjele tingene dine. La oss komme i gang
Laser Security Alarm System (DUAL MODE): 5 trinn

Laser Security Alarm System (DUAL MODE): Når det kommer noe om sikkerhet, trenger vi definitivt en solid idé, og i dette tilfellet er lasersikkerhetsalarm det beste alternativet for å lage hjemme på en veldig enkel måte.Så i denne opplæringen skal vi lære hvordan å gjøre dette prosjektet på en veldig enkel måte
DIY Light Barrier Alarm System Med en Industrial Grade PLC (Controllino): 5 trinn

DIY Light Barrier Alarm System Med en Industrial Grade PLC (Controllino): I dette prosjektet vil jeg vise deg hvordan jeg kombinerte en PLS (Controllino) med en lysbarriere, en sirene, en sivbryter og et stroboskoplys for å lage et virkelig robust fungerende alarm-/sikkerhetssystem som lett vil skremme av inntrengere. L
Arduino Home Alarm System: 4 trinn
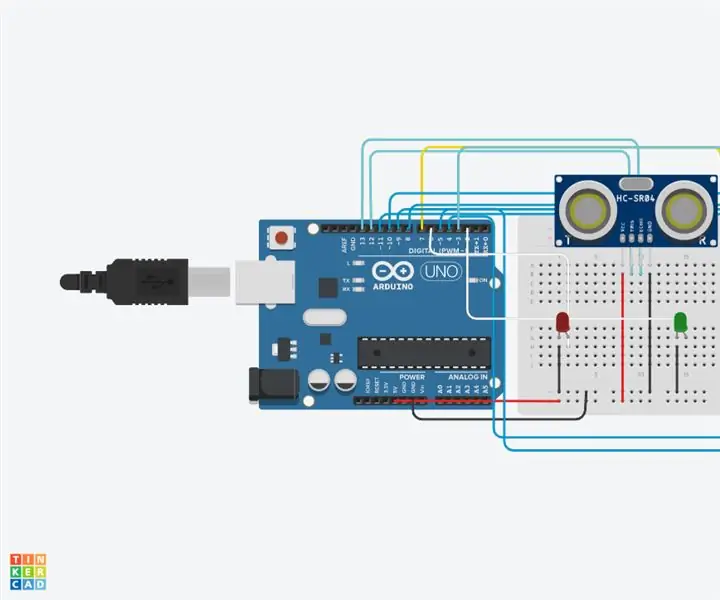
Arduino Home Alarm System: Dette er et flott Arduino -prosjekt som du kan starte med grunnleggende Arduino -komponenter. Dette prosjektet vil fungere som et alarmsystem og varsle en person hvis noen har invadert et bestemt valgområde. Det er flott hvis du planlegger å starte et prosjekt som
