
Innholdsfortegnelse:
- Forfatter John Day [email protected].
- Public 2024-01-30 11:22.
- Sist endret 2025-01-23 15:02.

I dag skal jeg i denne instruksen vise deg hvordan du grensesnitter flere 16x2 LCD -moduler med et arduino uno -kort ved hjelp av felles datalinje. Det mest interessante med dette prosjektet er at det bruker felles datalinje og viser forskjellige data i hver LCD.
Trinn 1: Trinn 1: Elektroniske deler
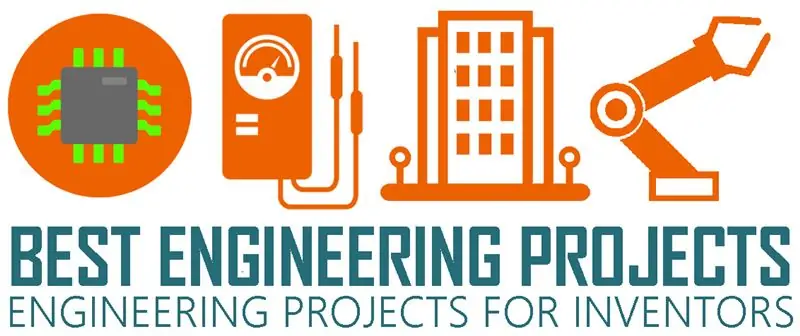
- Arduino Uno: 1 stk
-16x2 LCD: 4 deler
-10k Ohm potensiometer: 4 stk
-470 Ohm motstand: 4 stk
-Brødbrett
-Genser ledninger
Trinn 2: Trinn 2: Koden
Først må du definere pinnen på LCD med felles datalinje
LiquidCrystal lcdA (13, 12, 7, 6, 5, 4);
LiquidCrystal lcdB (11, 10, 7, 6, 5, 4);
LiquidCrystal lcdC (9, 8, 7, 6, 5, 4);
LiquidCrystal lcdD (3, 2, 7, 6, 5, 4);
Fra ovennevnte definisjonskode kan du se at alle datalinjen på LCD (LCD1 LCD2 LCD3 og LCD4) er koblet til samme arduino board digitale pin (D7, D6, D5 og D4) mens RS og EN pin er koblet til individuell digital pin.
Her er den komplette koden for prosjektet vårt:
#inkludere
LiquidCrystal lcdA (13, 12, 7, 6, 5, 4); // pin -definisjon for LCD 1
LiquidCrystal lcdB (11, 10, 7, 6, 5, 4); // pin -definisjon for LCD 2
LiquidCrystal lcdC (9, 8, 7, 6, 5, 4); // pin -definisjon for LCD 3
LiquidCrystal lcdD (3, 2, 7, 6, 5, 4); // pin -definisjon for LCD 4
ugyldig oppsett ()
{
lcdA.begynner (16, 2); // Initialiserer LCD 1
lcdB.begynner (16, 2); // Initialiserer LCD 2
lcdC.begynner (16, 2); // Initialiserer LCD 3
lcdD.begynner (16, 2); // Initialiserer LCD 4}
hulrom ()
{
lcdA.setCursor (0, 0);
lcdA.print ("3 16x2 LCD -bruk");
forsinkelse (100);
lcdB.setCursor (0, 0);
lcdB.print ("Designet av->");
forsinkelse (100);
lcdC.setCursor (0, 0);
lcdC.print ("Besøk nettstedet");
forsinkelse (100);
lcdD.setCursor (0, 0);
lcdD.print ("BestEngineering");
forsinkelse (100);
lcdA.setCursor (0, 1);
lcdA.print ("Single Arduino");
forsinkelse (100);
lcdB.setCursor (0, 1);
lcdB.print ("Krishna Keshav");
forsinkelse (100);
lcdC.setCursor (0, 1);
lcdC.print ("og Abonner");
forsinkelse (100);
lcdD.setCursor (0, 1);
lcdD.print ("Prosjekter");
forsinkelse (100);
}
Trinn 3: Trinn 3: Bygg kretsen
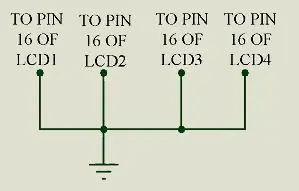
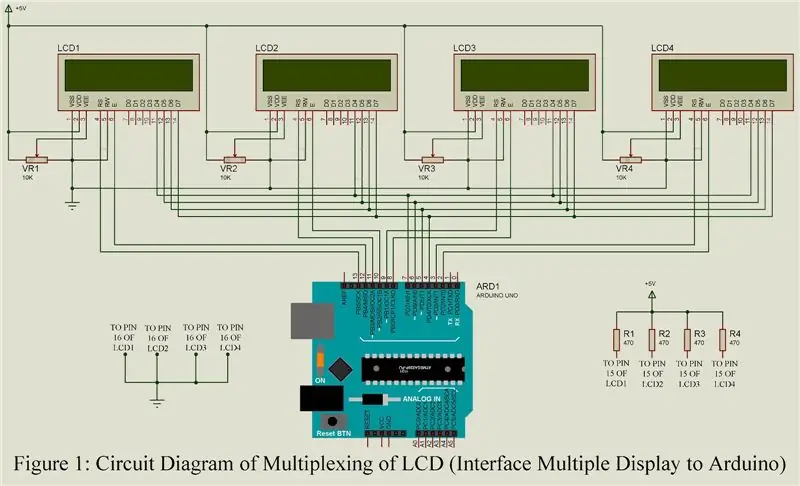
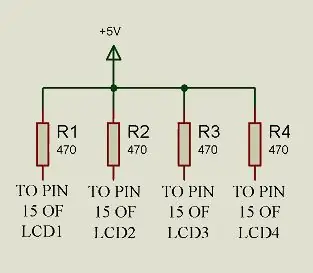
Kretsen som er lagt ut her er designet med proteus 8 Professional.
I proteus pin -nr. 15 og 16 på LCD-skjermen er skjult, og derfor har jeg koblet til pinne 15 og 16 (anode og katode på LCD), som brukes til bakgrunnslys for LCD.
Trinn 4: Trinn 4: Alt ferdig
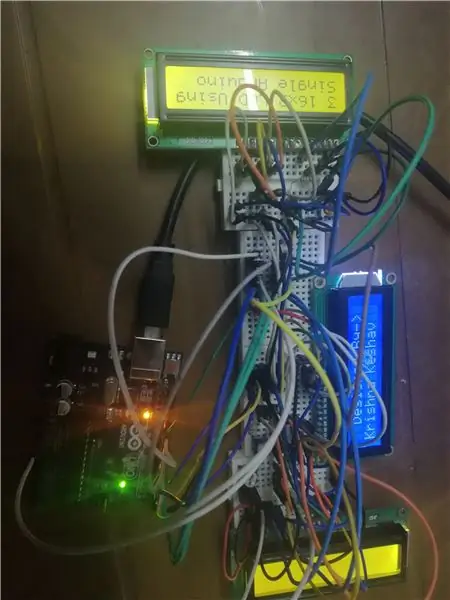
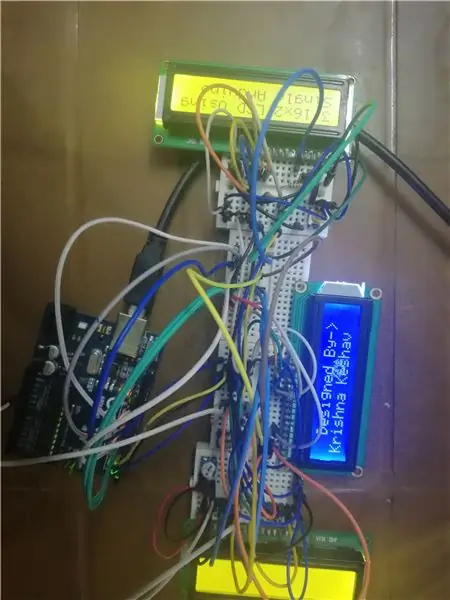

Håper dette prosjektet vil hjelpe deg. Hvis du har spørsmål eller ønsker et mer fantastisk prosjekt, vennligst besøk bestengineeringprojects.com
Anbefalt:
Jeg lagde en gammel CD -stasjon til Wifi -robot ved hjelp av Nodemcu, L298N Motor Drive og mange flere: 5 trinn

Jeg lagde en gammel CD -stasjon til Wifi -robot ved hjelp av Nodemcu, L298N Motor Drive og mange flere .: VX Robotics & Elektronikk til stede
Komme i gang med I2C sensorgrensesnitt ?? - Grensesnitt for MMA8451 ved bruk av ESP32s: 8 trinn

Komme i gang med I2C sensorgrensesnitt ?? - Grensesnitt for MMA8451 ved bruk av ESP32s: I denne opplæringen lærer du alt om hvordan du starter, kobler til og får I2C -enhet (akselerometer) til å fungere med kontrolleren (Arduino, ESP32, ESP8266, ESP12 NodeMCU)
Slik snakker du flere ESP via ESP-NOW ved bruk av ESP32 og ESP8266: 8 trinn

Slik snakker du flere ESP via ESP-NOW Ved hjelp av ESP32 og ESP8266: På mitt pågående prosjekt trenger jeg flere ESP for å snakke med hverandre uten en ruter. For å gjøre dette bruker jeg ESP-NOW til å få trådløs kommunikasjon med hverandre uten en ruter på ESP
KOBLING AV FLERE SENSORER TIL EN ARDUINO UNO SERIALPORT: 4 trinn

KOBLING AV FLERE SENSORER TIL EN ARDUINO UNO SERIAL PORT: I denne opplæringen skal vi utvide en enkelt Arduino UNO UART (Rx/Tx) serieport slik at flere Atlas -sensorer kan kobles til. Utvidelsen gjøres ved hjelp av 8: 1 Serial Port Expander -kort. Arduino -havnen er knyttet til ekspanderen etter at
I2C / IIC LCD -skjerm - Bruk en SPI LCD til I2C LCD -skjermen Bruke SPI til IIC -modulen med Arduino: 5 trinn

I2C / IIC LCD -skjerm | Bruk en SPI LCD til I2C LCD -skjermen Bruke SPI til IIC -modulen med Arduino: Hei folkens siden en vanlig SPI LCD 1602 har for mange ledninger å koble til, så det er veldig vanskelig å koble den til arduino, men det er en modul tilgjengelig på markedet som kan konverter SPI -skjerm til IIC -skjerm, så da trenger du bare å koble til 4 ledninger
