
Innholdsfortegnelse:
- Trinn 1: Trinn 1 Elementer som trengs
- Trinn 2: Trinn 2 - Samle programvare
- Trinn 3: Trinn 3. Lag diskbilde
- Trinn 4: Trinn 4. Last opp program til Sleepy Pi
- Trinn 5: Trinn 5: Sett opp Sleepy Pi sanntidsklokke og Raspberry Pi A+
- Trinn 6: Trinn 6 - Endring av opptaksskriptet og aktivering av ARUPi
- Trinn 7: Trinn 7 Fremskrittsoppdatering
- Trinn 8: Velg strøm, mikrofon og deksel
- Forfatter John Day [email protected].
- Public 2024-01-30 11:22.
- Sist endret 2025-06-01 06:10.

Denne instruerbare ble skrevet av Anthony Turner. Prosjektet ble utviklet med mye hjelp fra Shed in the School of Computing, University of Kent (Daniel Knox var til stor hjelp!).
Det vil vise deg hvordan du bygger en automatisert lydopptaksenhet for mindre enn £ 150. Du kan bruke denne enheten til å utføre forskning innen Soundscape Ecology (det er derfor jeg bygde dette). Du kan bruke den til å overvåke fuglene i hagen din eller bare for å gjøre fine innspillinger av daggry -koret, uten å måtte stå opp veldig tidlig.
ARUPi (Automated Recording Unit Pi) bruker Raspberry Pi-datamaskinen og et Arduino-basert strømkontrollkort som kalles Sleepy Pi. Den kan tilpasses fullt ut, og du vil kunne legge til forskjellige miljøsensorer i enhetene hvis du ønsker det (ikke forklart her). Denne instruktive vil gi deg en bar-bein enhet. Jeg vil gi deg et Arch Linux-operativsystem (OS) som er fjernet og har innspillingsprogrammet forhåndsinstallert på det.
Du må kanskje gjøre litt (veldig enkelt) lodding, så vær forberedt på dette, men det er mulig å bygge denne enheten uten lodding hvis du ikke eier eller ikke har råd til et loddejern (ca. £ 10). Jeg vil dele dette instruerbare i flere trinn. De første ## trinnene vil omhandle å få programvaren til ARUPi og få datamaskinen til å kjøre (laste opp programvare til Raspberry Pi og Sleepy Pi). Når du har gjort dette, vil du kunne gå din egen vei og bestemme hvilke mikrofoner og deksel du vil bruke. Hvis du vil lage det jeg har laget, så fortsett med instruksjonene, og det vil vise deg hvordan du bygger noen billige (men gode) mikrofoner og monterer noen feltprøvde, helt vanntette, ganske robuste ARUPi (bildet).
OPPDATERING 2017-11-24
Hvis ARUPI ikke passer dine behov, er det verdt å sjekke ut følgende alternativ - det kan være måter å kombinere aspekter fra begge enhetene for å lage en optimal design for dine behov:
solo-system.github.io/home.html
De bruker den nyere Creative Soundblaster Play! så jeg ville nok gjort det også (modellen 2 eller 3).
Jeg vil legge til at hvis du søker lang levetid når det gjelder strøm, er det sannsynligvis veien å bruke 8xD cellebatterier. Dette kan gi deg nok spenning til å kjøre enheten (dvs. 8 x 1,2V). Og hvis du bruker opptaksplanen jeg brukte (dvs. 1 minutt hvert 15. minutt), bør du få fire ganger dataene. NB: du kan sannsynligvis ikke bruke en bærbar strømbank med ARUPI - jeg prøvde den med en tidlig RAVPower -lader jeg kjøpte til dette formålet, men Sleepy Pi kunne ikke "vekke" strømbanken. Dette er grunnen til at jeg gikk for batterier med ARUPI - men det var i 2014, så nyere kraftbanker kan være mer kompatible. Bruk av 4 x D -celler fungerer heller ikke, da det bare gir 4.8V til enheten din, så det er ikke nok strøm til å kjøre bringebærpi og lydkort - det fungerer, men ikke veldig bra. 8xD celle ville være det beste alternativet for lang levetid, etter min mening.
Det er også verdt å sjekke ut Sleepy Pi 2 (https://spellfoundry.com/product/sleepy-pi-2/) ettersom denne nyere modellen har mye mer fleksibilitet med hensyn til programmering - den lar deg bytte enhet av og på på bestemte tidspunkter (perfekt for flaggermusundersøkelser, dawn chorus -undersøkelser etc etc). Jeg har ennå ikke lekt med Sleepy Pi 2, men vil legge ut oppdateringer hvis noen kommer. Gi meg beskjed hvis du kommer dit før meg, da jeg er interessert i å høre hvordan disse tingene utvikler seg med ARUPI (og andre enheter). NB: den originale Sleepy Pi er fortsatt tilgjengelig hvis du vil følge denne instruksen slik den er.
Beste ønsker!
Trinn 1: Trinn 1 Elementer som trengs



NB: For en mer detaljert liste over deler, se notatet på slutten av trinn 2
1. Raspberry Pi A+ (etui valgfritt) - få det fra PiMoroni/Ebay/Amazon
2. Sleepy Pi -
3. Sleepy Pi programmerer-https://spellfoundry.com/products/sleepy-pi-program…
Denne programmereren sparer mye stress. Du kan imidlertid bygge din egen for mindre penger hvis du kjøper en FTDI 3.3V USB til TTL Arduino programmererkabel/-kort (https://spellfoundry.com/sleepy-pi/programming-sleepy-pi-standalone-board/). Hvis du er ny innen programmering, anbefaler jeg å kjøpe Sleepy Pi Programmer
4. 16 GB Kingston Data Traveler Micro (bildet). Du må formatere USB -stasjonen til NTFS før du kobler den til Raspberry Pi (format USB med Windows Explore - se bilde). Hvis du bestemmer deg for å bruke en annen merke/modell/kapasitet USB -lagringsenhet, må du kanskje endre litt informasjon i/etc/fstab -systemfilene på ARUPi OS jeg gir deg. Operativsystemet jeg gir deg, monterer 16 GB Kingston Micro DT til sda1 (kingston Micro DT 64 gb usb -stasjonsfester til sda5 - du må endre disse i fstab -mappen, men det er inkludert i instruksjonene litt senere). Uansett hvilken USB -stasjon du går med, må du sørge for at du bruker den samme hver gang du endrer den i den ferdige ARUPi -en når du er ute i feltet - ARUPi gjenkjenner ikke automatisk en ny USB -stasjon.
5. USB -lydkort. Jeg valgte Creative Soundblaster Play! fordi den tar opp 16 -biters stereo opp til 48KHz. Den er også kompatibel med Raspberry Pi og trenger ingen ekstra drivere - plug and play. Imidlertid er det billigere USB -lydkort tilgjengelig, så det kan være verdt å undersøke.
6. USB -splitter. Den på bildet fungerer bra og er tilgjengelig på Ebay fra flere selgere. Det er litt mindre klumpete enn andre som er tilgjengelige (men det er fortsatt ganske stort - men det er mer bøyelig, så det passer godt inn i det vanntette kabinettet mitt).
Trinn 2: Trinn 2 - Samle programvare
1. Last ned og installer Win32 Disk Imager® -programvare fra
2. Installer Arduino IDE -programvaren på datamaskinen din:
3. Samle operativsystemet og andre relevante filer fra GoogleDrive -kontoen min ved å følge denne lenken:
drive.google.com/folderview?id=0BxoTy4JIKn…
- Koblingen skal ta deg til en delt googledrive -mappe jeg opprettet.
-
Det inneholder:
- operativsystemet du trenger (ARUPi_240415). Denne filen er 7,32 GB, så det kan ta litt tid å laste den ned. GoogleDrive vil også opplyse at den ikke kan skanne filen for å kontrollere at den er trygg da den er for stor. Ikke bekymre deg for det - filen er virusfri (den er et bilde av et Arch -Linux -operativsystem).
- Mappen merket "Sleepy_Pi" inneholder "_15min_Pi" (et program som forteller Sleepy Pi å vekke Raspberry Pi hvert 15. minutt) og en mappe som heter Libraries. Du må lagre disse filene i "Arduino" -mappen som skal finnes i Mine dokumenter -mappen på datamaskinen din (forutsatt at du har installert Arduino IDE.
-
Den inneholder også:
- En mer detaljert deleliste (ARUPI_PARTS_INFO.xls) med noen lenker til hvor du kan kjøpe noen av delene. Den første kolonnen (trinn) angir om du trenger det elementet for programvaresiden eller ikke.
- PDF-dokument som dekker trinn 5. og trinn 6 Jeg foreslår at du følger PDF-filene ettersom de er fargekodet og lettere å følge.
-
En mappe med navnet "Example_ARUPI_Recs", som inneholder en liten håndfull eksempler på opptak som er gjort med disse enhetene på britiske tomter fra sommeren 2015 (jeg har ca. 35 GB å komme gjennom, så disse blir plukket tilfeldig fra blandingen). Jeg prøvde å inkludere eksempler som dekker, regnfulle netter, fargerike morgengry-kor, lavspenningsrelaterte pipelyder (råd og ideer mottas gjerne), fly og stillhet! Jeg tror opptakskvaliteten er ganske bra for en monomikrofon (min hvordan man bygger denne mikrofonen venter fortsatt, men er på vei i løpet av de neste ukene),
og er mer enn tilstrekkelig for mine behov så langt
. Jeg tror du kan bruke litt ekstra og få lyd av meget høy kvalitet hvis du ønsker det - noe jeg også kan se på når tiden tillater det.
Trinn 3: Trinn 3. Lag diskbilde
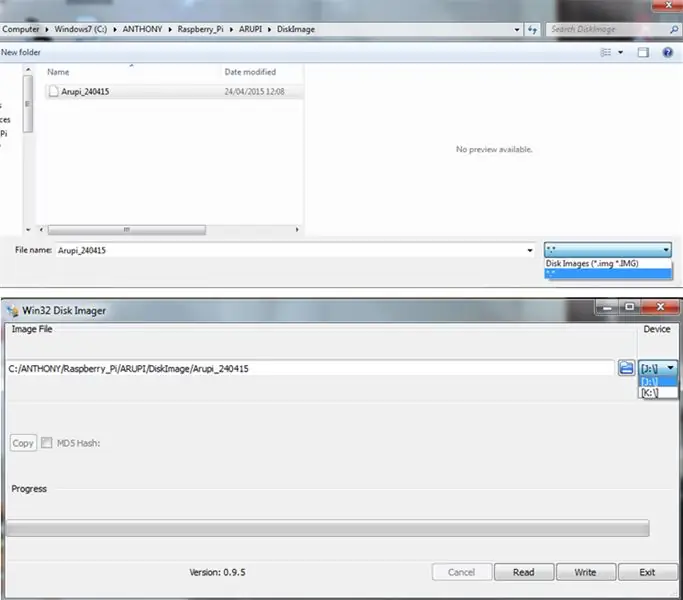
1. Skriv OS -diskbildet til micro SD -kortet ved hjelp av Win32 Disk Imager.
2. Når du velger Arupi_240415, må du endre filtype til *. * For å gjøre den synlig (se øverste bilde)
3. Velg diskstasjonen som tilsvarer mikro -SD -kortet (bildet nederst)
Jeg sørger alltid for at jeg bare har SD -kortet plugget inn for å unngå at jeg formaterer en ekstern harddisk eller annen USB -enhet ved et uhell
4. Klikk nå på “Skriv” -knappen
Dette vil skrive diskbildet til enheten
Trinn 4: Trinn 4. Last opp program til Sleepy Pi
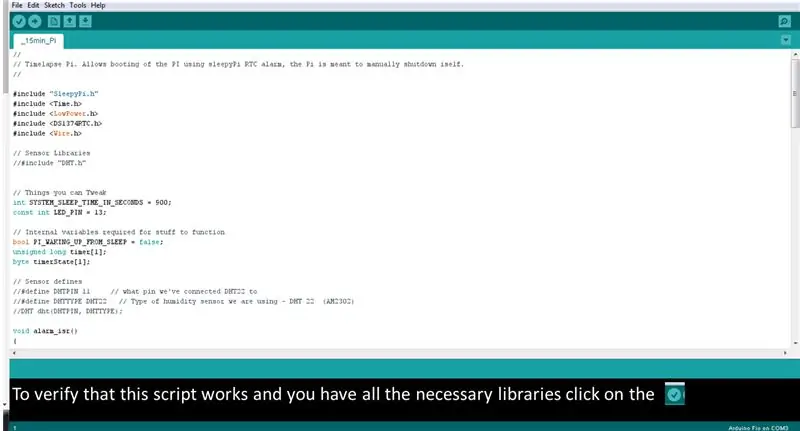
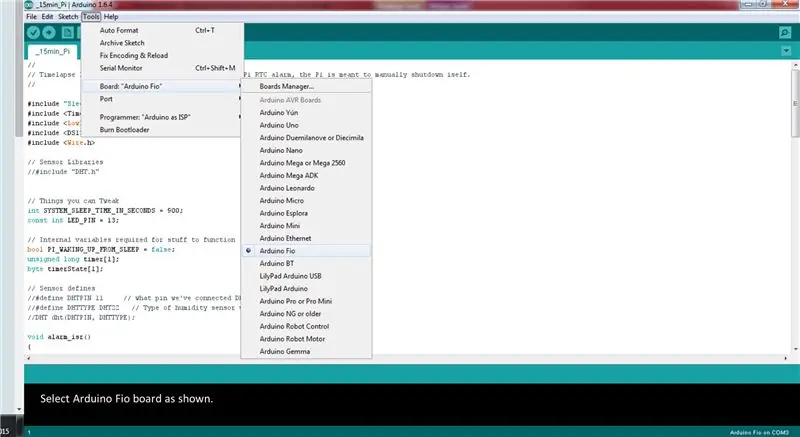
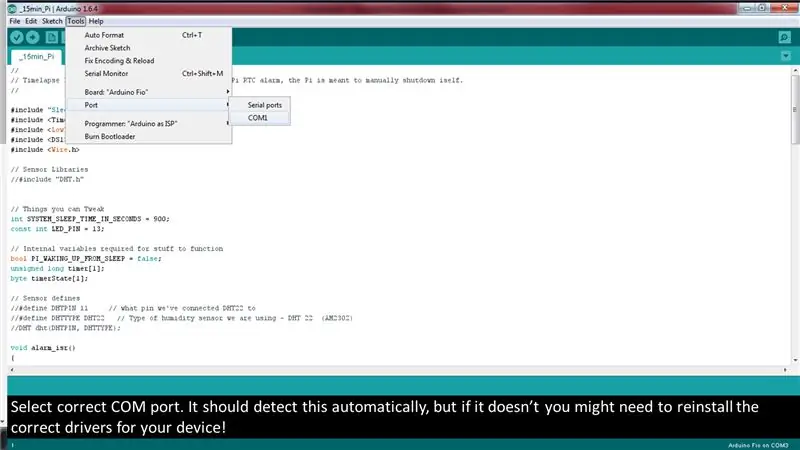
Sleepy Pi er en av de viktigste kitene for denne enheten. Det slår Raspberry Pi på og av til en tidsplan du velger. Derfor må du fortelle Sleepy Pi hva du vil at den skal fortelle Raspberry Pi å gjøre.
1. Sleepy Pi har en innebygd Arduino mikrokontroller, hvor instruksjoner kan installeres. For å gjøre dette må du ha installert Arduino IDE -programvaren.
2. Last ned hele Sleepy_Pi -mappen fra GoogleDrive -lenken på forrige trinn. Plasser "_15min_Pi" -filen og "biblioteker" -mappen i "Arduino" -mappen som er opprettet i mappen "Mine dokumenter" (dvs. C: / Users / Ant / Documents / Arduino)
3. Åpne skriptet “_15min_Pi.ino” i Arduino IDE. Dette skriptet er det du trenger for å laste opp til Sleepy Pi. Den forteller Sleepy Pi å slå på din Raspberry Pi hvert 900 sekund (dvs. 15 minutter). Du kan endre denne timeplanen ved å endre følgende linje (dvs. 1800 sekunder ville være 30 minutter).
int SYSTEM_SLEEP_TIME_IN_SECONDS = 900;
NB: det er mulig å lage en tidsplan basert på å slå på ARUPi på bestemte tidspunkter i løpet av dagen hvis dette er målet ditt. For informasjon finner du informasjonen på Spell Foundry -nettstedet.
4. For å bekrefte at skriptet fungerer, klikker du på kryss -symbolet like under "fil" -fanen (se bildet for bedre instruksjoner). Hvis skriptet ikke fungerer som det skal, må du kontrollere at du har lagt alle bibliotekene fra GoogleDrive i Arduino -mappen din (se ovenfor).
5. Koble Sleepy Pi til datamaskinen og last opp _15min_Pi.ino -skriptet. Hvis du har kjøpt programmeringsenheten fra Spell Foundry, følger du instruksjonene som er gitt (installer riktige drivere osv.). Hvis du har din egen FTDI-programmerer, kan du bruke denne nettsiden for veiledning
I et nøtteskall:
- koble programmereren til GPIO -pinnene på Sleepy Pi og koble USB til datamaskinen NB: Sørg for at du kobler pinnene riktig (se nettsiden ovenfor)!
- Koble til strømforsyningen til Sleepy Pi (mikro -USB ELLER via fatkontakt)
- Åpne “_15Min_Pi” (eller det endrede skriptet ditt) i Arduino IDE.
- Velg Arduino Fio som brett (se bildet)
- Last opp skriptet til Sleepy Pi ved å trykke på "last opp" -pilen ved siden av haken.
- Hvis det ikke fungerer, må du kontrollere at COM -porten er riktig (se bildet). Du må kanskje installere driverne for FTDI seriell programmerer på nytt.
Trinn 5: Trinn 5: Sett opp Sleepy Pi sanntidsklokke og Raspberry Pi A+
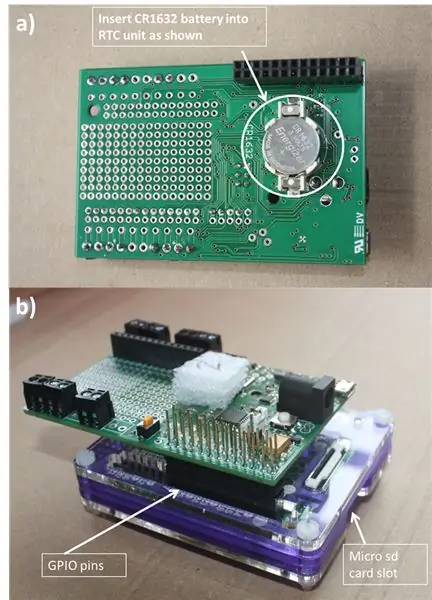
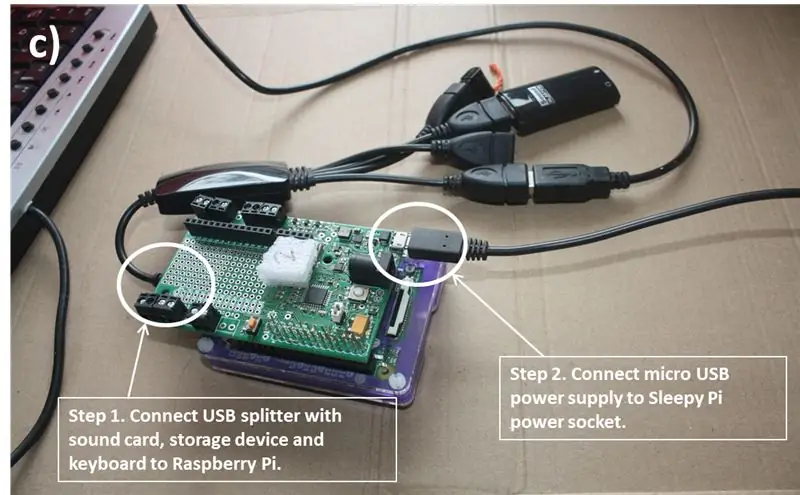
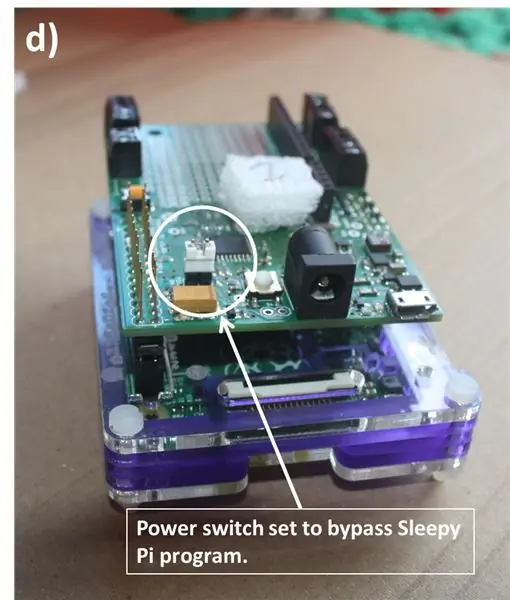
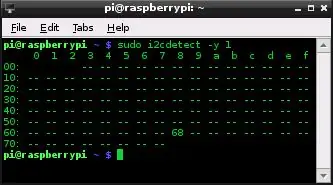
FORMAT Kingson DT Micro USB DRIVE TIL NTFS FILSYSTEM - ARUPI OS ER PROGRAMMERT FOR AUTOMATISK INSTALLERING av NTFS USB DRIVE. DET VIL IKKE fungere hvis stasjonen bruker et annet filsystem
For å installere tiden på Sleepy Pi og få den til å snakke med Raspberry Pi, må du følge disse instruksjonene for hver enhet du bygger.
- Sett et CR1632 -batteri inn i sanntidsklokken (RTC) på Sleepy Pi (bilde a)
- Koble Sleepy Pi til GPIO -pinnene på Raspberry Pi som vist på bilde b.
- Koble til usb -splitteren og koble til lydkortet, USB -lagringsenheten og et tastatur (bilde c - trinn 1).
- Hvis du har en nettverkskabel (ethernet), må du koble den til Raspberry Pi ethernet -porten nå. Ikke bekymre deg hvis du ikke har en, instruksjonene vil forklare alt.
- Koble en HDMI -kabel til Raspberry Pi HDMI -kontakten for å koble til skjermen/TV -en.
- Sørg nå for at strømomkoblingsbryteren er satt til å overstyre Sleepy Pi -programmet (bilde d)
- Koble strømforsyningen til mikro -USB -kontakten på Sleepy Pi (bilde c - trinn 2).
- Raspberry Pi skal starte opp (hvis den ikke starter opp og gå til kommandolinjene Brukernavn/passord, se notater på slutten av dette dokumentet).
- Skriv inn brukernavnet: root og passordet: root.
o Nå er du inne!
Få tilgang til den søvnige pi -klokken:
1. Type:
i2cdetect -y 1
Skjermbildet som vises ovenfor skal komme opp etter at du har trykket enter (herfra)
Hvis det ikke fungerer, prøv:
i2cdetect -y 0
(Hvis det ikke fungerer, må du slå av Raspberry Pi (type: shutdown) og kontrollere at du har installert Sleepy Pi riktig på Raspberry Pi -enheten)
Hvis RTC oppdages, men oppføringen på 0x68 er “UU” ikke “68”, må du laste ned driverne fra den adressen. For å gjøre denne typen:
rmmod rtc-ds1374
Prøv nå i2cdetect -kommandoen igjen, og du bør få samme utgang som bildet ovenfor.
RTC vil bli oppdaget med adressen 0x68.
Merk: Husk hvilken i2cdetect-kommando som fungerte (dvs. -y 0 eller -y 1) da du trenger å skrive inn / i2c-0 / eller / i2c-1 / avhengig av hvilken som fungerte, i linjen etter neste (uthevet).
2. Skriv inn følgende:
modprobe rtc-ds1374/bin/bash -c "echo ds1374 0x68>/sys/class/i2c-adapter/i2c-1/new_device"
Hvis du får feilmeldinger, sjekk veldig nøye at du har angitt nøyaktig det som er ovenfor.
3. Sjekk nå klokkeslettet på RTC ved å skrive:
klokka -r
Det vil ikke være riktig dato hvis du ikke har en Ethernet -kabel tilkoblet.
4. Last opp riktig tid til Sleepy Pi RTC. Hvis du har en nettverkskabel koblet til Raspberry Pi, skriver du ganske enkelt:
klokka -w
Hvis du ikke har en nettverkskabel, må du stille inn tiden på Raspberry Pi. For å gjøre denne typen skriver du følgende:
dato -s “dd MTH åååå hh: mm: ss”
f.eks. dato -s “15. MAR 2015 18:33:46”
Skriv nå: hwclock -w
5. Sjekk nå klokkeslettet på RTC ved å skrive
klokka -r
Hvis tiden er feil. Prøv å gjenta de nødvendige trinnene nøye-det er lett å skrive feil.
Hold deg logget på ARUPi og gå til trinn 6!
Hvis Raspberry Pi ikke startet opp ordentlig
Raspberry Pi vil ikke lastes opp ordentlig hvis riktig USB -pinne ikke er plugget inn. Dette er ikke et problem, men det betyr at du må endre "fstab" -filen.
Hvis du bruker en annen USB -lagringsenhet enn den jeg har anbefalt, kan det påvirke måten Raspberry Pi starter på. Hvis det gjør det, vil du bli ført til en kommandolinje som sier at du skriver passord eller trykker D for å fortsette som administrator (passordet er "root") - gjør som det ber om. Dette er fordi dette operativsystemet er konfigurert for å automatisk montere Kingston DT micro 16 GB USB -pinne.
- Skriv blkid
- Noe lignende som dette skulle dukke opp
/dev/sda1: LABEL =”System reservert” UUID =”36423FA6423F6A2F” TYPE =”ntfs”
/dev/sda2: UUID =”B6DA024DDA0209F7 ″ TYPE =” ntfs”
/dev/sda3: UUID =”ARUPi_3Kingston_DT ″ TYPE =” ntfs”
/dev/sda4: UUID =”f2025d4a-ab25-41de-a530-285f5b979cd0 ″ TYPE =” ext4 ″
/dev/sdb: UUID =”6ABB-232A” TYPE =”vfat”
- Identifiser USB -stasjonen din fra listen og noter festepunktet, dvs. hvis det var den markerte linjen, noter du “/dev/sda3”.
- Skriv nå nano /etc /fstab
- Endre linjen som inneholder/mnt/arupi slik at/dev/sda1 tilsvarer ID/monteringspunktet for USB -stasjonen.
- Ctl X for å gå ut og Y for å lagre endringer.
- Skriv nå reboot, og Pi skal starte på nytt og laste opp normalt (forutsatt at du har lydkortet plugget inn).
- MERK: du kan gå igjennom følgende trinn uten at lydkortet er koblet til eller til og med USB -stasjonen er riktig montert, men det er bedre å sørge for at Pi lastes opp skikkelig med alle delene plugget inn!
Trinn 6: Trinn 6 - Endring av opptaksskriptet og aktivering av ARUPi
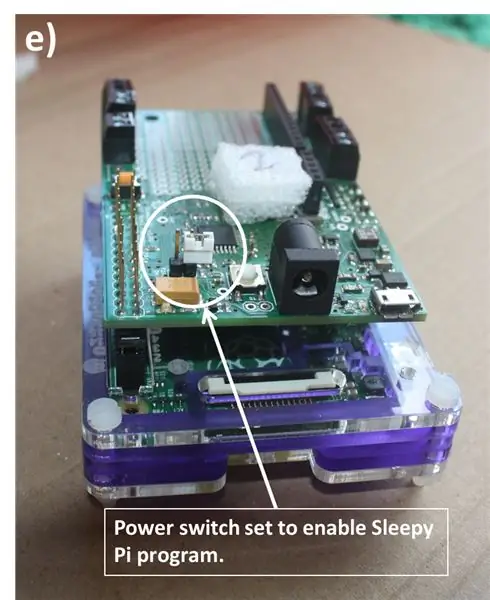
Last ned "Step_6" pdf fra GoogleDrive-mappen hvis du vil ha fargekodede instruksjoner
1. Still inn ønsket innspillingslengde ved å skrive følgende:
nano /root/recordTest.sh
De første linjene som er innledet med et # er noen instruksjoner/informasjon om hva som er i denne filen - # forhindrer datamaskinen i å kjøre informasjonen etter den omtrent som i R, hvis du er kjent med det språket). I utgangspunktet angir de to siste sifrene i skriptet (linjen som ikke er foran med et #) innspillingslengde i sekunder. Standardinnstillingen er å ta opp i 60 sekunder. Så hvis du vil gjøre to minutters opptak, slett 60 og endre det for 120 (for tre minutters opptak 180 osv.).
2. Sett til slutt Raspberry Pi til å starte innspillingen automatisk når Sleepy Pi vekker den. Skriv inn følgende:
eksport EDITOR = nano
crontab -e
Følgende linjer vises i nano -editoren:
# @reboot /root/setClock.sh &
# @reboot python /root/recordPi.py &
Disse linjene er egentlig opptaksprogrammet ditt. For øyeblikket er disse linjene ikke aktive når Raspberry Pi starter opp. Du må slette # for å aktivere dem.
@reboot /root/setClock.sh og stiller Raspberry Pi -klokken til den samme som RTC på Sleepy Pi.
@reboot python /root/recordPi.py og kjører et program ved hjelp av python -programvare som gjør Raspberry Pi -opptaket i 60 sekunder når det startes opp og deretter slår Raspberry Pi av.
MERK: Ikke slett # fra de seks første linjene på denne siden-dette er bare å gjenta instruksjonene du bør følge. Når du har slettet de to # symbolene som kreves, er din ARUPi klar til å gå.
Trykk nå x for å gå ut av nano. Den vil spørre deg om du vil lagre endringene du har gjort, trykk:
y og for ja
n og hvis du vil starte på nytt (i tilfelle du ved et uhell slettet alt eller gjorde en feil, men ikke husker hva det var).
MERK: Når Raspberry Pi starter opp fra nå av, vil de automatisk kjøre disse to filene. Så hvis du ønsker å endre noe, må du reversere det du nettopp har gjort ved å plassere et # i begynnelsen av de to linjene som er nevnt. Lagre crontab -filen og skriv deretter omstart på kommandolinjen. Du må gjøre alt dette før pien slår seg av igjen. Husk også å aktivere Pi igjen når du har tenkt å bruke den i feltet. Hvis du ikke kan skrive raskt nok til å gjøre det, kan du starte opp Pi uten at USB -pinnen er koblet til. Dette vil logge deg på som administrator, og du kan endre pi som du vil, uten å måtte skynde deg!
3. Slå av Raspberry Pi ved å skrive:
skru av
Det vil være en forsinkelse på rundt ett minutt mens Raspberry Pi starter nedleggelsen, så bare slapp av. Nå er du klar til å gjøre litt automatisert lydopptak! Alternativt kan du skrive av for å slå den av raskere.
4. Når Raspberry Pi er slått av, fjerner du strømforsyningen fra Sleepy Pi.
5. Juster strømomkoblingsbryteren for å gjøre Sleepy Pi i stand til å kontrollere strømmen til Raspberry Pi (bilde e).
MERK:
Hvis du lager flere enheter og du har endret noe i dette trinnet (dvs. endret innspillingslengden eller aktivert ARUPi - dvs. slettet 2 #s i crontab), kan det være lurt å lage et diskbilde av ditt nåværende micro SD -kort. For å gjøre dette, bruk Win32 Disk Imager til å lese dataene fra kortet til en ny bildefil (f.eks. MYARUPi_170915). Du kan deretter skrive det nye bildet til de påfølgende SD -kortene, og de skal alle utføre identisk. Du kan stille inn tiden på alle Sleepy Pi -enhetene dine med bare en Raspberry Pi.
Trinn 7: Trinn 7 Fremskrittsoppdatering
· Når du kobler en strømforsyning til Sleepy Pi, begynner timeren på Sleepy Pi å telle ned fra 900 sekunder (eller hvor lang tid du angav i trinn 4).
· Etter 900 sekunder slår Sleepy Pi på Raspberry Pi og Raspberry Pi tar opp lyd (WAV) i 60 sekunder (eller hva du sier). MERK. Hvis du ikke har en mikrofon koblet til lydkortet, vil lydfilen være 60 sekunder uten lyd!
· Filen blir lagret på USB -pinnen din og vil bli merket med “ddmmyyhhmmss.wav” f.eks. 050715190559. WAV.
· Det er alltid verdt å kjøre enheten fra batteriet du har valgt til noen timer/dager for å kontrollere at opptakene fungerer som de skal. Noen ganger hvis strømforsyningen er for lav, kan det være forstyrrelser (pip og klikk) i opptakene. Dette er også verdt å huske når du bruker enhetene dine i lange perioder - finn ut når strømmen fra den valgte forsyningsmetoden faller til et nivå der det påvirker lyden. MERK. De nevnte pipene og klikkene ser ikke ut til å vises på noen spektrogram, så de er ikke et stort problem for de fleste formål, men de er en indikasjon på at strømforsyningen din har gått ned eller er for lav!
· Nå kan du montere opptaksenheten i et vanntett hus.
Trinn 8: Velg strøm, mikrofon og deksel



Instruksjonene for hvordan du gjør de følgende to oppgavene er et pågående arbeid - jeg er ganske opptatt med doktorgradsforskningen for øyeblikket, og denne siden av å utvikle enheten er relativt enkel, og det avhenger av hvor mye penger og tid du vil bruke på den. Du kan undersøke dine egne mikrofoner og tilfeller hvis du vil, eller hold øye med at disse instruksjonene kan lastes opp!
Du har nå en automatisk opptaksenhet. Du trenger imidlertid fortsatt en strømforsyning, mikrofon og vanntett kabinett. Herfra kan du bruke kreativiteten/forskningen din til å sette ditt preg på enheten. Men du trenger følgende tre ting!
1. Strømforsyning: - Raspberry Pi krever minst 5V for å fungere, men denne enheten krever mer siden den har flere sett med sett festet til den. Sleepy Pi kan regulere en 5,5V til 17V strømforsyning via strømkontakten til Raspberry Pi. Jeg brukte 8xAA (ikke-oppladbare-ca.2400mAh hver) batterier (ca. 12V totalt) for å drive min ARUPis. De kunne ta opp ett minutt lyd, hvert 15. minutt i ca 7 dager. Tønnekontakten som vises på bildet, kommer med Sleepy Pi -enheten. - Du trenger: Batteriholder (dvs. 8xAA) pp3 9v batteriklips og ledning In -line bryter (valgfritt - men gjør livet enklere i feltet og reduserer belastningen på plugger og stikkontakter!)
2. Mikrofon - du trenger en mikrofon med en 3,5 mm stereokontakt. Koble dette til lydkortmikrofonen, og du er nesten der! Hvis du ønsker å bygge din egen mikrofon, anbefaler jeg Primo EM172 (eller Primo BT EM-172). Se PDF -filen for mikrofonbygging i GoogleDrive for å lære mer om hvordan du bygger din egen Primo EM172 -mikrofon. Det er egentlig ganske enkelt. Hvis pdf -filen ikke er der, vær så tålmodig. Hvis du rett og slett ikke kan vente, send meg en forespørsel (det er et arbeid som pågår for øyeblikket - 16/09/15).
3. Vanntett kabinett - Jeg anbefaler den på bildet, solgt av Solent Plastics blant andre leverandører på Ebay og Amazon. Den er veldig robust og leveres med modifiserbart skum inni, og jeg kan stå inne for ytelsen når det gjelder robusthet og vanntetthet. Jeg brukte en 25 mm kabelgjennomføring (IP68) fra skruefiks for å montere mikrofonen min (som er innkapslet i 15 mm aluminiumsslange). Dette innebar å kutte et hull i saken og sette inn kabelgjennomføringen - jeg forseglet kantene med Sugru -lim. Jeg kjøpte også noen 11 mm blanking grommets til bruk som plugg når mikrofonen ikke er festet - det er ganske viktig å holde RasPi og Sleepy Pi tørre !. Selvfølgelig, hvis du bestemmer deg for å gå med en annen mikrofon, kan metoden for å koble den være annerledes!


Andre pris i Raspberry Pi -konkurransen
Anbefalt:
Enkel automatisert Point to Point Model Railroad: 10 trinn (med bilder)

Enkel automatisert punkt -til -punkt modell jernbane: Arduino mikrokontrollere er gode til å automatisere modelljernbanelinjer. Automatisering av oppsett er nyttig for mange formål, for eksempel å sette oppsettet ditt på et display hvor layoutoperasjonen kan programmeres til å kjøre tog i en automatisk sekvens. Den l
Akvariedesign med automatisert kontroll av grunnleggende parametere: 4 trinn (med bilder)

Akvariedesign med automatisert kontroll av grunnleggende parametere: Introduksjon I dag er marin akvariumpleie tilgjengelig for alle akvarister. Problemet med å skaffe seg et akvarium er ikke vanskelig. Men for innbyggernes fulle livsstøtte, beskyttelse mot tekniske feil, enkelt og raskt vedlikehold og pleie
Modelljernbanelayout med automatisert sidespor: 13 trinn (med bilder)

Modelljernbanelayout med automatisert sidespor: Å lage modelltogoppsett er en flott hobby, og automatisering av det vil gjøre det mye bedre! La oss ta en titt på noen av fordelene med automatiseringen: Billig drift: Hele oppsettet styres av en Arduino mikrokontroller, ved hjelp av en L298N mo
Automatisert vannmotor med nivåindikator: 6 trinn (med bilder)

Automatisert vannmotor med nivåindikator: Hei alle, velkommen til nok en instruerbar. I dette prosjektet vil vi lære å lage en helautomatisk vanntanknivåkontroller med vannstandsindikatorfunksjon ved hjelp av Arduino Nano. Arduino er hjernen til dette prosjektet. Det vil ta innspill fra
Teleprompterassistert opptaksenhet i transportkasse: 25 trinn (med bilder)

Teleprompter Assisted Recording Device in Shipping Crate: Jeg bygde denne videoboksen som et salgsfremmende verktøy for min CC-lisensierte novelle, Boggle and Sneak, der oppfinnertroll reiser til huset vårt i jury-riggede kjøretøyer og utsetter oss for Rube Goldberg praktiske vitser. De fleste forfatterlesninger inneholder
