
Innholdsfortegnelse:
- Forfatter John Day [email protected].
- Public 2024-01-30 11:22.
- Sist endret 2025-01-23 15:02.
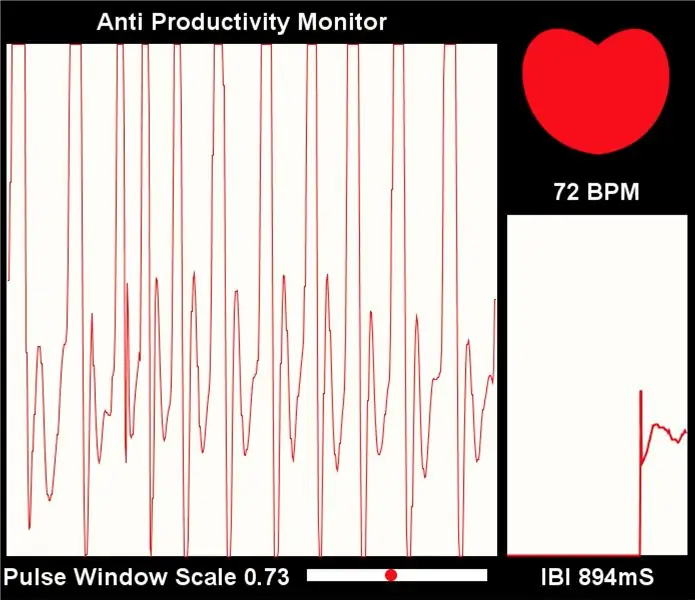
I denne instruksen lærer du hvordan du endrer PulseSensor Visualizer -programmet for å utløse en hendelse i en nettleser. Jeg kaller dette prosjektet for Anti Productivity Monitor fordi selv om vi har mange verktøy som hjelper oss med å overvåke livsviktighetene våre, timeplanene og matinntaket, er det ikke mye der ute som minner oss om å ta noen minutter ut av travle dager. å senke farten og puste.
Trinn 1: Hva du trenger
- PulseSensor pulssensorsett, som inkluderer:
- Myk flettet båndkabel
- Øreklips (størrelse til sensoren)
- Borrelåsfingerrem
- Arduino Uno
- Arduino IDE, for opplasting av kode til Arduino
- Behandler App, for BPM visualizer
- PulseSensor lekeplassbibliotek (for Arduino)
- PulseSensor Amped Processing Visualizer (for behandling)
Trinn 2: Forbered plugging PulseSensor for Arduino

Fordi sensoren er et eksponert kretskort, må du finne en måte å hindre at olje eller svette kommer i kontakt med disse komponentene. Du kan bruke varmt lim eller neglelakk. IKKE dekk til den hvite siden eller sensoren med noe ugjennomsiktig materiale, dette gjør sensoren ubrukelig.
Koble ledningene til de tilhørende portene:
5v - RØD KABEL
Bakken - SVART KABEL
Analog 0 (A0) - Lilla kabel
Trinn 3: Installer og last opp Arduino -kode
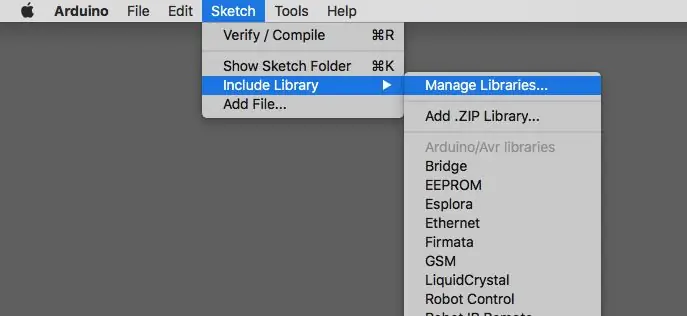
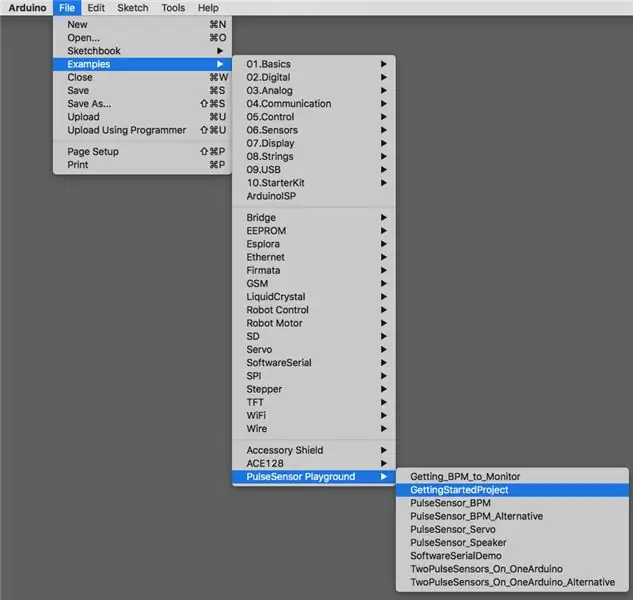
Når programvaren Arduino OG prosessering er lastet ned og installert, laster du inn lekeplassbiblioteket i Arduino -biblioteket. I Arduino -appen går du til Skisse> Inkluder bibliotek> Administrer bibliotek. Søk etter PulseSensor og installer biblioteket.
Åpne deretter eksempelkoden ved å gå til> Eksempler> PulseSensor Playground. For vårt formål bruker vi PulseSensor_BPM. Denne eksempelkoden er til slutt designet for å sende serielle data til Processing. Før vi kan laste opp skissen til vår Arduino, må vi endre en kodelinje slik at arduino -dataene sendes til behandling. Variabelen output_type er som standard satt til SERIAL_PLOTTER. Dette må endres til PROCESSING_VISUALIZER.
Trinn 4: Behandle koden Installer og last opp
Etter at du har lastet ned PulseSensor Amped Visualizer -filen og pakker den ut. Finn filen som heter "PulseSensor_Amped_Processing_150" og legg den i mappen Dokumenter> Behandler.
Åpne nå Processing og gå til fil> sketch og klikk på PulseSensorAmped_Processing_Visualizer.
Trinn 5: Test
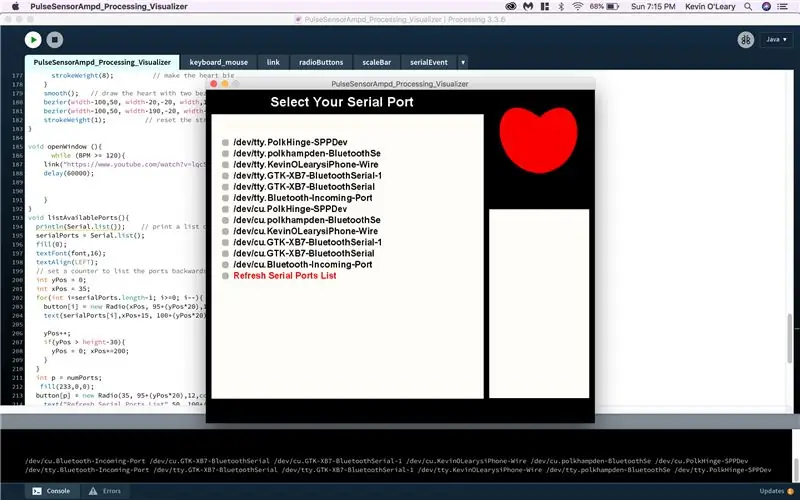

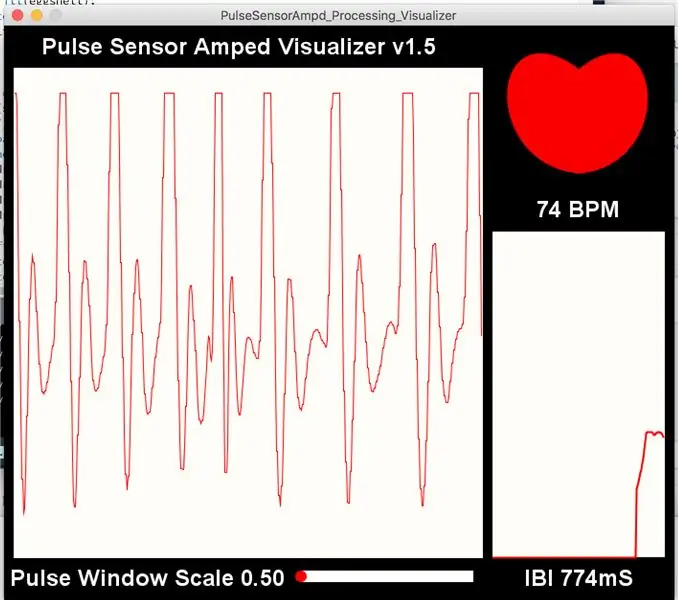
Når du klikker på run i Processing, åpnes et vindu som spør hvilken serieport du vil bruke. Vanligvis er Arduino -porten øverst på listen. Velg porten, og plasser sensoren hvor som helst på kroppen din, du kan normalt føle pulsen. Du bør se regelmessige avlesninger av BPM!
Trinn 6: Tilpass Visualizer -programmet
Når du har kjørt programmet, er det mange endringer du kan gjøre for å tilpasse opplevelsen. Vær imidlertid forsiktig med hvilken kode du legger til eller manipulerer. Det kan ødelegge programmet!
En morsom liten endring du kan gjøre er å endre tekst () -funksjonen på linje 87 for å lese alt du vil. Det står opprinnelig PulseSensor Amped Visualizer. Jeg endret min for å si Anti Productivity Monitor.
En stor endring jeg gjorde plasserte jeg under funksjonen void drawheart () og før void listAvailablePorts () -funksjonen. Her er koden:
Deklarér variabelen openWindow før slutten av trekksløyfen slik:
åpent vindu();
} // slutten av trekksløyfen
Funksjonen er plassert under funksjonen void drawheart () og foran void listAvailablePorts () -funksjonen.
void openWindow () {
mens (BMP> = 120) {
link ("link av ditt valg");
}
Denne koden sjekker kontinuerlig avlesningene fra arduino, og enhver avlesning over 120 BPM utløser at en YouTube -video åpnes i standardleseren.
ADVARSEL: Ikke kjør visualiseringsprogrammet før ETTER du har lest følgende problem og løsning.
Trinn 7: Problemer
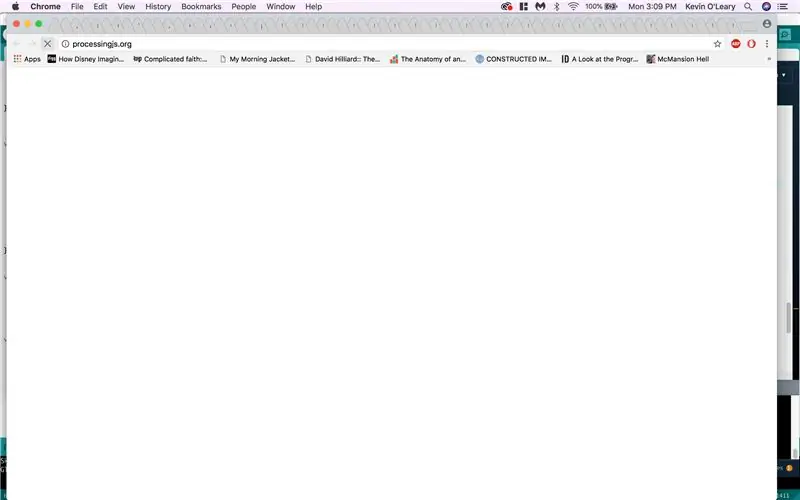
Fordi kommandoen openWindow ser etter BPM -verdier over 120 HUNDREDS ganger i sekundet, kan det utløse en kobling for å åpne hver gang den registrerer seg forbi terskelen. Du vil se dette på skjermbildet ovenfor. Jeg åpnet HUNDREDS av nye faner i løpet av sekunder. Dette frøs datamaskinen min helt - jeg måtte starte den på nytt! For å unngå dette problemet, sett inn en forsinkelse () -kommando etter lenke -kommandoen som denne.
void openWindow () {while (BMP> = 120) {
link ("lenke etter eget valg");
forsinkelse (60000);
}
Tiden måles i millis i behandlingen, og 60 000 millis er lik ett minutt.
Trinn 8: Sluttprodukt

Suksess! Når brukerens BMP når forbi 120 BPM, åpnes en lenke i nettleseren din. Sløyfen vil forsinke i ett minutt.
Anbefalt:
Enkel måte å tilpasse din bærbare datamaskin: 8 trinn

Enkel måte å tilpasse din bærbare datamaskin: Har du noen gang sett de store skinnene som er laget for bærbare datamaskiner? Ser de ikke ut som om de ville være veldig vanskelige å få tilbake? Det er hovedgrunnen til at jeg har vendt unna dem tidligere, men jeg ville begynne å tenke på så
Tilpasse en videodørklokke til en digital sangklokke: 5 trinn

Tilpasse en videodørklokke til en digital sangklokke: Kort historie, Best Buy fortalte meg at jeg ikke kunne installere Simplisafe Doorbell med en sangmelodi. Å lese hundrevis av innlegg sa at det ikke kan gjøres. Simplisafe sa at det ikke kan gjøres, men leverte et sett uansett. Koblingssettet er for en barstang
Hvordan tilpasse et mobiltelefonbatteri til et digitalkamera og det fungerer !: 5 trinn (med bilder)

Slik tilpasser du et mobiltelefonbatteri til et digitalkamera, og det fungerer !: Hei alle sammen! En GoPro er et perfekt valg for actionkameraer, men ikke alle har råd til den gadgeten. Til tross for at det er et stort utvalg av GoPro -baserte kameraer eller små actionkameraer (jeg har en Innovv C2 for mine airsoft -spill), ikke alle
Tilpasse et telefonrør til en mobiltelefon: 7 trinn (med bilder)

Tilpasse et telefonrør til en mobiltelefon: Av Bill Reeve ([email protected]) Tilpasset for instrukser av mus ([email protected]) Ansvarsfraskrivelse: Fremgangsmåten beskrevet her fungerer kanskje ikke for deg - det er en risiko du har å ta. Hvis det ikke fungerer, eller hvis du ødelegger noe, er det ikke
Tilpasse og forbedre et ødelagt tastatur: 4 trinn

Tilpasse og forbedre et ødelagt tastatur: Så mange mennesker vet om videospill og noen spiller med et tastatur og en mus, det jeg bestemte meg for å gjøre er å lage et bakgrunnsbelyst tastatur fordi jeg har sett dette veldig flotte tastaturet med lys på dem. Jeg kommer også til å bruke noen legoer og
