
Innholdsfortegnelse:
- Forfatter John Day [email protected].
- Public 2024-01-30 11:22.
- Sist endret 2025-01-23 15:02.
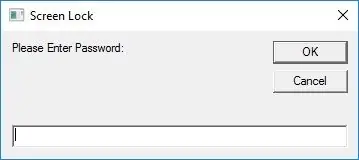
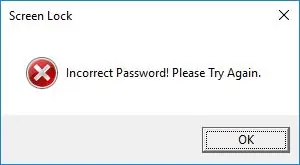
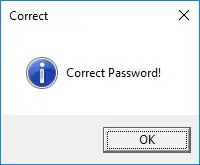
Jeg har sett mange skjermlåser på internett, så jeg bestemte meg for å prøve å lage en. Jeg bestemte meg for å publisere den fordi det kan være veldig nyttig å låse datamaskinen hvis du ikke har et passord på den. Så jeg skal lære deg hvordan du lager det. Eller bare gå til trinn 6 for å laste ned min ferdiglagde.
Dette programmet er ikke så komplisert, alt det gjør er å låse datamaskinen med passordet du oppga i filen. PS: Avbryt -knappen fungerer ikke = D.
Programmet ble laget ved hjelp av VBScript.
MERK: Hvis du ikke kjenner vbscript, her er en introduksjon som hjelper deg, LINK (men hvis du har grunnleggende kunnskap om vbs eller VB. NET, bør dette skriptet være enkelt å forstå = D)
OGSÅ MERK: Hvis du er interessert i en gratis vbseditor, er vedlagt en nedenfor. Det er også vbsedit som jeg bruker.
Trinn 1: Skriptet mitt …
Her er to versjoner av manuset ……
Velg den rette for ditt operativsystem.
Last ned og pakk ut zip-filen, høyreklikk deretter på Screen Lock.vbs og rediger med en hvilken som helst tekstredigerer, FORSIKTIG Å MAKSIMISERE VINDUET.
Trinn 2: Ditt passord
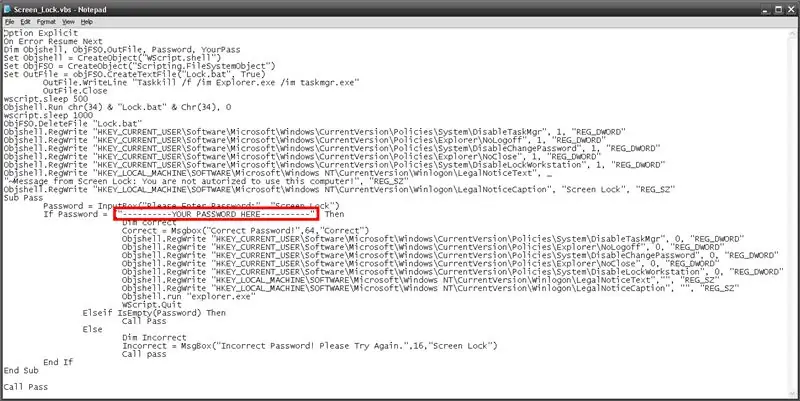
For å angi passordet ditt, skriv inn passordet mellom anførselstegnene i filen. Passord er store og små bokstaver.
Måten dette skriptet fungerer på er at det deaktiverer flere alternativer for ctrl-alt-delete for å forhindre uautoriserte endringer mens datamaskinen er låst. Aktiver dem deretter igjen når du skriver inn riktig passord.
MERK: Siden det er umulig å maskere passordinndata i vbs, anbefaler jeg å dra programmet til bunnen av skjermen slik at inndataseksjonen er skjult og deretter skrive inn passordet
Trinn 3: Egendefinert melding …
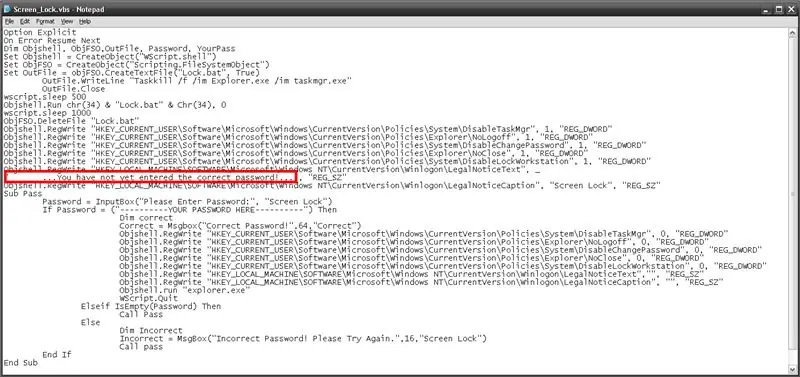
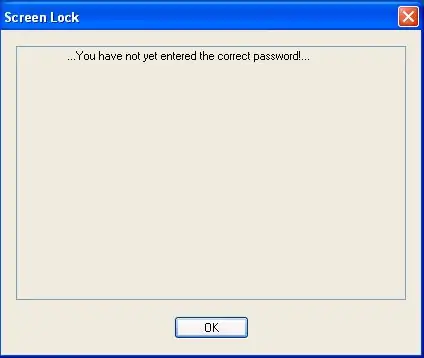
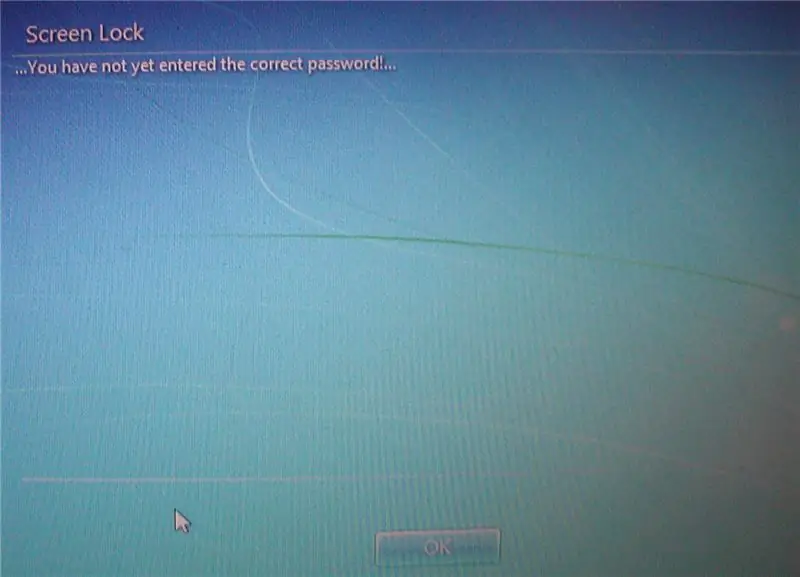
Du kan redigere meldingen som vises på påloggingsskjermen hvis brukeren prøvde å avbryte låsen. For å angi teksten, skriv inn meldingen mellom anførselstegnene i skriptet som på bildet.
Trinn 4: Legger til et Drive Locker …
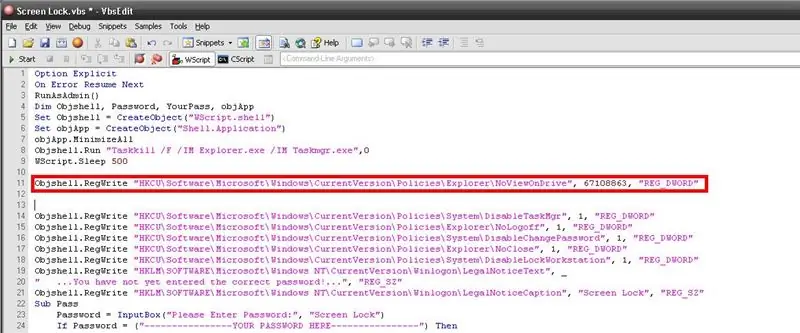
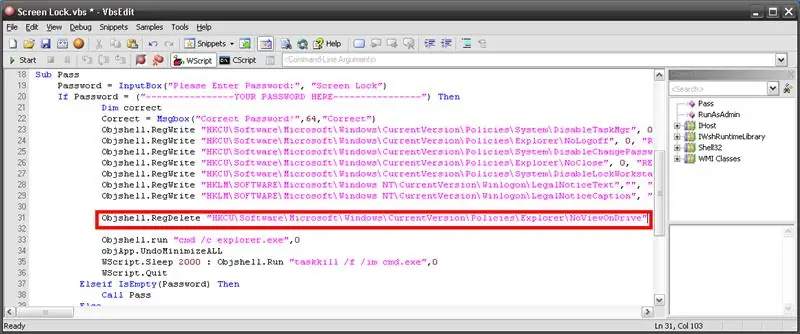
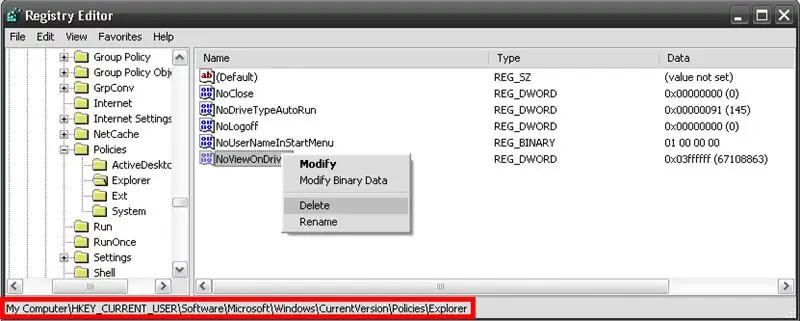
Hvis du har sett min VBScript -stasjonslås, vet du at det er mulig å låse stasjoner med vbs. Så jeg vil lære deg hvordan du integrerer det i skjermlåsen. MERK: Dette er en valgfri funksjon, som standard er den ikke i standardskriptet eller i min ferdiglagde på trinn 6.
Så åpne først notisblokken og lim inn følgende informasjon:
Objshell. RegWrite "HKCU / Software / Microsoft / Windows / CurrentVersion / Policies / Explorer / NoViewOnDrive", 67108863, "REG_DWORD"
Først vil du legge merke til følgende nummer '67108863'. Dette nummeret forteller hvilken stasjon som skal låses. Som standard vil programmet låse alle stasjoner, men hvis du bare vil låse én stasjon, må du se på dette diagrammet for å vite hvilket nummer:
A - 1, B - 2, C - 4, D - 8, E - 16, F - 32, G - 64, H - 128, I - 256, J - 512, K - 1024, L - 2048, M - 4096, N - 8192, O - 16384, P - 32768, Q - 65536, R - 131072, S - 262144, T - 524288, U - 1048576, V - 2097152, W - 4194304, X - 8388608, Y - 16777216, Z - 33554432, ALL - 67108863
Så for eksempel hvis jeg ønsket å låse C -stasjonen, ville jeg erstattet 67108863 med 4.
Lim inn koden i vbscriptet ditt som stedet på bilde 1.
For å legge til funksjonen for å låse opp stasjonene når brukeren har angitt riktig passord, lim inn denne koden i vbscriptet som på bilde 2.
Objshell. RegDelete "HKCU / Software / Microsoft / Windows / CurrentVersion / Policies / Explorer / NoViewOnDrive"
Så nå er du ferdig med å installere stasjonslåsfunksjonen, og du kan gå videre til neste trinn!
MERK: Hvis du noen gang glemmer passordet ditt, kan du bare åpne regedit og navigere til (bilde 3) for å låse opp stasjonene.
HKEY_CURRENT_USER / Software / Microsoft / Windows / CurrentVersion / Policies / Explorer
Høyreklikk på NoViewOnDrive og klikk på slett. Logg av og på kontoen din for å se endringene.
Trinn 5: Legge til filen i oppstarten …
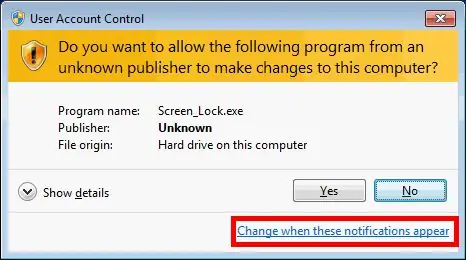
For å legge denne filen til oppstarten med mindre du bruker Windows XP, må du først endre admin -ledetekstene for aldri å varsle slik at den låser datamaskinen din automatisk uten melding.
Lag deretter en snarvei til.vbs -filen, dra og slipp filen til oppstartsmappen. Her er en lenke med flere detaljer om hvordan du gjør dette: LINK
MERK: Det er en annen metode for å få dette programmet til å kjøre automatisk som administrator uten å endre innstillingene for alle programmene, hvis du er interessert, klikk her.
Trinn 6: Håper dette var nyttig
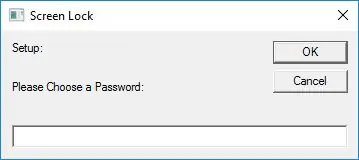
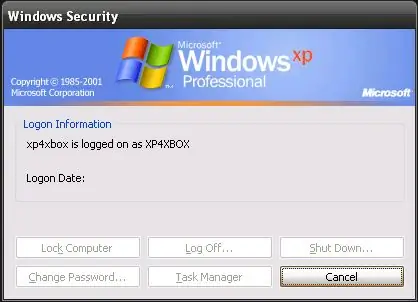
Håper dette var nyttig, og hvis du trenger hjelp eller har spørsmål/bekymringer, send meg en pm eller legg ut en kommentar.
Hvis du vil lære mer om hvordan dette skriptet fungerer, vennligst send meg en pm, så skal jeg forklare det så godt jeg kan.
Også, hvis du ikke har lyst til å lage filen selv, har jeg laget en hver gang du kjører.vbs, angir du ditt eget passord, for eksempel på bildet ovenfor.
Anbefalt:
Grunnleggende om VBScript - Start skript, forsinkelser og mer !: 5 trinn

Grunnleggende om VBScript - Start skript, forsinkelser og mer !: Velkommen til min første opplæring om hvordan du lager VBScripts med notisblokk. With.vbs -filer kan du lage noen morsomme pranks eller dødelige virus. I denne opplæringen skal jeg vise deg grunnleggende kommandoer som å starte skriptet ditt, åpne filer og mye mer. På t
VBScript Drive Lock: 5 trinn

VBScript Drive Lock: Oppdatering: Dette programmet har nå muligheten til å skjule de angitte låste stasjonene. holde brukerne ute
USB Rubber Ducky Script Encoder (VBScript): 5 trinn
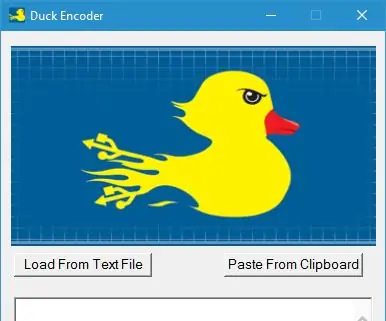
USB Rubber Ducky Script Encoder (VBScript): Hvis du har en USB Rubber Ducky, vet du at en veldig irriterende oppgave er å kompilere skriptet til a.bin -fil. Hvis du må utføre noen form for feilsøking, vet du at konstant nedlasting av det kompilerte skriptet kan være smertefullt. Så for å fikse dette
VBScript arbeider med monterte stasjoner: 6 trinn

VBScript arbeider med monterte stasjoner: Dette kan instrueres på forespørsel. Mange av dere kjenner kanskje igjen dette fra en tidligere instruerbar jeg hadde gjort som var https://www.instructables.com/id/Intro_to_VB_Script_a_beginners_guide/. Vel, da spurte techwiz24 meg om du kunne bruke dette til å plate
Slik: Lag en meldingsboks ved hjelp av VBScript: 5 trinn
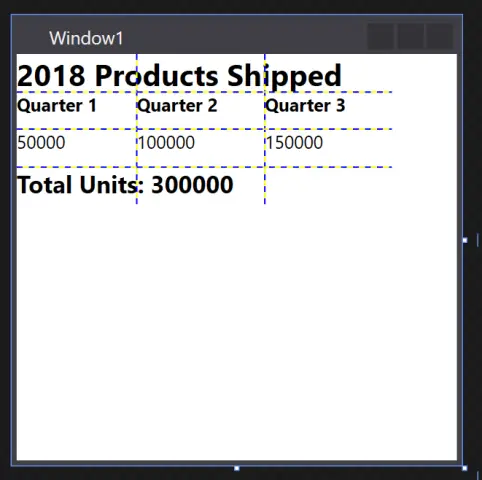
Slik: Lag en meldingsboks ved hjelp av VBScript: I denne " Instruerbare " Jeg viser deg hvordan du lager en meldingsboks i Notisblokk ved hjelp av VBScript Coding. Vær oppmerksom på: Dette er et helt ufarlig prosjekt, og hvis noe GÅR galt, vil jeg ikke være ansvarlig for ansvaret
