
Innholdsfortegnelse:
- Trinn 1: Hva du trenger å vite før du starter
- Trinn 2: Registrer deg
- Trinn 3: Sett opp assistenten
- Trinn 4: Velg Wake Up Word (også kalt Hot Word) "Hei Snips" og Legg til en ferdighet
- Trinn 5: Lag en ferdighet
- Trinn 6: Legg deretter til en beskrivelse og klikk på Opprett:
- Trinn 7: Klikk på Rediger ferdighet:
- Trinn 8: Opprett en ny hensikt
- Trinn 9: Vi gjør en enkel sum av NumberOne + NumberTwo:
- Trinn 10: Identifiser spilleautomater
- Trinn 11: Lær ham hvor er sporene
- Trinn 12: Tid for litt action
- Trinn 13: Skriv inn skriptet
- Trinn 14: Brenn Raspbian Stretch Lite på et friskt SD -kort
- Trinn 15: Koble bringebæret ditt
- Trinn 16: Legg merke til din bringebærs IP
- Trinn 17: Installer Raspiaudio MIC+ lydkortet
- Trinn 18: Installer med assistenten på bringebæret fra din Linux -PC/MAC
- Forfatter John Day [email protected].
- Public 2024-01-30 11:22.
- Sist endret 2025-01-23 15:02.
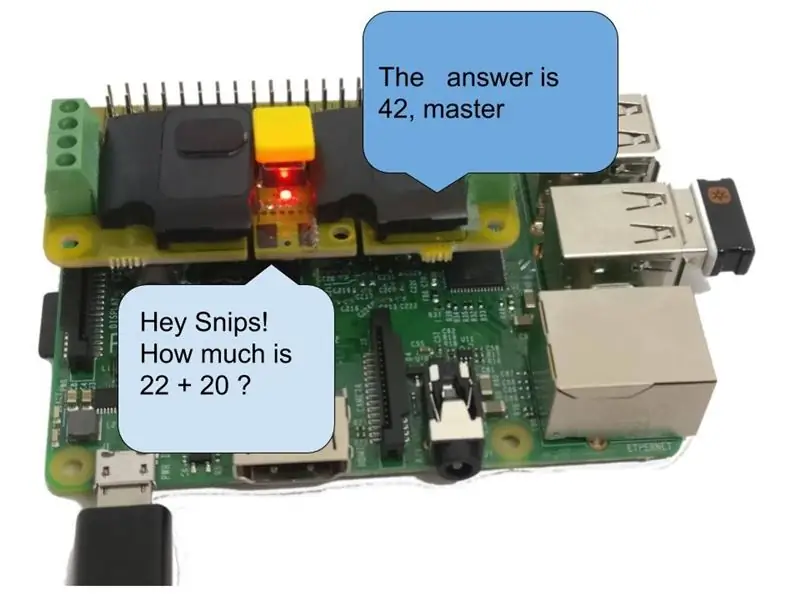
De siste månedene har jeg testet mange vokalassistenter. Jeg har siden kommet til den konklusjonen at å stole på sentraliserte servere som Google og Amazon huser for enkle oppgaver som å tenne et lys eller lukke persiennene, er, for å si det lett, en utrolig absurd forestilling. Jeg bor også i Frankrike. Det er ikke fornuftig at informasjonen min passerer Atlanterhavet for å skylle et toalett hjemme i Paris. Personvernimplikasjoner er like åpenbare bekymringer når Amazon eller Google har tilgang til all vokalforespørsel. Uavhengig av det gamle slitne argumentet om at "jeg har ingenting å skjule", er det ingen hemmelighet at disse enhetene er flinke til å bruke personlige data for målrettede markedsføringsformål. Tjenestene til Google og Amazon er ikke virkelig gratis i betydningen frihet. For enkelhets skyld mister vi ofte vårt personvern for disse tjenestene. De er like veldig elegante tjenester, riktignok. Men igjen, du har ingenting å skjule, ikke sant?
Dette er en opplæring for å lage en enkel vokalassistent som kan fungere offline, noe som betyr at alle forespørslene du gjør blir behandlet lokalt i hjemmet ditt. For å gjøre dette skal vi bruke Snips, det er en fransk oppstart som har den interessante fordelen å jobbe offline. For å holde ting klart og enkelt skal vi lage en veldig dum assistent, enkel nok til å forstå arkitekturen, så senere vil du lage din egen mer interessante versjon. Så i dag vil vår assistent bare summere to tall du vil si og spille av svaret: Du vil spørre: "hvor mye er 1 pluss 2" Det vil svare: "3"
Tilknytning: Jeg er ikke tilknyttet SNIPS. AI, men jeg lager et lydkort for bringebær pi som har alt i en RASPIAUDIO. COM det er en Hat DAC+høyttalere+mikrofon+knapp og led, du kan velge å bruke min lydkort eller bruk ditt eget lydkort).
Trinn 1: Hva du trenger å vite før du starter
På slutten av denne opplæringen vil du ha:
- En klar forståelse av arkitekturen til vokalassistent
- Du vil forstå fordelen med en offline assistent
- Du kjenner ordforrådet som er nyttig for alle assistenter
- Du vil eie en fungerende, men ubrukelig, dum assistent som kan gjøre noen tillegg
- Du vil ha jeg håper ønsket om å lage en nyttig eller ubrukelig assistent, men det beskytter personvernet ditt
Hva trenger du:
- Grunnleggende forståelse av Raspberry PI og Linux kommandolinjer
- Tid: ca 20 minutter til 1 time, avhengig av dine ferdigheter Internett -tilkobling for å opprette assistenten, så vil assistenten din senere kunne arbeide frakoblet!
- Raspberry PI 3 eller 3b+ forrige versjon kan også fungere, Zero kan være ganske treg
- Strømforsyning Tastatur, mus og skjerm, strømforsyning for bringebær
- PC eller Mac som kjører på Linux for å fjernstyre bringebær -PI
- Lydskjerm med høyttalere vi bruker her Raspiaudio M IC+, det er en liten lue med alt ombord mikrofon, DAC, forsterker, høyttaler, trykk på knappen og led. Det er også mulig å bruke bringebæret innebygd lyd (så som så kvalitet), eksterne forsterkede høyttalere og en ekstern USB-mikrofon.
Prosessoversikt:
Vi lager først assistenten online på assistenten, deretter installerer vi den på Raspberry PI. I denne tilnærmingen bruker vi en mus, tastatur for å sette opp til bringebæret, deretter datamaskinen din på Linux for å ekstern installere og konfigurere assistenten for å gjenbruke et verktøy som heter SAM.
Trinn 2: Registrer deg
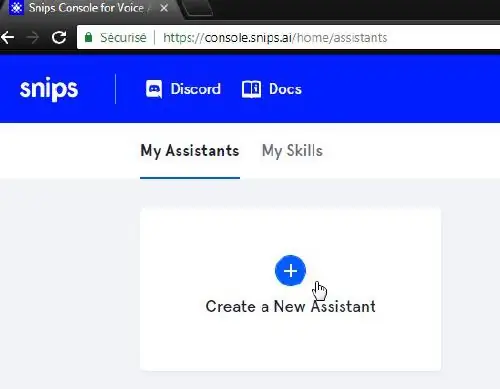
Gå til https://console.snips.ai/ på din Linux -datamaskin og registrer deg, opprett en ny assistent:
Trinn 3: Sett opp assistenten
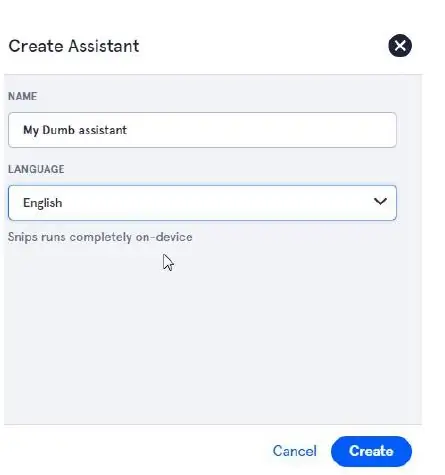
Gi det et navn, velg språket ditt og klikk på opprett
Trinn 4: Velg Wake Up Word (også kalt Hot Word) "Hei Snips" og Legg til en ferdighet
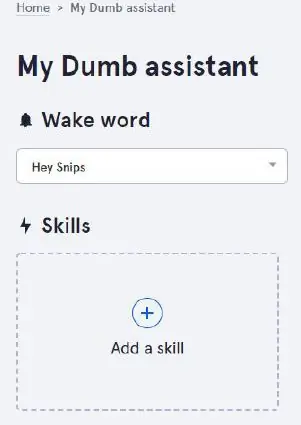
Trinn 5: Lag en ferdighet
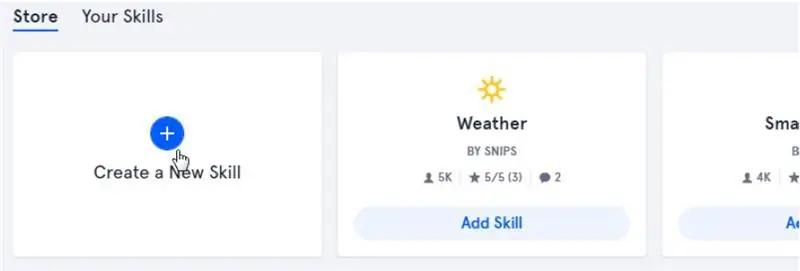
Du vil se noen ferdige ferdigheter som deles av andre, mange av dem jobber ikke på
slutten er det mye mer effektivt og morsomt å lage vår egen, klikk på "skape ny ferdighet"
Trinn 6: Legg deretter til en beskrivelse og klikk på Opprett:
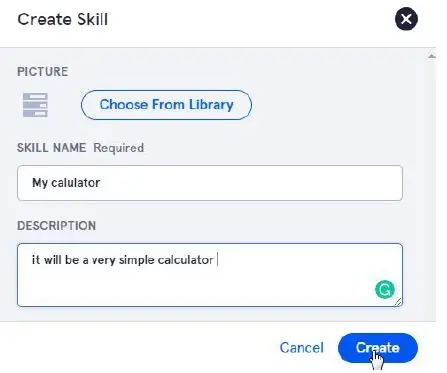
Trinn 7: Klikk på Rediger ferdighet:
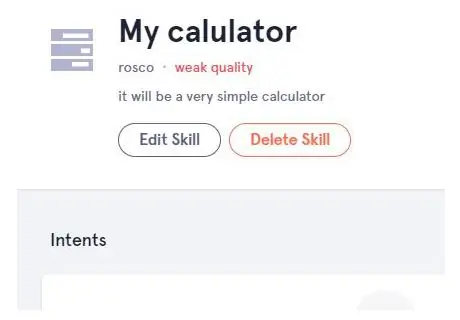
Trinn 8: Opprett en ny hensikt
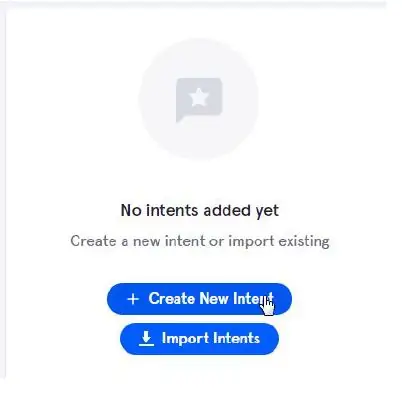
For neste skjerm trenger du litt ordforråd:
- "Ferdigheter" er funksjoner å gjøre, her er muligheten til å summere tall1 + tall2
- "Hensikter": er forespørslene du vil si høyt for å oppnå denne ferdigheten, for eksempel kan du ha "hvor mye er 1 pluss 2" og mange andre, jo mer du har, jo mer naturlig vil du kunne rette til din assistent.
- "Spor" er variabler som er en del av forespørselen din her nummer 1 og nummer 2
- Handlinger: hva du skal gjøre, den faktiske summen av tall1 + tall2, så si resultatet
Trinn 9: Vi gjør en enkel sum av NumberOne + NumberTwo:
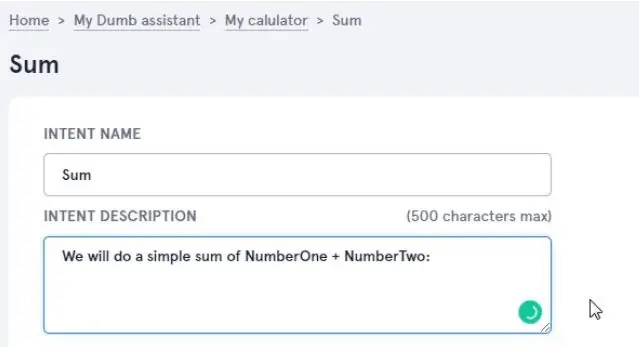
Trinn 10: Identifiser spilleautomater
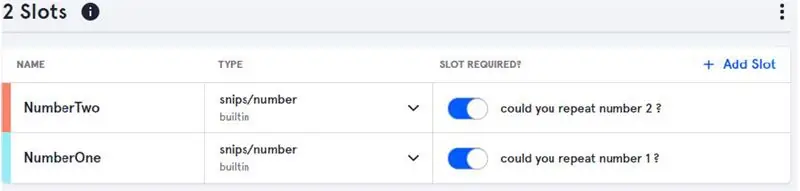
Identifiser de to variablene våre som spor, spesifiser typen "Nummer", og merk av "knappen nødvendig", den vil si denne setningen hvis en av sporene ikke ble hørt riktig:
Trinn 11: Lær ham hvor er sporene
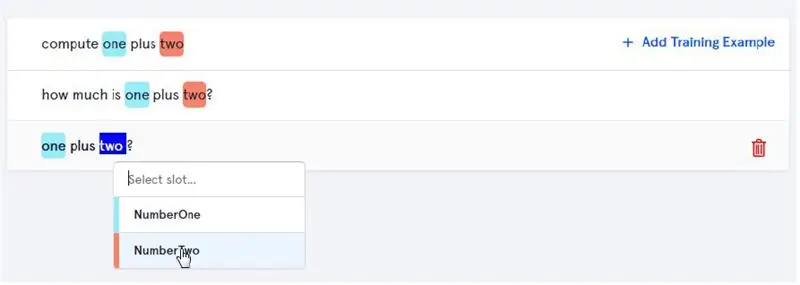
Nå må vi lære assistenten forskjellige måter å forstå denne hensikten på, jo mer du skriver inn desto bedre er det å henvende seg til assistenten din naturlig, når du har skrevet spørsmålene du trenger for å identifisere dine spor (variabel) ved å dobbeltklikke på "En" og "to" og valg av spor.
Når du er ferdig, klikker du på "Lagre" og kommer tilbake til forrige skjermbilde: "Hjem> MyDumb -assistent> Min kalkulator"
Trinn 12: Tid for litt action
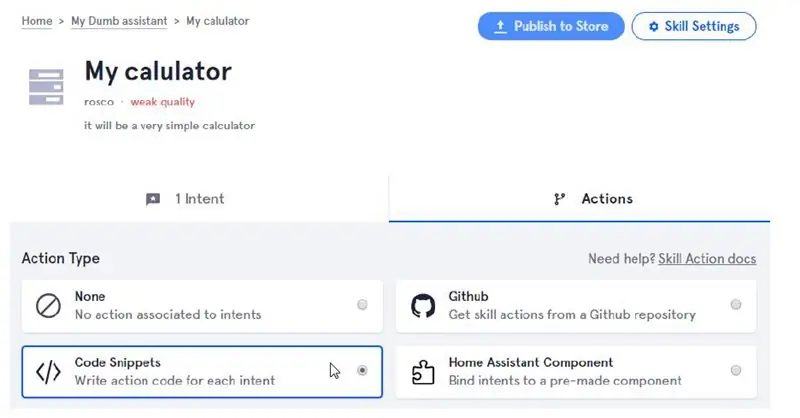
På det tidspunktet vil assistenten forstå spørsmålet ved å identifisere tallet 1 og nummer 2, men hva de skal gjøre med disse to tallene. Vi skriver våre egne utdrag, klikk på Action-Code Snippets
Trinn 13: Skriv inn skriptet
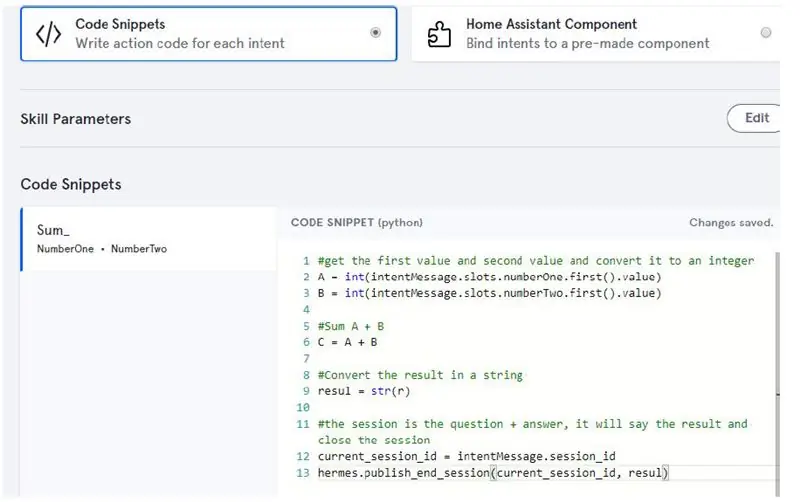
Her er Python -skriptet vi skal klippe og lime inn, Det er ingenting å lagre, etter dette er vi ferdige med assistenten! kopier/paster herfra:
#få den første verdien og den andre verdien og konverter den til et heltallA = int (intentionMessage.slots.numberOne.first (). verdi)
B = int (intentionMessage.slots.numberTwo.first (). Verdi)
#Sum A + B
C = A + B
#Konverter resultatet i en streng
resul = ‘svaret er’ + str (C) + ‘min kjære herre’
#økten er spørsmålet + svaret, det vil si resultatet og avslutte økten
current_session_id = intentionMessage.session_id hermes.publish_end_session (current_session_id, result)
Trinn 14: Brenn Raspbian Stretch Lite på et friskt SD -kort
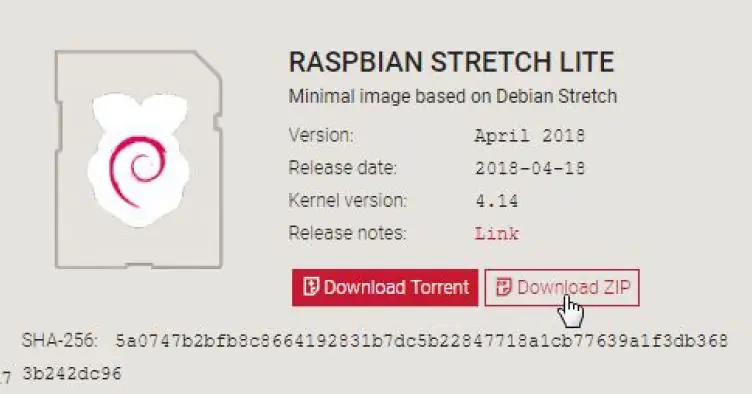
Raspbian Buster støttes ikke av Snips Platform ennå (kom igjen SNIPS -teamet gjør oppdateringen !!)
Vennligst bruk Raspbian Stretch:
downloads.raspberrypi.org/raspbian/images/raspbian-2018-04-19/2018-04-18-raspbian-stretch.zip
(Hvis du ikke er kjent med prosessen, se her: //www.raspberrypi.org/documentation/installation/installing-images/README.md)
Trinn 15: Koble bringebæret ditt
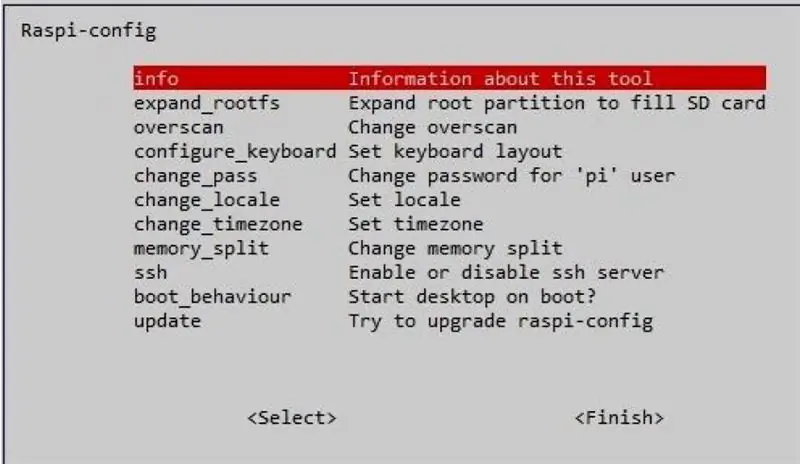
Sudo raspi-config
Sett opp tastaturoppsettet (hvis ikke qwery), konfigurer wifi ved hjelp av lokaliseringsalternativer:
- Velg Nettverksalternativer for å angi wifi SSID/passord, eller bare koble en Ethernet -kabel til ruteren
- Velg Grensesnittalternativer for å aktivere ssh (som det vil bli brukt senere)
Trinn 16: Legg merke til din bringebærs IP
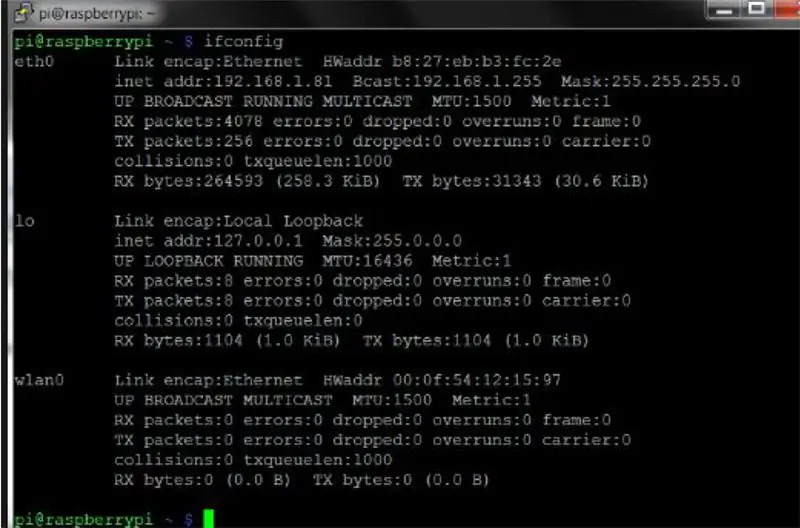
Kontroller at du er koblet til rutertypen ifconfig, og noter deg IP -adressen
brukt:
ifconfig
Trinn 17: Installer Raspiaudio MIC+ lydkortet
Hvis du har en MIC+ fra RASPIAUDIO. COM, plugger du inn kortet og skriver:
sudo wget -O mic mic.raspiaudio.com
sudo bash mikrofon
● Start på nytt, og test deretter:
udo wget -O test test.raspiaudio.com
sudo bash test
● Trykk på den gule knappen for å høre "foran venstre, foran høyre", så spilles det opp et opptak som indikerer at mikrofonen og høyttalerne fungerer bra.
Trinn 18: Installer med assistenten på bringebæret fra din Linux -PC/MAC
oppdater pakkelisten og installer npm
sudo apt-get oppdatering
raspi-config trinn og aktiver SSH (grensesnittalternativ-SSH)
sudo apt-get install npm
Installer sam på din Linux -datamaskin:
sudo npm install -g snips -sam
-
En ferdig logg med legitimasjonen du har opprettet tidligere på snips.ai
sam pålogging
-
Koble til bringebær pi med Sam:
sam connect "ip_address_of bringebær"
hvis du får en feil, må du gå tilbake til raspi-config-trinnet og aktivere SSH (grensesnittalternativ-SSH)
-
Start installasjonsprogrammet på Raspberry Pi med:
sam init
- Du får: “Installere Snips Platform -komponenter. Dette kan ta noen minutter… Vellykket installerte Snips Platform -komponenter”… det vil ta en stund å fullføre
-
Slik installerer du assistenttypen:
sam installasjonsassistent
-
Skriv inn følgende for å se konsollen:
Sam se
-
Prøv det! Si:
- "Hei Snips" hører du et pip da
- "Hvor mye er 20 pluss 22?" så burde den svare tilbake “42”
-
Hvis det ikke fungerer:
-
Sjekk statusen til SAM ved å bruke:
sam status
-
Juster mikrofonen og høyttalerne på Raspberry Pi:
alsamixer
-
Anbefalt:
Vocal GOBO - Sound Dampener Shield - Vocal Booth - Vocal Box - Reflexion Filter - Vocalshield: 11 Steps

Vocal GOBO - Sound Dampener Shield - Vocal Booth - Vocal Box - Reflexion Filter - Vocalshield: Jeg begynte å spille inn mer vokal i hjemmestudioet mitt og ønsket å få en bedre lyd og etter litt undersøkelser fant jeg ut hva en " GOBO " var. Jeg hadde sett disse lyddempende tingene, men skjønte ikke helt hva de gjorde. Nå gjør jeg det. Jeg fant et y
RFID som beskytter en Tyvek -lommebok: 7 trinn
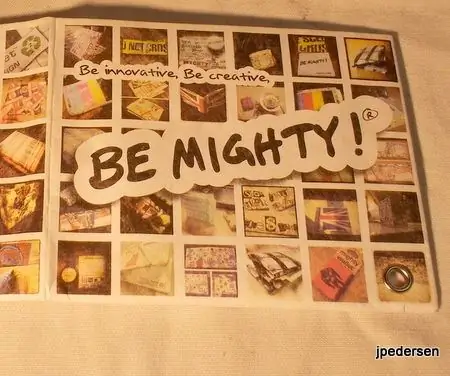
RFID Shielding a Tyvek Wallet: Jeg har brukt denne typen lommebok i omtrent 6 år. Da jeg fant denne lommeboken bestemte jeg meg for å legge til litt RFID -skjerming ved å bruke aluminiumstape. Dette båndet brukes til å forsegle varmekanaler ettersom det er mer holdbart enn klutbasert og q
Hjemmeautomatisering ved hjelp av Raspberry Pi Matrix Voice and Snips (del 2): 8 trinn

Hjemmeautomatisering ved hjelp av Raspberry Pi Matrix Voice and Snips (del 2): Oppdatering av hjemmeautomatisering ved hjelp av Raspberry Pi Matrix Voice og Snips. I denne PWM brukes til å kontrollere eksterne LEDer og servomotor Alle detaljene gitt i del 1 https://www.instructables.com/id/Controlling-Light
Litiumionpolymerbatteri AIO Lader-beskytter-booster: 4 trinn

Litiumionpolymerbatteri AIO Charger-protector-booster: Hei alle sammen. Vi har alle reserve/redde LiPo-batterier, som vi enten har gjenopprettet fra gamle bærbare batterier eller kjøpt nye batterier. For å bruke dem bruker vi alle kommersielt tilgjengelige moduler for lading, beskyttelse og for å øke spenningen
Hvordan automatisere rommet ditt med Google Assistant og Arduino ?: 7 trinn

Hvordan automatisere rommet ditt med Google Assistant og Arduino ?: Hei Instruerbart fellesskap, her er jeg med et annet automatiseringsprosjekt, spesielt et stemmestyrt system med Google Assistant, Arduino og noen webplattformer. Jeg var en av personene som ikke gjorde det støtte kontroll av enheter med tale, fordi
