
Innholdsfortegnelse:
- Forfatter John Day [email protected].
- Public 2024-01-30 11:22.
- Sist endret 2025-01-23 15:02.
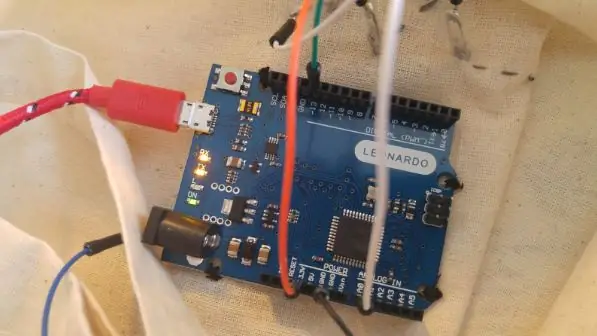
I denne opplæringen lærer du hvordan du setter opp e-tekstilposen for å lage et smart objekt som reagerer på mengden lys som er registrert av en lyssensor.
Trinn 1: Forbered Arduino Board
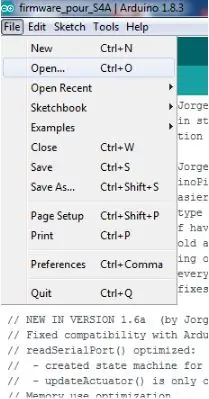
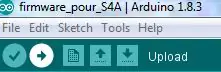
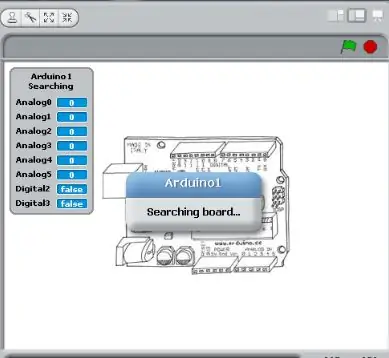
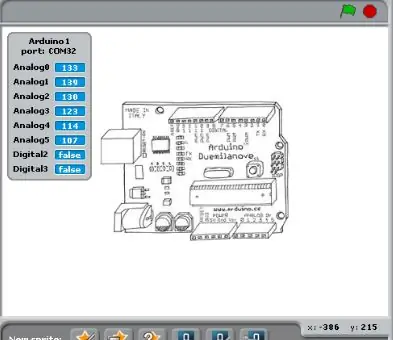
Vi bruker S4A til å programmere tavlen. Derfor må vi først sette opp Arduino tilstrekkelig.
Last ned S4A -programvaren ved å nå S4A og deretter klikke på "Nedlastinger"> Velg riktig versjon basert på operativsystemet. Last deretter ned S4A-fastvaren ved å gå til denne lenken> Høyreklikk> Lagre som> Fjern.txt-delen av navnet> Lagre som type: Endre fra "Tekstdokument" til "Alle filer"> Lagre.
Last opp S4A -fastvaren
Du må også bruke Arduino IDE til å kode og laste opp fastvaren til Arduino Leonardo -kortet. Last ned programvaren ved å besøke Arduino IDE> Rull ned til du ser delen "Last ned Arduino IDE" og velg versjonen basert på operativsystemet ditt (f.eks. Hvis du har Windows 7, velger du "Windows Installer" / hvis du har Windows 10, velg "Windows -app")> Velg "Bare last ned" på den neste siden og kjør installasjonsfilene. Start Arduino IDE og åpne S4A -fastvaren ved å gå til Fil> Åpne eller ved å trykke Ctrl+O og deretter bla til stedet du tidligere lagret fastvaren til.
Koble Arduino til datamaskinen. Velg Arduino Leonardo fra Verktøy -menyen> Brett. Velg riktig port fra Verktøy -menyen> Port.
Last opp S4A -fastvaren til den ved å bruke høyre pilknapp (→) øverst til høyre i vinduet, ved å velge Skisse> Last opp eller ved å trykke Ctrl+U på tastaturet.
Start S4A
Hvis fastvaren til S4A ble lastet opp til Arduino -kortet, skulle meldingen "søkebrett …" forsvinne i løpet av få sekunder.
Trinn 2: Koble sensoren og aktuatoren
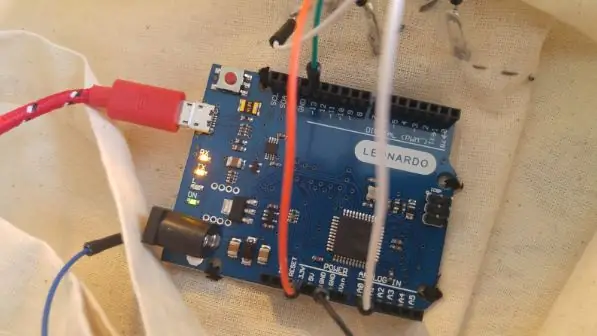
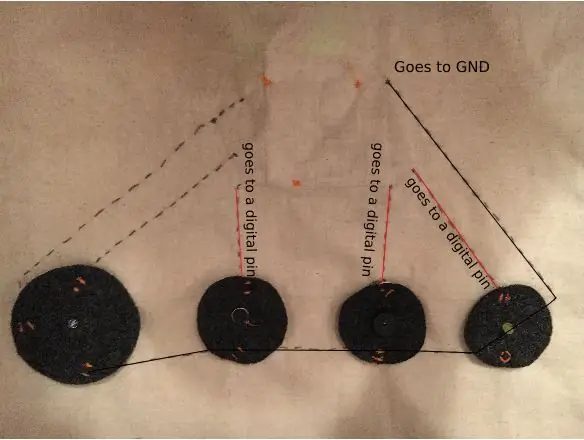
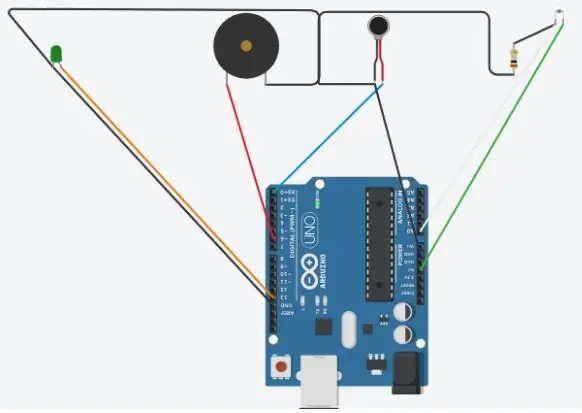
Du må koble sensor for omgivelseslys og LED -oppdateringer til Arduino -kortet. Sensorplasteret for omgivelseslys har 3 kabler fra det, mens LED -lappen har to kabler.
Den positive siden av lyssensoren går til 5V. Den negative siden går til GND. Du kan bruke en av de 3 GND -pinnene som er tilgjengelige på brettet. Hvis du ikke er sikker på hvilken av sensorene for omgivelseslyset som er positiv, kan du bare prøve å koble den til pin 5V og den andre til GND. Hvis det ikke fungerer, prøv omvendt. Til slutt kobler du den gjenværende kabelen til sensorlampen for omgivelseslys til A0. Den negative siden av LED -en går til GND og den positive til en digital pin (eks. 13). Til slutt skal det se slik ut:
- hvit kabel - A0
- grønn kabel - 5V
- blå kabel - GND
- oransje kabel - 13
- svart kabel - GND
Trinn 3: Programmer Arduino
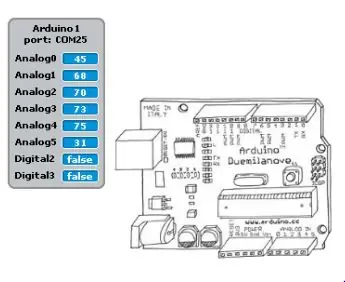
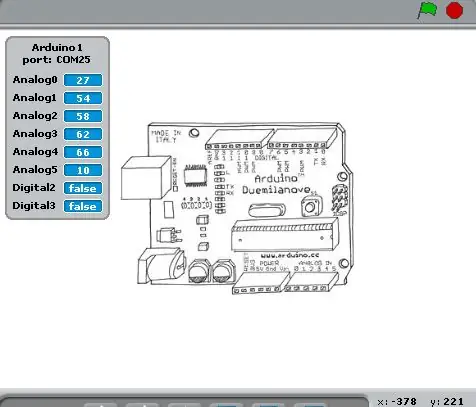
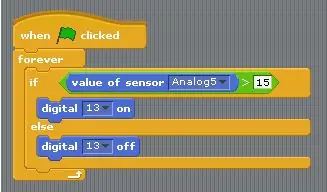
Vi ønsker å programmere Arduino -kortet slik at lyssensoren interagerer med LED -en.
Legg merke til hvordan verdien av A0 endres basert på svingninger i lysmengden.
I vårt eksempel viser A5 (dvs. Analog pin 5, det er der vi koblet sensor for omgivelseslys) en verdi rundt 30 når det ikke pekes på kunstig lys på den.
Mens hvis vi retter en smarttelefonlykt mot sensoren for omgivelseslys, faller verdien ned til rundt 10.
Når du har forstått hvordan lyssensoren reagerer på endringer i lysmengden, er du klar til å programmere Arduino slik at når lyssensoren registrerer en verdi høyere enn 15 (i vårt eksempel), vil LED -lappen slå på, ellers vil LED -oppdateringen forbli av.
Anbefalt:
Arduino bilvarslingssystem for omvendt parkering - Trinn for trinn: 4 trinn

Arduino Car Reverse Parking Alert System | Trinn for trinn: I dette prosjektet skal jeg designe en enkel Arduino Car Reverse Parking Sensor Circuit ved hjelp av Arduino UNO og HC-SR04 Ultrasonic Sensor. Dette Arduino -baserte bilreverseringssystemet kan brukes til autonom navigasjon, robotavstand og andre områder
Lysfølsom lampe: 6 trinn

Lysfølsom lampe: Dette er et prosjekt der vi skal bygge en lysfølsom lampe. Lampen slås på når det er en nedgang i lyset rundt og slås av når lyset i omgivelsene blir tilstrekkelig nok til at øynene våre kan se ting rundt oss
Lysfølsom dobbel LED -blink: 13 trinn

Light Sensitive Double LED Blinker: Hii friend, I dag skal jeg lage en krets av Light Sensitive Double LED Blinker.Det betyr at lysdioder blinker vekselvis når ikke noe lys vil falle ned på LDR og lysdioder vil lyse kontinuerlig når lyset vil være på LDR. La oss komme i gang
Lysfølsom iris: 4 trinn

Lysfølsom iris: Denne opplæringen viser hvordan du lager en irismembran som, i likhet med menneskelig iris, vil utvide seg i svakt lys og trekke seg sammen i sterke lysmiljøer
Quick'n'easy Lysfølsom Bristlebot-mod: 4 trinn

Quick'n'easy Lysfølsom Bristlebot-mod: Hva er morsommere enn en bristlebot? Hvorfor en lysfølsom børste, selvfølgelig! Hva er en bristlebot? Det er en vibrerende robot basert på en tannbørste. Den bruker en motor med en ubalansert vekt (som personsøkermotorer) som forårsaker hele
