
Innholdsfortegnelse:
- Forfatter John Day [email protected].
- Public 2024-01-30 11:22.
- Sist endret 2025-01-23 15:02.
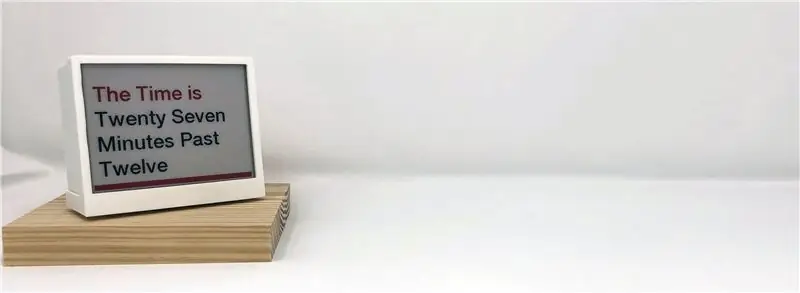
'THE' er en mini MQTT informasjonsskjerm for tid, nyheter og miljøinformasjon. Ved å bruke en 4,2-tommers eInk-skjerm er konseptet enkelt-å vise informasjon på rotasjonsbasis, og oppdateres hvert par minutter. Dataene kan være hvilken som helst feed - fra de siste nyhetsoverskriftene til ditt smarte hjem, energibruk, lokale miljøforhold eller rett og slett tiden - THE - Time, Headlines & Environment.
‘THE’ er bygget av to enkle komponenter på hyllen (en eInk InkyWHAT -skjerm fra Pimoroni og en Raspberry Pi). Konseptet kommer fra en lang tradisjon for å se data på en skjerm, fra systemer som tekst -TV, til den elskede Chumby, videre til Sony Dash og deretter gjeldende iterasjoner av Echo Show og Google Home. Likevel er det behov for en enkel informasjonsvisning som ikke lytter inn, ikke spiller musikk eller videoer og ikke er avhengig av å ha skybaserte data. Noe som ganske enkelt viser informasjon, på et øyeblikk ved hjelp av en vakker ikke -opplyst eink -skjerm, på widgets som sykler med forhåndsbestemte intervaller. Et glimrende eksempel er eInk Status Display, ved hjelp av InkyPhat se https://jsutton.co.uk/eink-mqtt-status/ for detaljer. Med disse i tankene og litt kode for å jobbe med ‘THE’ ble født, en kald helg i november i dypeste Norfolk, mens du tenkte på Connected Environments Curriculum tilbake ved University College London
Trinn 1:


Trinn 2: Materialer
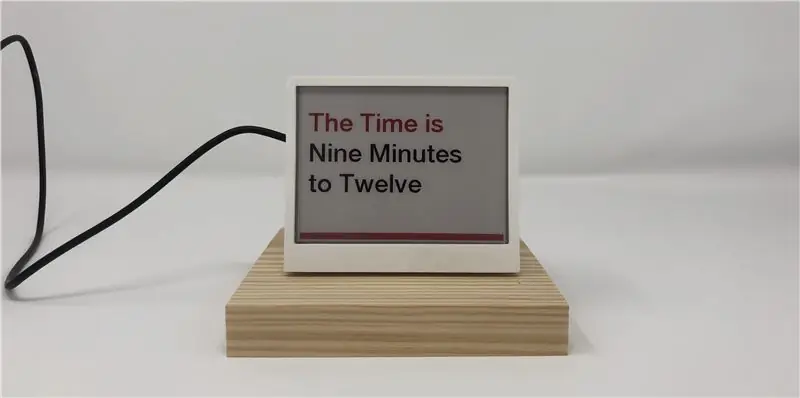
For å lage en THE du trenger:
- En Raspberry Pi (en Pi -null eller en Pi 3) - vi brukte en Pi 3 for vår;
- En InkywHAT -skjerm;
- Hvis du bruker en Pi 3-en rettvinklet USB-kabel (slik at kabelen passer i etuiet);
- En MQTT -megler - enten kjører på Pi eller andre steder. Ikke bekymre deg hvis du ikke har en eller ikke er sikker på hva MQTT er, den er rask og enkel å sette opp, og når den er installert, kjøres den automatisk-ta en titt på https://randomnerdtutorials.com/how-to-install -mo … for en fullstendig og lett å følge opplæringen om hvordan du får MQTT i gang -i dette tilfellet mygg på Pi -en din;
- En sak som er lett å passe-gå over til Thingiverse for å laste ned og skrive ut vår åpen kildekode-sak. Våre gratis og åpen kildekode-skript for å samle tid, nyheter og miljø;
Trinn 3: Installere InkywHAT
Trinn ett: Installere InkywHAT Det første trinnet er å sette og installere InkyWhat eInk -skjermen. Du kan installere bibliotekene som kreves for InkyWHAT ved å bruke det enkle installasjonsprogrammet med én linje.
Åpne en ny terminal for å koble til din Pi, og skriv inn følgende, pass på å skrive y eller n når du blir bedt om det:
krølle https://get.pimoroni.com/inky | bash
Installasjonen med én linje setter alt på plass for å få eInk-skjermen i gang, anbefaler vi at du går til Pimoroni Komme i gang med InkyWhat for mer informasjon og eksempler-bare for å sjekke at den fungerer.
Trinn 4: Få informasjon om tid, nyheter og miljø
THE oppdaterer informasjonen sin ved å abonnere på et MQTT -emne, våre tilpassede skript trekker inn andre informasjonskilder og publiserer til dette emnet, slik at et hvilket som helst antall informasjonskilder kan brukes. Det er tre hovedfiler - en for tiden, en andre for nyhetsfeeden og en tredje for værforhold.
Få tiden:
Alle filene våre er tilgjengelige via githib for tilkoblede miljøer for THE-https://github.com/ucl-casa-ce/THE
For tiden - last ned timetomqtt.py.
Skriptet får gjeldende tid og konverterer det til ord for visning på THE - så for eksempel kl. 12.14 blir The Time is Fourteen Minutes Past Twelve og så videre. I skriptet må du redigere det for å legge til dine egne MQTT -detaljer - vi har markert delene som skal redigeres i koden. Kopier det over til din Pi i en mappe - vi bruker/home/pi/scripts - dette kan være nede enten via kommandolinjen eller via ftp via Filezilla eller lignende.
Få nyheter:
Last ned rsstomqtt.py for nyhetene. Manuset får de siste nyhetene fra Sky og publiserer det til MQTT for THE. Du kan redigere nyhetskilden etter behov i filen. Denne filen kan også kopieres for å trekke inn hvilken som helst RSS -feed direkte på THE.
Som før, i skriptet må du redigere det for å legge til dine egne MQTT -detaljer - vi har markert delene som skal redigeres i koden.
Få været:
For været, last ned darkskytomqtt.py Du må registrere deg for å bruke Darksky API (ikke bekymre deg, det er gratis og lar opptil 1000 samtaler om dagen, mer enn nok for å vise det siste været på THE). I skriptet vårt legger du bare inn DarkSky -nøkkelen din, som du vil motta når du registrerer deg for API og også lengdegrad og breddegrad for stedet du vil hente dataene for. Du kan finne en lang og lat via https://github.com/ucl-casa-ce/THE Hvis alt dette er nytt, kan det høres komplisert ut, men med litt prøving og feiling vil du kunne redigere filer, skrive din egen og få informasjonen du ønsker på THE på kort tid.
Trinn 5: Installere THE
Når du har skriptene til å samle inn feedene, må du installere hovedskriptet for å kjøre THE.
Last ned THE_pi_what.py
Som med de andre skriptene, rediger der det er angitt og legg til dine egne MQTT -detaljer. Når du er redigert, kopierer du det over til Pi -en med de andre skriptene dine.
Til slutt trenger du skriften og bakgrunnsbildet: Last ned hm.ttf (skrifttypen) Last ned whatbackground-p.webp
Trinn 6: Kjør skriptene til bestemte tider
Skriptene kjøres på bestemte tidspunkter på pi via cron -tjenesten. For å konfigurere dette, logger du ganske enkelt inn på pi -en din via ssh og skriver
sudo crontab -e
Dette setter opp en ny cron -prosess - hvis du blir spurt, velg alternativ ‘2’ for å redigere med nano - kopier følgende til cron -filen og lagre (cntl x).
*/5 * * * * python3 /home/pi/scripts/timetomqtt.py
*/12 * * * * python3 /home/pi/scripts/rsstomqtt.py
*/18 * * * * python3 /home/pi/scripts/darkskytomqtt.py
@reboot sleep 10 && python3 /home/pi/scripts/THE_pi_what.py
Skriptene kjøres på bestemte tidspunkter - endre dem til en hvilken som helst tid du ønsker. Vi starter pi på nytt hver time for å holde ting friskt - dette er ikke nødvendig, og vi vet at det ikke er den beste øvelsen, men vi har funnet ut at det holder ting i gang for våre formål.
Trinn 7: Start på nytt
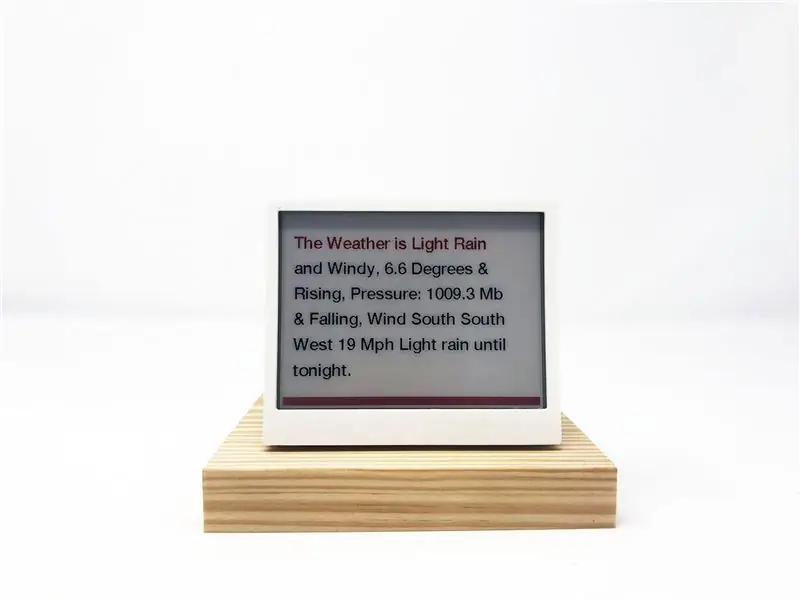
Start Pi på nytt og lene deg tilbake og vent - feedene dine vises i henhold til tidsintervallene du har angitt i cron -skriptene dine.
Du kan redigere filene og legge til så mange informasjonskilder du vil. Gi oss beskjed hvis du lager et, redigerer skript eller remixer saken.
Fullstendige detaljer og mer finner du også på siden vår om tilkoblede miljøer ved University College London - følg meg - @digitalurban på twitter for oppdateringer
Anbefalt:
Lag din egen USB -vifte - Engelsk / fransk: 3 trinn

Lag din egen USB -vifte | English / Francais: ENGLISH I dag så jeg på nettsteder at vi kunne kjøpe USB -vifte. Men jeg fortalte hvorfor ikke lage min? Hva du trenger: - Selvklebende tape elektriker eller andetape - En PC -vifte - En USB -kabel som ikke tjener deg - En wire cutter - En skrutrekker - En snor musling
Lag din egen (motorsag) dobbel LED -dimmer: 4 trinn
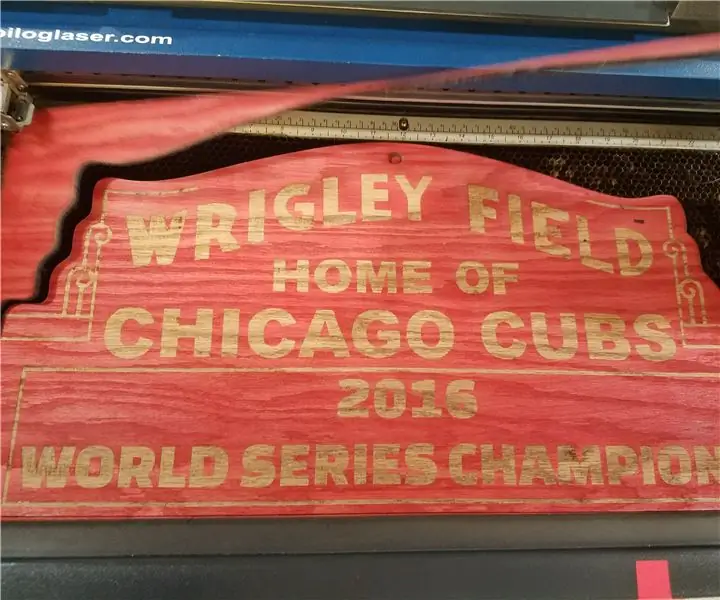
Lag din egen (motorsag) dobbel LED-dimmer: I dag skal jeg vise deg hvordan du lager en dobbel LED-dimmer med bare 555 timers brikker sammen med vanlige komponenter. I likhet med en enkelt MOSFET/transistor (enten PNP, NPN, P-kanal, eller N-kanal) som justerer lysstyrken til en LED, denne bruker to MOS
Lag din egen jordfuktighetssensor med Arduino !!!: 10 trinn

Lag din egen jordfuktighetssensor med Arduino !!!: OM !!! I denne instruksen skal vi koble en jordfuktighetssensor FC-28 med Arduino. Denne sensoren måler det volumetriske innholdet av vann inne i jorda og gir oss fuktighetsnivået som effekt. Sensoren er utstyrt med både analoge
Lag din egen hodetelefonforsterker V1: 8 trinn

Lag din egen hodetelefonforsterker V1: Jeg har egentlig aldri tenkt så mye på hodetelefonforsterkere før jeg prøvde en. Jeg pleide å tro at det hele var litt av en gimmick. Hvorfor trenger du en separat forsterker for å drive høyttalerne i hodetelefonene! Det er bare når du prøver en hodetelefonforsterker at du skjønner
Lag din egen kjørekommando med enkle trinn: 4 trinn

Lag din egen run -kommando med enkle trinn: Her viser jeg hvordan du kan lage din egen run -kommando i Windows OS. Egentlig er denne funksjonen i Windows flott, noe som er nyttig for å åpne applikasjonsvinduet umiddelbart. Så nå kan du også opprette kommandoen din for å åpne et hvilket som helst program ved å skrive inn
