
Innholdsfortegnelse:
- Forfatter John Day [email protected].
- Public 2024-01-30 11:22.
- Sist endret 2025-01-23 15:02.

For omtrent en måned siden viste jeg deg hvordan du lager en USB -strømnav ved hjelp av en likestrømadapter som denne. Et av forslagene var å bruke USB type C som strømkilde, og i dette innlegget vil vi lære hvordan du gjør nettopp det.
Videoen ovenfor går over noen av funksjonene til USB-C, viser deg hvordan du bruker utløserkortet til å bytte utgangsspenninger og leder deg også gjennom bygget. Jeg vil anbefale å se den først for å få en forståelse av hvordan alt henger sammen.
Trinn 1: Samle elektronikken

Vi trenger en USB-C strømadapter som støtter strømforsyning. I tillegg trenger vi også en USB-C til USB-C-kabel, utløserkortet for strømforsyning, 4 USB type A-porter og noen ledninger.
Trinn 2: Sett utgangen til 5V


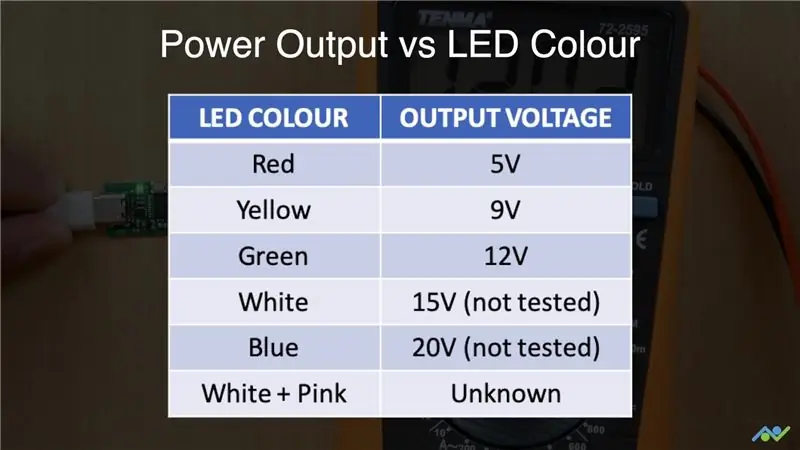
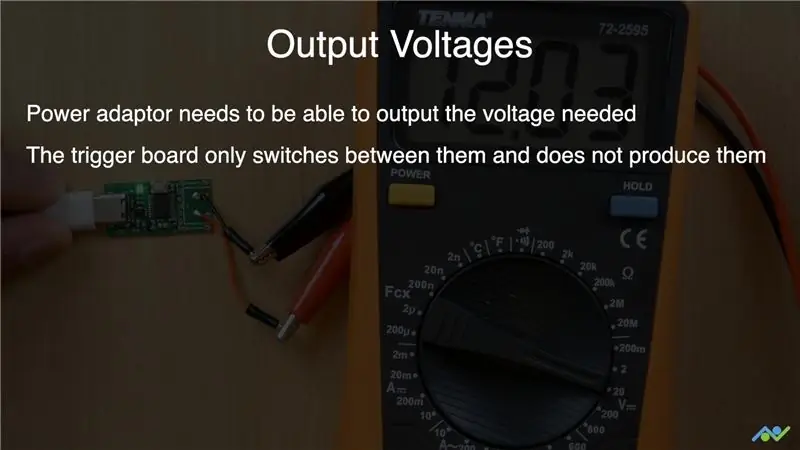
Videoen forteller deg hvordan du bruker utløserkortet, men her er et sammendrag:
- Slå på utløserkortet ved å holde bryteren nede. Dette vil sette det i programmeringsmodus.
- Trykk på bryteren til den RØDE LEDEN slås PÅ. Dette velger 5V utgangsspenning.
- Trykk lenge på bryteren for å stille inn dette. Lysdioden skal da slås AV.
- Koble fra og plugg deretter inn kortet igjen. Lysdioden skal være RØD og utgangsspenningen skal være 5V. Bekreft dette med et multimeter.
Trinn 3: Skriv ut 3D -modellen

Jeg har designet en tilpasset 3D -modell for denne bygningen, og du kan få filene ved å bruke følgende lenke:
www.thingiverse.com/thing:4037395
Trinn 4: Koble til portene

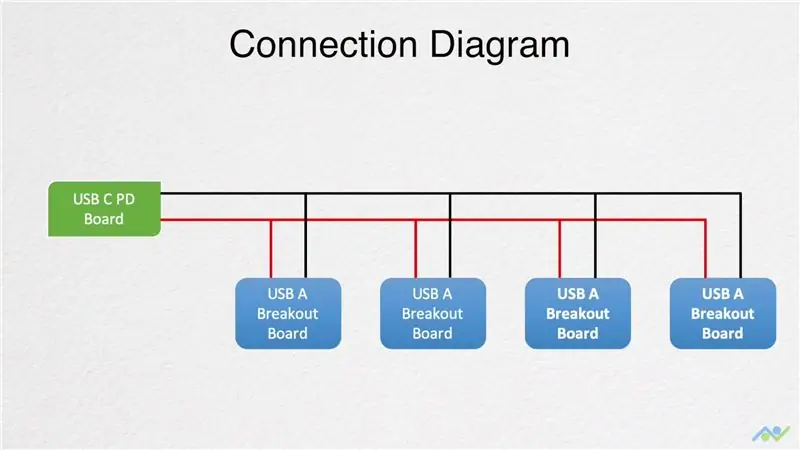

Nå som vi har en 5V strømkilde, må vi koble utgangen til USB type A -portene. Bruk kabinettet som en referanse for portplasseringene, og legg til ledninger med passende lengder på hvert av brytebrettene. Deretter kobles de til utløserkortet ved å bruke referansediagrammet.
Trinn 5: Fullfør og test



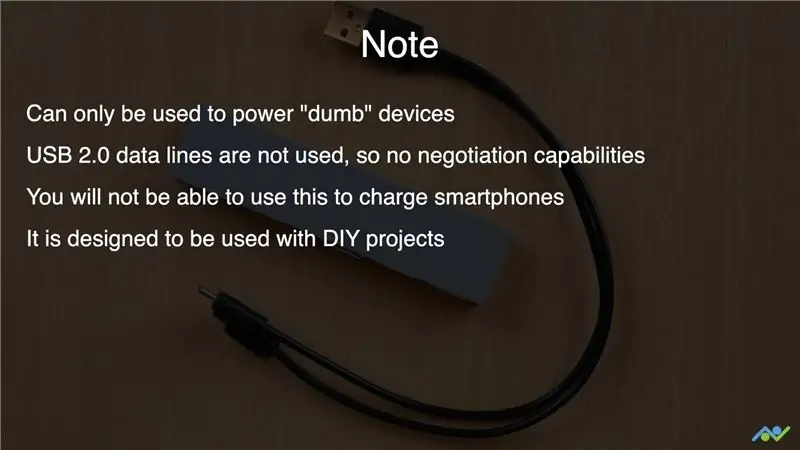
Det neste trinnet er å legge portene til kabinettet, lime dem på plass og feste toppdekselet. Kapslingen har en leppe/sporfunksjon som holder den sammen, men hvis ikke, kan du også legge til litt lim. Jeg vil anbefale å måle utgangsspenningen og polariteten på tvers av alle portene når du har fullført byggingen. Du kan gjøre dette ved å bruke et USB -kort og en passende kabel.
Så enkelt er det å bygge dette kraftnavet. Hvis du vil lære å bygge enkle DIY -prosjekter som dette, kan du vurdere å abonnere på YouTube -kanalen vår eller følge oss på sosiale medier, da det hjelper mye.
YouTube:
Instagram:
Facebook:
Twitter:
BnBe nettsted:
Takk for at du leser!:)
Anbefalt:
Lage USB -hub fra gammelt tastatur? ♻: 3 trinn (med bilder)

Lage USB-hub fra gammelt tastatur? ♻: As-Salaamu-Alaikum! Jeg har et gammelt tastatur som ikke var i bruk, og nøklene var litt defekte. Så jeg bestemte meg for å gjøre det bra. Jeg tok kretskortet og konverterte det til "USB Hub". Det var enkelt
IoT Power Module: Legge til en IoT Power Measurement Feature til My Solar Charge Controller: 19 trinn (med bilder)

IoT Power Module: Legger til en IoT Power Measurement Feature til My Solar Charge Controller: Hei alle sammen, jeg håper dere alle har det bra! I denne instruksen skal jeg vise deg hvordan jeg laget en IoT Power Measurement -modul som beregner mengden strøm som genereres av solcellepanelene mine, som blir brukt av min solcellelader til
Design av et High Power PDB (Power Distribution Board) for en Pixhawk: 5 trinn
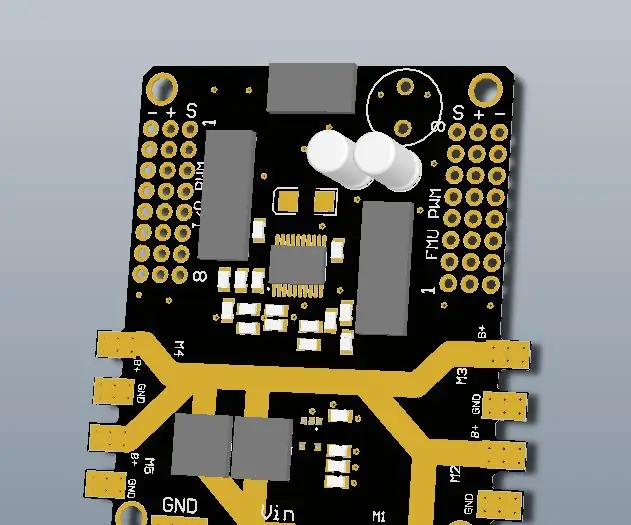
Design av en High Power PDB (Power Distribution Board) for en Pixhawk: En PCB for å drive dem alle! For tiden er de fleste materialene du trenger for å bygge en drone billig tilgjengelig på internett, så ideen om å lage en egenutviklet PCB er ikke verdt det i det hele tatt bortsett fra noen få tilfeller der du vil lage en rar og
Fra Power Bar til Power Bank: 7 trinn (med bilder)

Fra Power Bar til Power Bank: Denne instruksjonsfilen viser deg hvordan du forvandler min favoritt power bar (Toblerone) til en powerbank. Mitt sjokoladeforbruk er stort, derfor har jeg alltid pakker med sjokoladeplater som ligger og inspirerer meg til å gjøre noe kreativt. Så jeg endte opp med
USB Power Fan Cooled, Built in USB Hub, Laptop Bag Part 1: 6 Steps

USB -vifte avkjølt, innebygd USB -hub, bærbar veske Del 1: Laptop -vesker er dyre. de billige er totalt dritt. De knapt anstendige starter på omtrent $ 69,99, og jeg har vanskelig for å bruke så mye penger når det ikke er akkurat det jeg vil i utgangspunktet, så jeg bestemte meg for å gjøre det selv og se hva jeg
