
Innholdsfortegnelse:
- Forfatter John Day [email protected].
- Public 2024-01-30 11:22.
- Sist endret 2025-01-23 15:02.

Denne instruksen ble opprettet for å oppfylle prosjektkravet til Makecourse ved University of South Florida (www.makecourse.com)
Rekvisita
Arcade -joystick
4 x Arcade -knapper
Brødbrett
Brødbrettsledninger
7 tommers skjerm med HDMI -inngang
HDMI -kabel
Raspberry Pi 3
5V 2.5A Raspberry Pi strømforsyning
Arduino Leonardo
Kryssfiner
1 tommers firkantede plugger
Trinn 1: Trinn 1: Klipp utvendig
For dette trinnet ville det være ideelt å bruke en laserskærer for presise kutt for å holde kantene på skapet fine og jevne. Hvis du ikke har tilgjengelig, vil en sag fungere like bra, selv om det vil ta litt tid og mye energi.
Skjær pluggen i følgende seksjoner: 4 x 10 tommer, 2 x 12,5 tommer, 2 x 8 tommer, 2 x 3 tommer, 2 x 3,3 tommer, 2 x 9,3 tommer i en vinkel på 15 grader. Disse vil utgjøre skjelettet til arkadeskapet.
Nå: kutt kryssfiner i følgende dimensjoner: 10in x 4in, 10in x 10.3in (sørg for å også kutte ut et område i dette stykket med de spesifikke dimensjonene på skjermen), 10in x 12.5in, 10in x 5in, 2 seksjoner på 12,5in x 12in, og sørg for å kutte ut seksjonen 5 tommer i en vinkel på 15 grader innover (Disse to siste seksjonene er kabinettets sidepaneler. Sørg for å referere til modellen for å sikre at designet for kuttet ditt matcher samme form.)
Trinn 2: Trinn 2: Monter skjelett
Kombiner de fire 10 tommers seksjonene til et rektangel med treskruer. Dette vil være bunnen av skapet.
Kombiner de 12,5 tommer til toppen av hjørnene på den ene siden av rektanglet. Dette vil være baksiden av skapet.
Koble de to delene av skapet som utgjør baksiden med en 8 tommers seksjon.
Legg de 3,3 tommers seksjonene ortogonale til de bakre delene slik at de vender mot forsiden av skapet.
Legg til en 10 -tommers seksjon rett over 10 -tommers seksjonen på forsiden av skapet, slik at du har de samme to brikkene stablet oppå hverandre.
Legg til en 3 -tommers seksjon på hver side av 10 -tommers seksjonen du nettopp plasserte. Disse sidestykkene vil koble seg til de vinklede seksjonene og vil være der ansiktet for joysticken og knappene.
Legg de vinklede seksjonene som forbinder brikkene du nettopp har plassert til brikkene som stikker ut fra den øvre delen av skapet.
Til slutt legger du til det siste 8 tommers stykket mellom de vinklede seksjonene som ligger nær toppen av skapet.
Nå bør du ha et ferdig montert skjelett som ligner et mini arkadeskap.
Trinn 3: Trinn 3: Monter utvendig
Skjær ut fire 22 mm hull i kryssfiner for arkadeknappene og hold deg til høyre halvdel av brettet, og sørg for å la nok plass til pinnen på venstre side.
Skjær ut et 20 mm hull på venstre halvdel for arkadepinnen.
Monter alle biter av kryssfiner på skjelettet Bortsett fra baksiden og knappen/styrespaken. Vi lar delene være av, slik at vi kan legge til elektronikk og andre komponenter.
Trinn 4: Trinn 4: Kode Arduino
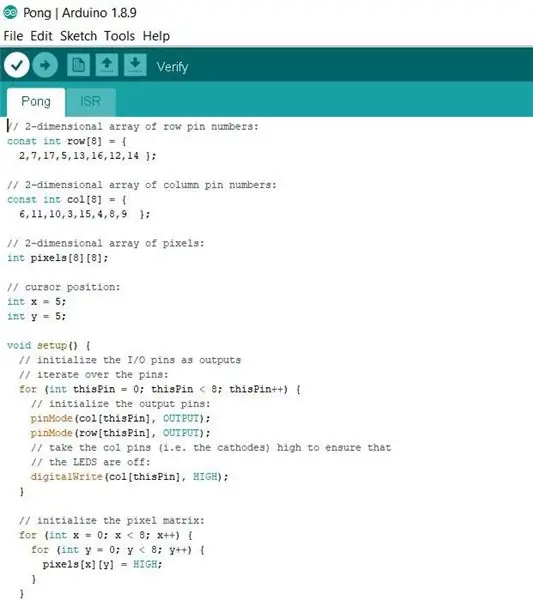
Legg til følgende kode i din arduino. Denne koden lar arduinoen lese knappetrykkene og sende dem ut som tastaturinnganger til bringebær -pi.
ugyldig oppsett () {
Keyboard.being ();
pinMode (2, INPUT_PULLUP); // Joystick opp
pinMode (3, INPUT_PULLUP); // Joystick ned
pinMode (4, INPUT_PULLUP); // Joystick Høyre
pinMode (5, INPUT_PULLUP); // Joystick venstre
pinMode (6, INPUT_PULLUP); // Knapp 1
pinMode (7, INPUT_PULLUP); // Knapp 2
pinMode (8, INPUT_PULLUP); // Knapp 3
pinMode (9, INPUT_PULLUP); // Knapp 4
}
void loop () {
int State2 = digitalRead (2);
int State3 = digitalRead (3);
int State4 = digitalRead (4);
int State5 = digitalRead (5);
int State6 = digitalRead (6);
int State7 = digitalRead (7);
int State8 = digitalRead (8);
int State9 = digitalRead (9);
hvis (State2 == LOW) {
Keyboard.press (215)
}
ellers{
Tastatur. Utgivelse (215)
}
hvis (State3 == LOW) {
Keyboard.press (216)
}
ellers{
Tastatur. Utgivelse (216)
}
hvis (State4 == LOW) {
Keyboard.press (217)
}
ellers{
Tastatur. Utgivelse (217)
}
hvis (State5 == LOW) {
Keyboard.press (218)
}
ellers{
Tastatur. Utgivelse (218)
}
hvis (State6 == LOW) {
Keyboard.press (219)
}
ellers{
Tastatur. Utgivelse (219)
}
hvis (State7 == LOW) {
Tastatur. Trykk (220)
}
ellers{
Tastatur. Utgivelse (220)
}
hvis (State8 == LOW) {
Keyboard.press (221)
}
ellers{
Tastatur. Utgivelse (221)
}
hvis (State9 == LOW) {'
Keyboard.press (222)
}
ellers{
Tastatur. Utgivelse (222)
}
}
Trinn 5: Trinn 5: Koble til elektronikken
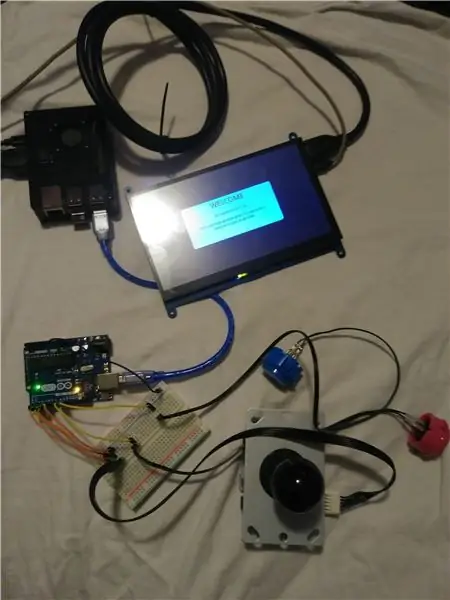
Bruk koden til å koble joysticken til pinnene 2 til 5 på arduinoen og jord den femte pinnen.
Deretter kobles en pinne på hver knapp til bakken og de resterende pinnene til pinnene 6 til 9 på arduinoen.
Til slutt kobler du arduinoen til bringebærpien som vi skal sette opp i neste trinn.
Trinn 6: Trinn 6: Sett opp Raspberry Pi 3
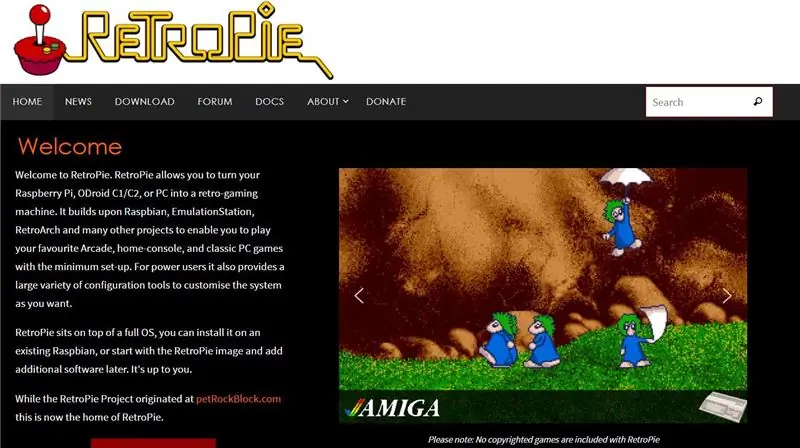
Gå til https://retropie.org.uk/download/ og last ned den nyeste versjonen av retropie.
Bruk den foretrukne programvaren du ønsker, blits bildet til microSD -kortet og legg det i bringebær pi 3. Jeg anbefaler win32 diskavbildning.
Koble bringebær -pi til 7 -tommers skjerm og strømforsyning.
Når du blir bedt om å konfigurere en kontroller, følger du fremgangsmåten ved hjelp av arduino -joysticken du tidligere koblet og kablede.
For dette oppsettet skal vi kjøre plassinntrengere på SNES, så finn kopien av rom på nettet fra en anerkjent kilde som
Overfør nå ROM -en ved å bruke et program som winSCP til ssh til bringebær -pi og kopiere filen i katalogen/retropie/roms/snes.
Start raspberry pi på nytt og SNES -logoen skal legges til menyen med space invaders ROM oppført i menyen.
Trinn 7: Trinn 8: Sett alt sammen
Skru joysticken på plass på kryssfiner. Legg deretter til knappene. De fleste vil ha en lås på innsiden som holder den på plass uten bruk av skruer.
Fest brettet med joystick og knapper til skapets skjelett, og fest det på plass.
Plasser skjermen i hullet som er skåret inn i det vinklede ansiktet.
Koble til all elektronikk igjen og legg den på bakplaten for å tette den. Sørg for å legge igjen et hull for strømforsyningen for å koble til en stikkontakt.
Anbefalt:
Bubble Bobble Arcade Cabinet (Bartop): 14 trinn (med bilder)

Bubble Bobble Arcade Cabinet (Bartop): Enda en kabinettbyggingsguide? Vel, jeg bygde skapet mitt først og fremst med Galactic Starcade som en mal, men jeg gjorde noen endringer etter hvert som jeg føler at jeg i ettertid forbedrer begge deler det enkle å montere noen deler, og forbedre estetikken
Tilpasset Bartop Arcade Cabinet: 32 trinn (med bilder)

Tilpasset Bartop Arcade Cabinet: Hei og takk for at du sjekket ut min første Instructable om hvordan du bygger et tilpasset bartop arkadeskap! Arcades har virkelig begynt å komme tilbake når vi blir eldre og ønsker å nyte litt nostalgisk retrospill. Det gir en flott mulighet
Cocktailbord Arcade Cabinet: 8 trinn

Cocktail Table Arcade Cabinet: Jeg bestemte meg for å gjøre noe hyggelig for meg selv og bruke ferien til endelig å fullføre dette prosjektet
FALLOUT Inspired Arcade Cabinet, eller ethvert tema du ønsker: 9 trinn

FALLOUT Inspired Arcade Cabinet, eller ethvert tema du ønsker: Å ha et Arcade Cabinet er et fantastisk tillegg til enhver spillers oppsett og en bøtte listeelement for mange, men de kan vanligvis koste over $ 1000. Så det jeg bestemte meg for å gjøre er å lage en med minimalt utstyr og utstyr, ved å bruke kreative måter underveis til
Mini Bartop Arcade Cabinet: 6 trinn

Mini Bartop Arcade Cabinet: Jeg har alltid drømt om å ha mitt eget fullt funksjonelle 80 -talls arkadeskap, såååå …. Etter mye tinkering med originale blåkopier og gamle pc -deler jeg hadde liggende, har jeg funnet på en passende skalert design som passer
