
Innholdsfortegnelse:
- Trinn 1: Samle verktøy og materialer
- Trinn 2: Last ned.btm -filen
- Trinn 3: Koble til møllen og slå den på
- Trinn 4: Sett opp verktøyet
- Trinn 5: Forbered og last inn materialet ditt
- Trinn 6: Last opp.btm -filen til programvaren
- Trinn 7: Tilpass verktøyfeeder og hastigheter (valgfritt)
- Trinn 8: Fres PCB -merket
- Trinn 9: Fjern brettet fra maskinen
- Trinn 10: Lodd PCB -merket
- Trinn 11: Avansert: Egendefinert PCB -navneskilt
- Trinn 12: Feilsøking
- Forfatter John Day [email protected].
- Public 2024-01-30 11:22.
- Sist endret 2025-06-01 06:10.

Enten du er ny i CNC-bearbeiding eller bare ønsker å ringe inn i fabrikken din, vil dette opplyste PCB-merkeprosjektet lede deg gjennom trinnene for å klargjøre og laste materialet ditt, sette opp jobben din i Bantam Tools-programvaren, tilpasse verktøy i Verktøybibliotek, loddekomponenter til PCB -en, og tilpass merket ditt. Gå gjennom denne guiden så raskt eller sakte som du føler deg komfortabel og referer tilbake til den etter behov mens du leser resten av våre startprosjekter. La oss frese!
Trinn 1: Samle verktøy og materialer

Den stasjonære PCB -fresemaskinen kommer med alt materialet du trenger for dette prosjektet. For å lodde PCB -merket ditt slik at det lyser, trenger du de ekstra verktøyene som er oppført nedenfor.
VERKTØY
Bantam Tools stasjonær PCB fresemaskin
Datamaskin med Bantam Tools Desktop Fresemaskin Programvare installert
Flat fres, 1/32"
Litt fan
Skraper
Digitale kalipre
Loddejern og loddetinn
Diagonale kuttere for å klippe ledninger
Multimeter
Nåltang (valgfritt)
MATERIALER
PCB blank, ensidig, FR-1
Motstand, 22 ohm (2)
LED, 3 mm, hvit (2)
Myntcellebatteri, 3-volt, CR2032
Myntcellebatteriholder
Høy styrke, dobbeltsidig tape eller dobbeltsidig tape
Trinn 2: Last ned.btm -filen
Vår Bantam Tools-programvare er intuitiv, enkel å bruke og lar deg importere en rekke filtyper, inkludert SVG (.svg), G-kode, Gerber (.gbr), EAGLE (.brd),.btm-filer og mer. En.btm -fil er egentlig en zip -fil som lagrer separate filer.
Last ned.btm -filen for dette prosjektet. For dette prosjektet trenger du ikke endre noe. Imidlertid, mens du fortsetter å finpusse ferdighetene dine, kan det være lurt å begynne å lage dine egne design. For mer om dette, gå til den avanserte delen av denne prosjektguiden.
Trinn 3: Koble til møllen og slå den på
Installer Bantam Tools Desktop Fresemaskinprogramvare hvis du ikke allerede har gjort det. Åpne den deretter på datamaskinen din. Legg merke til hvordan det står at den stasjonære PCB -fresemaskinen er koblet fra? Koble USB -kabelen til møllen og USB -porten på datamaskinen, og slå deretter på maskinen.
Programvaren vil be deg om å starte maskinen. Hjemmeprosessen forteller programvaren hvor maskinens deler er plassert. Uten homing vil ikke din stasjonære CNC -maskin kunne begynne å frese.
Trinn 4: Sett opp verktøyet

Til denne jobben bruker vi en 1/32”flat endefres. Fest litt vifte til sluttfresen. Det er ikke nødvendig å bruke litt vifte, men det hjelper ved å fjerne rusk og forlenge verktøyets levetid. Sluttfres skal se slik ut med bitsviften festet.
Installer nå endefreseren i hylsen omtrent 3/4”. Hvis du aldri har lastet inn et verktøy før, kan du se vår "Sett inn og finn et verktøy" -guide.
Merk: For å lære mer om skjæreverktøy, skiller denne primeren mellom de forskjellige typer endefreser og biter.
Når du har lastet inn 1/32”flat end mill, legger du inn fresingsjobbedetaljene i programvaren. I verktøydelen av programvaren vår:
- Klikk på Endre -knappen, og velg "1/32" Flat End Mill"
- Klikk på Fortsett, og bekreft verktøyposisjonen (den skal være over et tomt område på spoilboardet).
- Klikk på Finn verktøy. Sluttfreseren senkes til den berører spoilbrettet, stopper den og trekker den deretter oppover.
Nå vet programvaren hvor tuppen av den 1/32”flate enden er plassert.
Trinn 5: Forbered og last inn materialet ditt
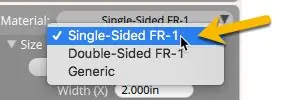

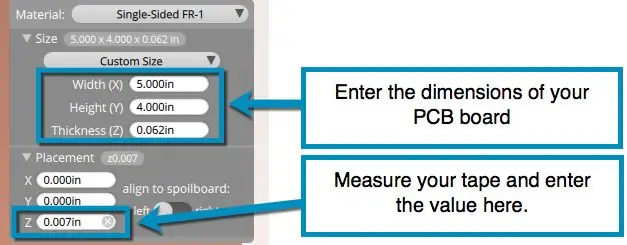
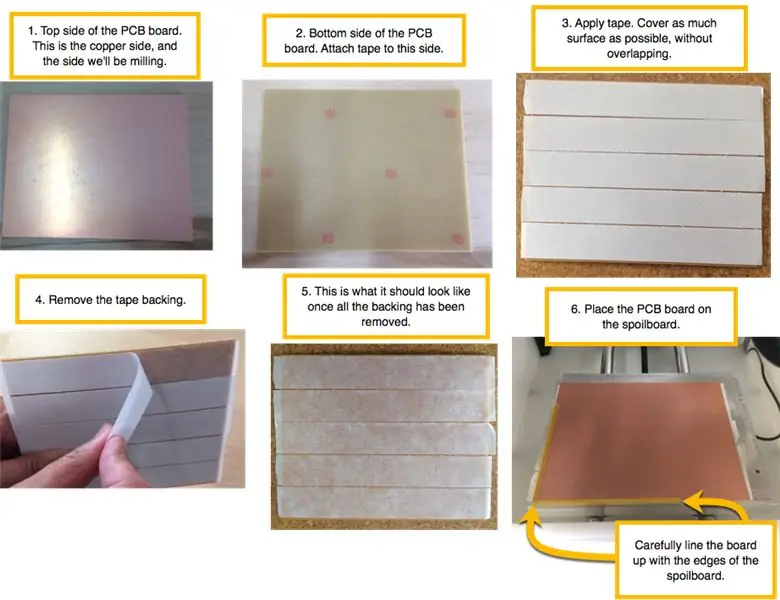
Ved siden av Fixturing i programvaren vår, velg Fjern siden du ikke trenger justeringsbraketten for dette prosjektet.
Velg “Ensidig FR-1” ved siden av Material.
Mål deretter dimensjonene til FR-1 med dine digitale kalipre og angi verdiene for X (bredde), Y (høyde) og Z (tykkelse). Selv om alle våre FR-1-emner har lignende dimensjoner, kan små variasjoner i brettstørrelse, spesielt i Z-dimensjonen, gjøre en stor forskjell når det gjelder fresing. Mål alltid et nytt kretskort før fresing.
Merk: Hvis du vil endre visningsenhetene dine, kan du når som helst klikke på Vis> Vis enheter i tommer i Bantam Tools -programvaren.
For å feste kretskortet til spoilboardet, bruker du dobbeltsidig tape. Mål båndet og skriv det inn i Z -verdien under plassering. Høystyrke, dobbeltsidig tape er vanligvis 0,006”til 0,008” tykk, og dobbeltsidig Scotch tape (som leveres med din stasjonære CNC-maskin) er vanligvis omtrent 0,003”tykk.
Merk: Når du måler høystyrke, dobbeltsidig tape, må du sørge for å måle tykkelsen uten papiret på hver side. Det kan være lettere å sette tapen på brettet og deretter måle.
Påfør deretter et enkelt tape på bunnen av kretskortet. Dekk så mye overflate som du kan, men sørg for at stripene ikke overlapper eller rynker, noe som kan påvirke Z -tykkelsen. Hvis du bruker tape med høy styrke, fjerner du papirstøtten etter påføring.
Under Move klikker du Loading for å bringe spoilboardet foran på maskinen. Sett PCB -kortet på linje med det fremre venstre hjørnet av spoilboardet, som vist på bildet ovenfor.
Merk: Hvis du flytter sengen helt til forsiden av møllen, kan du bruke skapet som et stopp for å trykke FR-1 oppover for å sikre at den er justert riktig.
Trinn 6: Last opp.btm -filen til programvaren
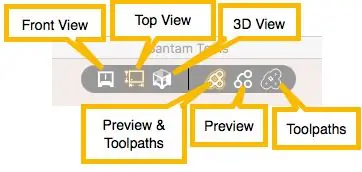
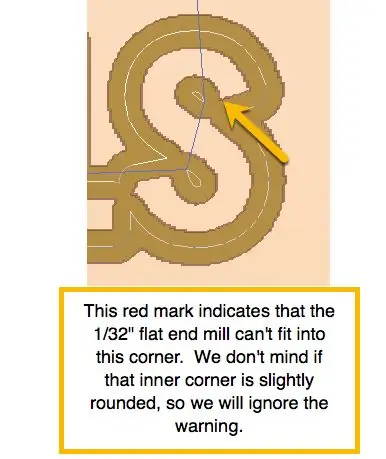
Klikk på Åpne filer under Planer, og velg.btm -filen du lastet ned. Programvaren vil nå gjengi en forhåndsvisning, som viser delene av kretskortet som skal graveres og kuttes, samt blå linjer som viser verktøysbanen. Ta en titt på forhåndsvisningen for å sikre at alt ser riktig ut og ikke viser noen røde advarsler. Programvaregjengivelsen viser deg alt som skal freses.
Du kan velge å se Preview og Toolpaths sammen, Preview alone eller Toolpaths alone. Du kan også velge forfra, ovenfra eller 3D -visning.
Legg merke til hvordan det under Meldinger er en advarsel "Merkede områder trenger et mindre verktøy". Noen ganger betyr røde advarsler at du må gå tilbake til designet og endre noe slik at alle funksjonene dine kan freses riktig. For eksempel, hvis det er en rød advarsel mellom to spor, vil ikke maskinen kunne passe det valgte skjæreverktøyet mellom de to sporene. Hvis freseprosessen ikke er i stand til å skille det ene sporet fra det andre, fungerer ikke brettet ditt som designet.
Hvis du zoomer inn på bokstavene, ser du små røde merker som indikerer at visse hjørner vil bli avrundet i stedet for i firkant. I dette tilfellet vil hjørnet ikke påvirke funksjonaliteten til brettet ditt, så du kan ignorere advarselen.
Trinn 7: Tilpass verktøyfeeder og hastigheter (valgfritt)
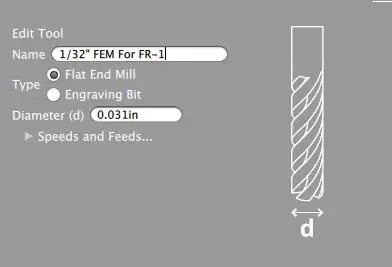
Dette trinnet er valgfritt, men er fortsatt viktig kunnskap å merke seg. Gå gjerne til trinn 7 hvis du fortsatt trives med møllen og ikke er helt klar til å tilpasse.
Legg merke til hvordan din estimerte fresetid er rundt 25 minutter? Dette er fordi verktøyet vi har valgt er satt til grunnhastigheter og feed for FR-1. Med vårt tilpassede verktøybibliotek kan du endre hastighetene og feedene for verktøyene dine for å optimalisere fresingen og redusere fresetiden betydelig. For mer informasjon om feeder og hastigheter, se vår supportguide for hastigheter og feeder.
For dette PCB -merket legger vi til et nytt verktøy i biblioteket. Klikk på Fil> Verktøybibliotek> Legg til.
Gi det nye verktøyet navnet "1/32" FEM For FR-1 "og skriv inn" 0,031in "for verktøyets diameter. Klikk deretter på gulroten ved siden av Hastigheter og feeder, merk av i boksen ved siden av Egendefinert, og skriv inn følgende hastigheter og strømmer.
- Feed Rate: 59 in/min
- Fallhastighet: 15 tommer
- Spindelhastighet: 24.000 o / min
- Stepover: 40%
- Pasningsdybde: 0,010 tommer
Merk: Hvis du har lastet ned vårt FR-1 hastighets- og feeder-diagram, vil du legge merke til at denne oppskriften er mer aggressiv. Det er fordi vi ønsket å vise deg hvor raskt du kan prototype brett.
Når du har lagt inn denne informasjonen, kan du avslutte verktøysbiblioteket. Gå tilbake til rullegardinmenyene i hver.brd- og.svg -designfil og velg det egendefinerte verktøyet du nettopp har opprettet. Ser du hvordan fresetiden din bare gikk ned til 5 minutter? Det er en av de mange fordelene med å programmere tilpassede hastigheter og feeds i Bantam Tools -programvaren!
Trinn 8: Fres PCB -merket

Når du er fornøyd med hvordan alt ser ut, plasserer du alle fire vinduene på den stasjonære PCB -fresemaskinen og klikker på Fres alle synlige.
Trinn 9: Fjern brettet fra maskinen

Når jobben er fullført, klikker du på Loading -knappen og bruker en skrape til å lirke kretskortet forsiktig av spoilboardet. Hvis du bruker høystyrke dobbeltsidig tape, påfører du 91% isopropylalkohol på kantene på brettet. Alkoholen løsner limet. Når brettet er ute av maskinen, rengjør du kantene med en skuresvamp eller ved å gni det mot en dobbeltsidig tape.
Brettet ditt skal se ut som det på dette bildet.
Trinn 10: Lodd PCB -merket

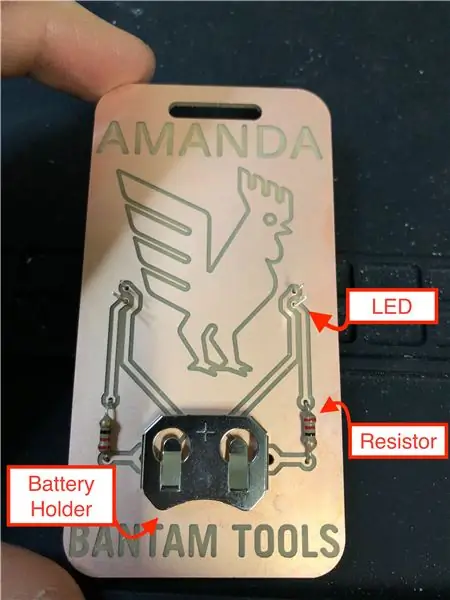

Med kretskortet ditt er det på tide å legge til komponenter på kretskortet. Hvis du er ny i lodding, sjekk Adafruit's Guide to Excellent Lodding. På bildet er en oversikt over komponentene du vil bruke.
Det andre bildet viser hvordan PCB -merket vil se ut med alle komponentene installert (uten lodding).
Merk: Hvis du er interessert i å tilpasse PCB -merket ditt med navnet ditt, tilbyr vi detaljer i delen Avansert nedenfor.
Først lodder du batteriholderen. Plasser den på brettet slik at den positive siden vender mot toppen av brettet.
Deretter setter du lysdiodene dine inn i brettet slik at de negative sidene (kortere ben) er i de øverste hullene (se bildet). Denne plasseringen er viktig fordi det korte benet kobles til bakken og det lange benet kobles til positivt.
Se også på hullet på forsiden av brettet. Ser du sirkelen av kobber som omgir hullet? Dette kalles en pute. Når du lodder LED -en til brettet, lodder du faktisk beinet til denne puten.
Bøy LED -bena. Det er viktig å bøye dem før lodding. Hvis du bøyer dem etter kan det føre til at du bryter loddetinnet.
Når du har satt inn og bøyd alle fire LED -benene, lodder du dem som vist.
Deretter bøyer du benene på motstandene på forhånd (som vist).
Plasser bena til en motstand i hullene som vist. I motsetning til med lysdiodene, spiller det ingen rolle hvilket ben som går inn i hvilket hull. Vipp bena ned til motstanden sitter i flukt med brettet, da. lodde motstanden til brettet. Gjenta med den andre motstanden.
Etter at du har loddet alle komponentene dine, bruker du de diagonale kutterne til å kutte av overflødige ben som stikker ut på baksiden av PCB -merket.
Til slutt setter du inn batteriet og ser at PCB -merket lyser! Gratulerer!
Trinn 11: Avansert: Egendefinert PCB -navneskilt
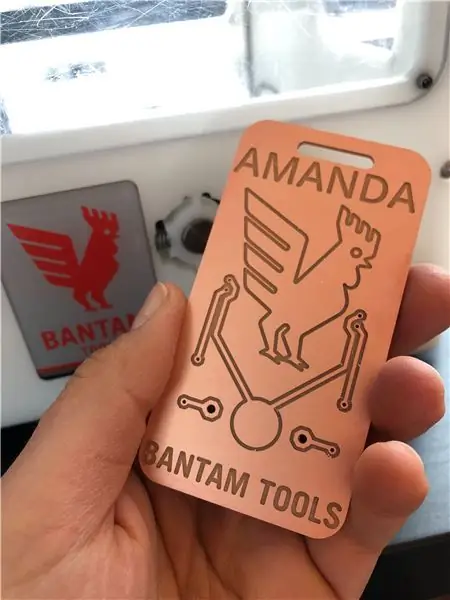
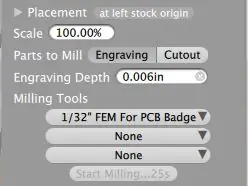
Vil du ta PCB -merket til neste nivå? Legg til et personlig preg ved å gjøre det til et navneskilt.
Først må du opprette en SVG -fil med navnet ditt. Vi anbefaler å bruke Inkscape (eller Illustrator, hvis du foretrekker det). For å lære hvordan, se vårt Engraving Dog Tags -prosjekt.
Når du har opprettet og lagret SVG -filen, kan du laste den inn i Bantam Tools -programvaren sammen med.btm -filen under trinn 5. Avhengig av størrelsen på teksten din, må du kanskje skalere SVG -filen. Du kan angi verdien i boksen ved siden av Skala. Flytt deretter designet på plass ved å bruke X- og Y -verdiene i Placement -- Z -verdien forblir på 0,000in.
Når du har plassert og skalert SVG-filen din, velger du "1/32" FEM For FR-1 "for verktøyet ditt og sørger for at bare Gravering er valgt under Deler til fresing. Fortsett deretter trinnene som beskrevet ovenfor.
Trinn 12: Feilsøking
Hvis lysdiodene dine ikke lyser, er det noen ting du må sjekke.
Sjekk LED -bena. Sørg for at det positive benet (det lengre) er i det nedre hullet og at det negative beinet (det kortere) er i det øverste hullet. Hvis de er bakover, må du snu LED -en. Hvis du allerede har kuttet bena og ikke kan se hvilket ben som er lengre, kan du se på felgen rundt bunnen av LED -en. Mens det meste av felgen er rund, er det en flat kant, som stemmer overens med det negative benet.
Sjekk batteriet. Sørg for at siden som sier “+ Panasonic CR 2032” vender vekk fra kobberet på kretskortet. Siden uten tekst skal vende ned og berøre kretskortet direkte.
Kontroller loddeskjøtene. En dårlig eller "kald" skjøt vil forhindre at strøm beveger seg gjennom kretsen, noe som betyr at lysdiodene ikke lyser. Sjekk Adafruit's guide for vanlige loddeproblemer. Hvis problemet er en kald skjøt, vil vanligvis loddetinnet smelte og reformere et bedre ledd ved å holde et varmt loddejern i skjøten.
Bruk et multimeter for å forsikre deg om at alle loddeskjøtene dine lar strøm komme gjennom loddetinnet. For ytterligere detaljer om bruk av et multimeter, har SparkFun en nyttig guide.
Omarbeid. La oss si at du la merke til at LED -beina er i feil hull, og at du må fjerne og installere det på nytt. Husk at vi bruker en FR-1 PCB, som har et 0,001”lag kobber som ligger på toppen av et papir og epoksylignende harpikssubstrat (senterdelen av brettet). Ved oppvarming av en loddetinn og fjernelse av en komponent, trekker kobberet noen ganger bort fra underlaget. Når dette skjer, er det ganske vanskelig, om ikke umulig, å fikse. Ofte er den eneste løsningen å frese ut et annet kretskort og loddekomponenter på det nye brettet.
Anbefalt:
BookWorm Light-Up Book Light og bokmerke: 13 trinn (med bilder)
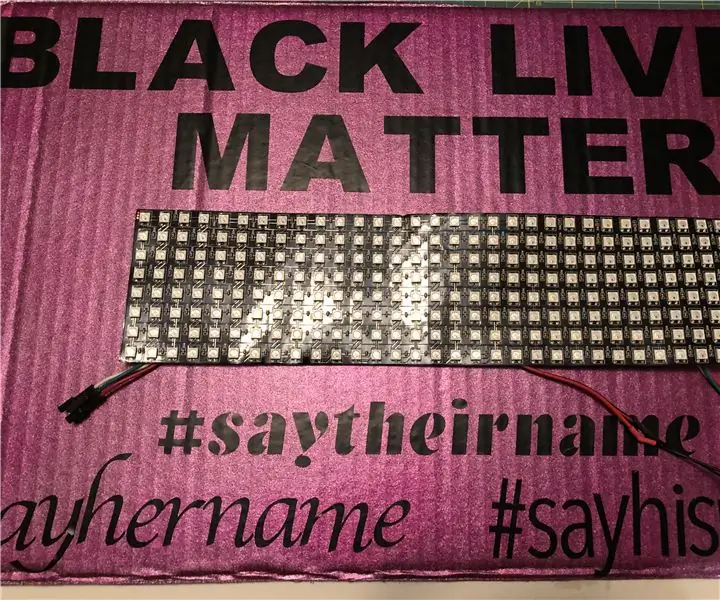
BookWorm Light-Up Book Light og Bookmark: Lag dette morsomme bokorm-bokmerket som fungerer som et boklys! Vi vil skrive det ut, klippe det ut, farge og dekorere det, og de bruker ham til å tenne natten slik at du kan lese i mørket. Han er laget med bare noen få materialer og gjør en flott første rolle
DIY LED Ring Light PCB for Microscopes !: 6 trinn (med bilder)

DIY LED Ring Light PCB for Microscopes !: Jeg er tilbake, og denne gangen tester jeg brettdesignferdighetene mine! I denne instruksjonsfulle viser jeg deg hvordan jeg designet mitt eget mikroskopringlys og noen utfordringer jeg møtte underveis. Jeg kjøpte et andre mikroskop for elektronikkbruk og
Pull the Light - Light Module Using Neopixel & Pull Up Switch: 6 trinn (med bilder)

Pull the Light - Light Module Using Neopixel & Pull Up Switch: Funksjoner i lysmodulen Arduino Uno Hardware & kabinett kjøpt fra internett Neopixel & Strømforsyning lånt fra School of Informatics & Produktdesign Lysmodul styrt av strømforsyning Alle funksjoner styrt via
Ikea Light Hack (flexin Your Light): 5 trinn
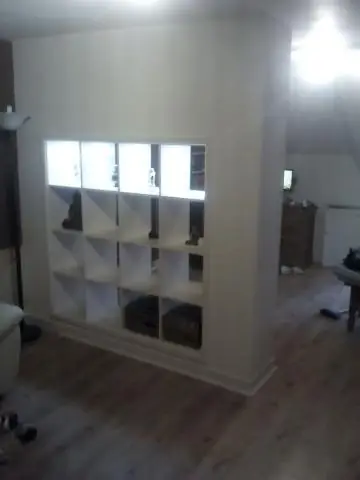
Ikea Light Hack (flexin Your Light): Da jeg bestemte meg for å forbedre belysningen på skrivebordet mitt, vendte jeg meg til Ikea. Jeg fikk Ikea Jansjo (http://www.ikea.com/us/en/catalog/products/10128748) og Ikea Lack (http://www.ikea.com/us/en/catalog/products/60124272 ) og feilaktig kastet kvitteringen
Led Light Cap / Safty Cap eller Light: 4 trinn

Led Light Cap / Safty Cap or Light: dette er en av mine oppføringer til konkurransen jeg hadde fått denne ideen fra en magasin i verktøykasseseksjonen kalt h2on its a cap light for nalgeen flasker, så jeg sa toi myselft i stedet for å kjøpe det for 22 dollar jeg laget min egen mindre enn noen få dollar
