
Innholdsfortegnelse:
- Trinn 1: Last ned nødvendig programvare
- Trinn 2: Installer webserveren i din EV3 -murstein
- Trinn 3: Kjør webserveren på EV3
- Trinn 4: Koble Arduino -kortet til Arduino IoT Cloud
- Trinn 5: Lag en "ting" og en "eiendom" på nettskyen
- Trinn 6: Programmering av Arduino Board
- Trinn 7: Bygg opp forbindelsen mellom Echo Dot og Arduino Board
- Trinn 8: Tilpass Alexa -kommandoen din
- Trinn 9: Nyttige koblinger
2025 Forfatter: John Day | [email protected]. Sist endret: 2025-01-23 15:02
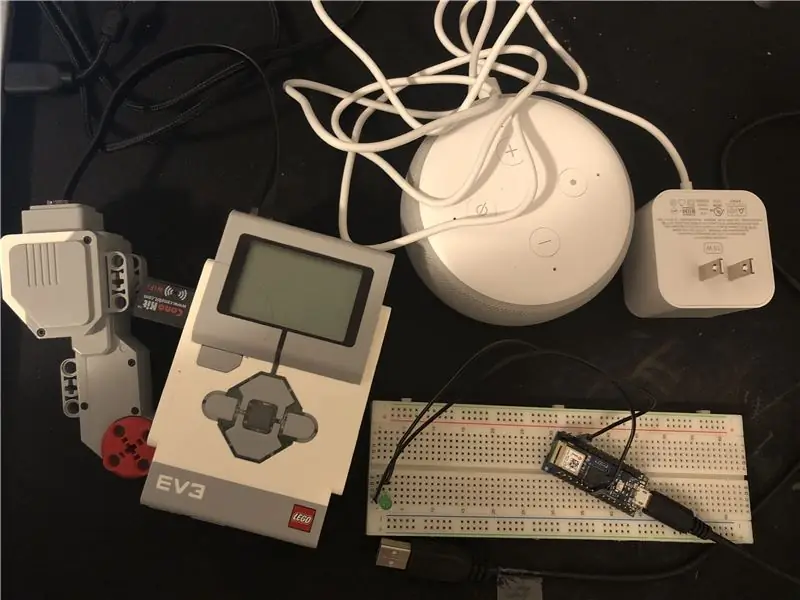

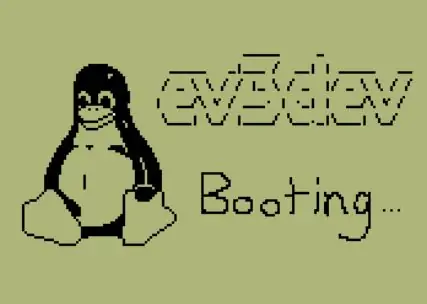
Vil du kontrollere LEGO EV3 med talekommandoer? I dette prosjektet kan du prøve å flytte en EV3 -motor ved å snakke med Alexa. Alt du trenger er en Amazon Echo Dot, et Arduino Nano 33 IoT -kort og en EV3 med WiFi -dongle og motor. Tanken er å bygge opp en forbindelse mellom Arduino -kortet og Echo Dot, og deretter kontrollere EV3 med Arduino ved å sende HTTP -forespørsler til en webserver på EV3. La oss starte det!
Trinn 1: Last ned nødvendig programvare
For å få det til å fungere, er det to ting du må laste ned for EV3.
- Last ned ev3dev og følg instruksjonene for å installere det i EV3. Lenke:
- Tufts CEEO utviklet en webserver for EV3 basert på Python. Last ned denne serveren, så lærer vi deg hvordan du kjører den i de neste trinnene. Lenke:
Trinn 2: Installer webserveren i din EV3 -murstein
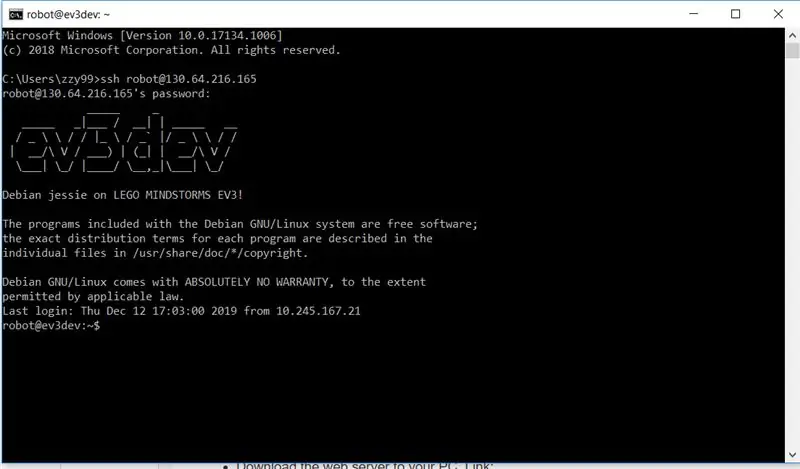
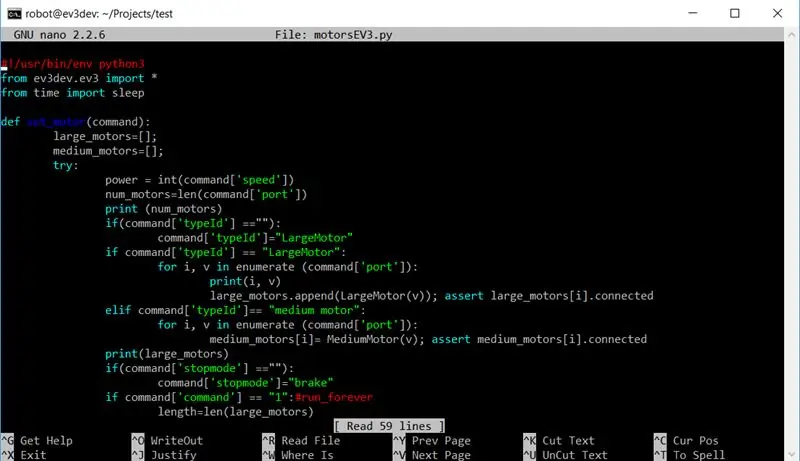
- Kjør EV3 og koble EV3 til WiFi -nettverket. Hvis du lykkes, vil du kunne finne IP-adressen øverst til venstre på EV3-skjermen.
- Åpne en terminal fra datamaskinen din, og koble deretter til EV3 via SSH (For Windows, skriv inn ssh USERNAMEOFEV3@IPADDRESSOFEV3, og skriv deretter inn passordet til EV3. Hvis det lykkes, vil du se noe som bildet ovenfor.
- Bruk kommandoen "mrdir FOLDERNAME" for å opprette en mappe for lagring av serveren din, og skriv deretter inn "cd FOLDERNAME" for å komme inn i denne katalogen.
- Bruk kommandoen "nano motorsEV3.py" for å lage en python -fil med navnet "motorsEV3.py", og finn deretter zip -filen til webserveren du nettopp lastet ned. Du vil finne en fil som også heter "motorsEV3.py" i denne zip -filen, kopiere koden i den til python -filen du nettopp opprettet på EV3, og lagre den deretter på mursteinen din.
- Gjenta trinn 4 for å opprette ytterligere to filer kalt "sensorsEV3.py" "server.py".
Tips:
- Hvis du vil gå tilbake til den forrige katalogen, bruker du kommandoen "cd..".
- Til venstre på hver kommandolinje ser du hvilken katalog du jobber med.
- Hvis du vil kontrollere om filen er riktig lagret, bruker du kommandoen "ls" for å vise alle filene i denne katalogen.
Trinn 3: Kjør webserveren på EV3
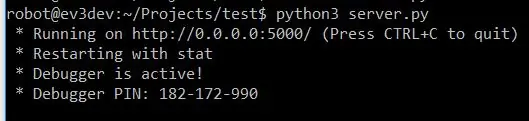
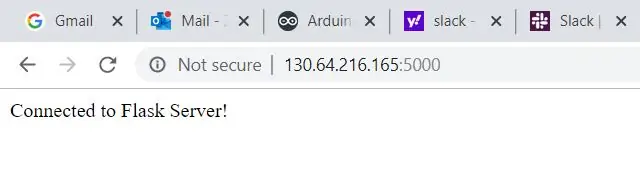
Gå til katalogen der du lagret alle serverfilene. Skriv inn kommandoen "python3 server.py" for å kjøre serveren. Vent noen minutter til serveren fungerer, hvis alt går bra, vil du se responsen på fire linjer i terminalen din som vist på bildet til venstre. Hvis du vil dobbeltsjekke, skriver du bare inn IPADDRESS: 5000 i nettleseren din, så får du svarvisningene i det riktige bildet.
Du må gjenta dette trinnet hver gang du lukker terminalvinduet eller serveren mistet tilkoblingen.
Trinn 4: Koble Arduino -kortet til Arduino IoT Cloud
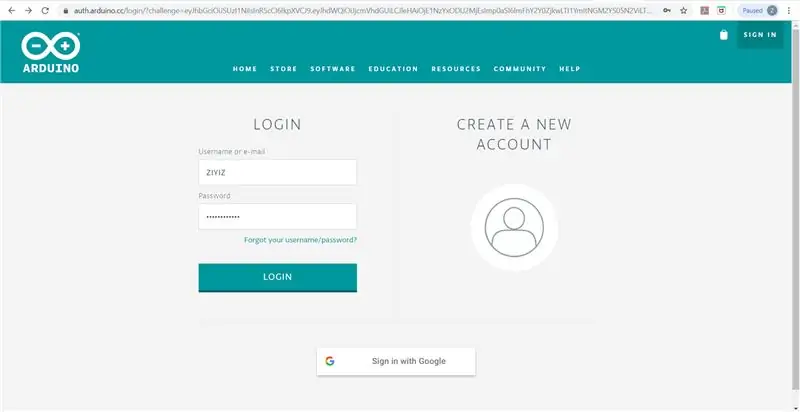
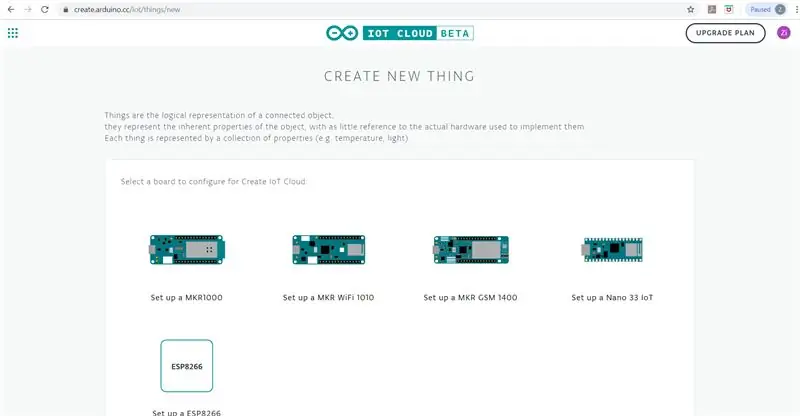
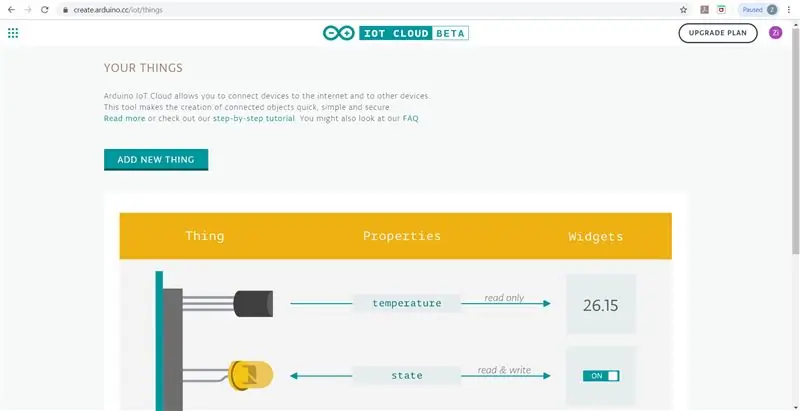
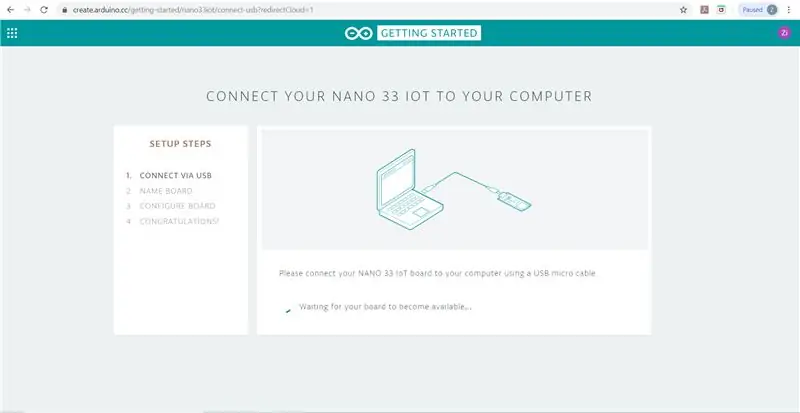
- Registrer deg for en Arduino IoT Cloud -konto.
- Lag en ny ting på Arduino IoT Cloud.
- Siden du er første gang å lage en ting, vil skyen be deg om å konfigurere et brett først.
- Koble kortet til PC -en din via USB.
- Velg brettet ditt på nettsiden og konfigurer det slik at det kan koble seg til Arduino Cloud.
Trinn 5: Lag en "ting" og en "eiendom" på nettskyen
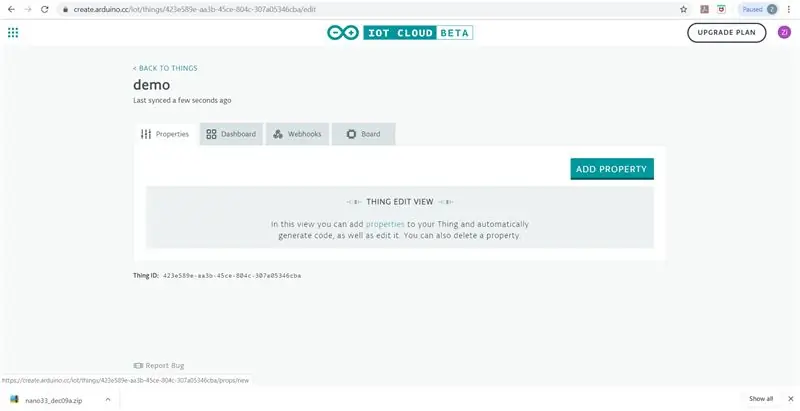
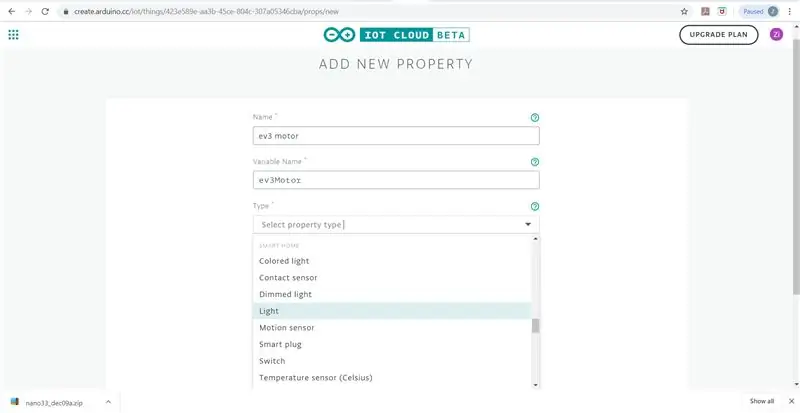
- Etter å ha konfigurert brettet ditt, vil du kunne lage en "ting" på skyen, gi det et navn du liker.
- Klikk på "Legg til eiendom", i denne opplæringen bruker vi "ev3 motor" som navn (dette navnet vil gjenspeiles i variabelnavnet vi vil bruke i skissen og også relevant for Alexa -talekommandoen vi bruker for å kontrollere det senere). Etter det, velg typen under kategorien "Smart Home" slik at Echo Dot kan gjenkjenne den som en smart hjemmeenhet (Vi velger type "light" i denne opplæringen, noe som gjør eiendommen til en boolsk variabel slik at du kan bruke stemme kommandoer for å slå den på og av).
Trinn 6: Programmering av Arduino Board
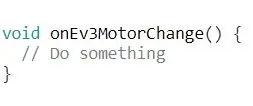
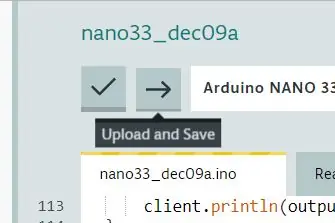
Nå kan du kode Arduino for å snakke med EV3. Klikk "Rediger skisse", så finner du at det er tre funksjoner i skissen nå. "setup ()" og "loop ()" -funksjonen er de samme som i et normalt Arduino -program. “OnEv3MotorChange ()” er en funksjon som er knyttet til eiendommen du nettopp har opprettet. Koden du skriver inne i denne funksjonen vil bli utløst når verdien av egenskapen "ev3 motor" endres og verdien av denne egenskapen lagres i variabelen "Ev3Motor". Her har vi allerede koden for å snakke med EV3 -serveren og kontrollere en motor. Vi legger til en LED for bedre illustrasjon og feilsøking, men det er ikke nødvendig. Last ned koden og kopier den til Arduino Cloud. Husk å bytte ut IP -adressen til din egen EV3s IP. Etter det skriver du inn WiFi -informasjonen din i kategorien "hemmelig" og klikker på pilen øverst på siden for å lagre og laste opp koden til Arduino.
Trinn 7: Bygg opp forbindelsen mellom Echo Dot og Arduino Board
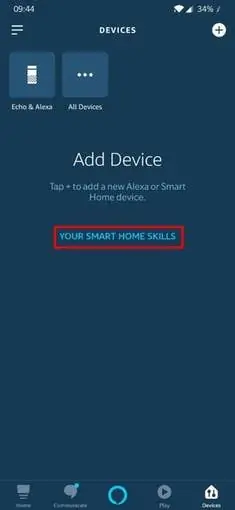
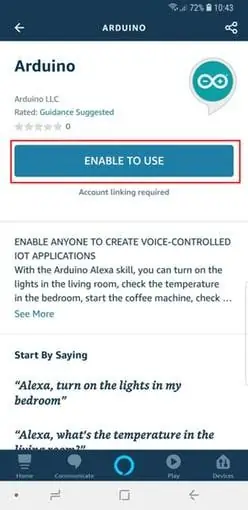
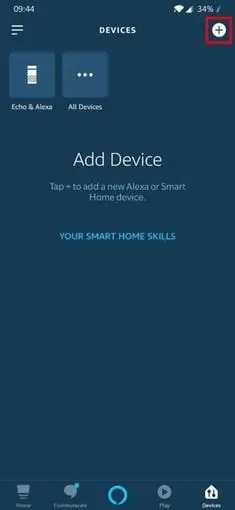
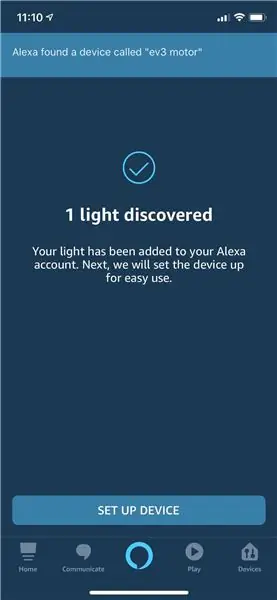
- Følg denne opplæringen for å konfigurere Echo Dot.
- Gå til Enheter (ikonet nederst til høyre) og klikk på "YourSmartHomeSkills", og deretter på "EnableYourSmartHomeSkill".
- Søk etter ferdigheten som heter "Arduino", og deretter koble den og koble Arduino IoT Cloud -kontoen til den.
- Klikk på "+" - tegnet øverst til høyre på skjermen. Trykk på "AddDevice", deretter "Other" og "DiscoverDevices".
- Nå bør du kunne finne Arduino -eiendommen din i appen som en smart hjemmeenhet (Hvis du valgte typen "Lys", ville appen oppdage en lysenhet).
- Klikk "Sett opp enhet", så bør systemet ditt være klart til bruk! Nå har du en Arduino -eiendom som regnes som et lys i Echo Dot. Prøv å si "Alexa, Slå på EV3 -motor" og "Alexa Trun av EV3 -motor" for å kontrollere motoren.
Gå til Arduino Cloud, klikk på "Dashboard", du vil kunne se statusen til eiendommen din når du gir Alexa -kommandoer.
Trinn 8: Tilpass Alexa -kommandoen din
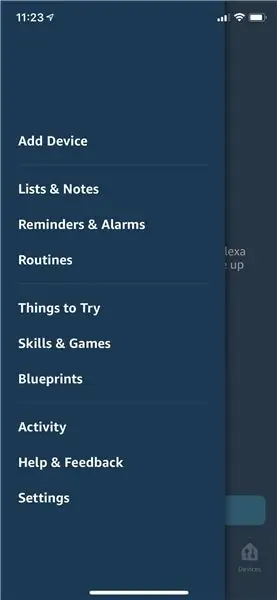
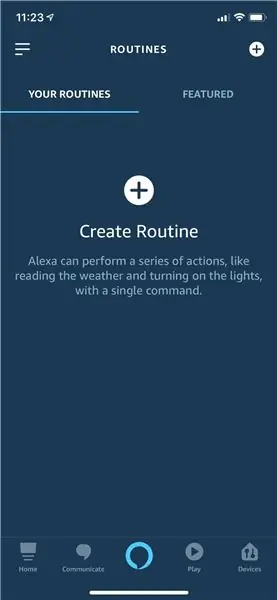
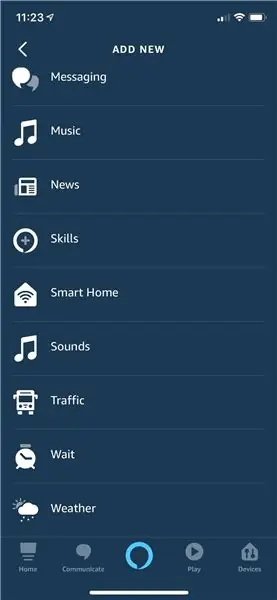
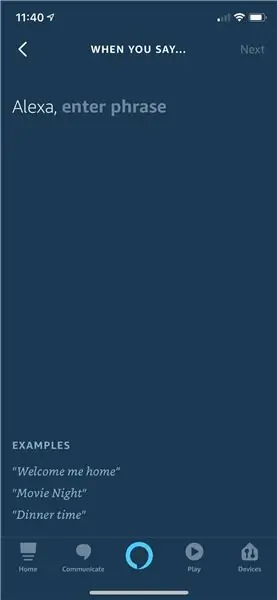
Du finner kanskje "åpen" "slå på" ikke ideelle setninger for å kontrollere en motor. Så her vil vi lære deg hvordan du tilpasser kommandoene dine.
- Klikk på ikonet øverst til venstre på skjermen, trykk på "Rutiner".
- Klikk "Opprett rutiner".
- Skriv inn et rutinenavn, dette har ingenting å gjøre med Alexa -kommandoen.
- Klikk "Når dette skjer", trykk på "Stemme", og tilpass deretter kommandoen du vil ha. Du kan også prøve å kontrollere motoren på andre måter som er oppført på siden "Når dette skjer".
- Klikk på "Legg til handling", finn "Smart Home", og velg deretter enheten som tilsvarer din Arduino -eiendom. Deretter kan du velge hva du vil at enheten skal gjøre når du sier den tilpassede kommandoen til Alexa.
Legg merke til at du kan legge til en rekke handlinger for forskjellige enheter i en rutine, så prøv å lage kule ting med det! (kanskje utløse motoren med en alarm)
Trinn 9: Nyttige koblinger
Hvis du fortsatt har noen problemer, kan du sjekke disse koblingene.
Lag en stemmestyrt enhet med Alexa og Arduino IoT Cloud på 7 minutter
Arduino IoT Cloud Amazon Alexa Integration
IoT Cloud - Komme i gang
Lenke til Olgas serverdokumentasjon
Anbefalt:
IoTyper - Kontroller PCen din via Alexa (IoT): 5 trinn (med bilder)

IoTyper - Kontroller PC -en din via Alexa (IoT): Har du aldri tenkt på å kontrollere PC -en din med IoT? Vår verden blir smartere dag for dag, og i dag gjør vi PC -en til en enda smartere PC enn den allerede er. La oss begynne! IoTyper er basert på to grunnleggende MicroControllers: ATMega 32U4 som
Kontroller peisen din med HomeKit og Alexa: 7 trinn

Kontroller peisen din med HomeKit og Alexa: Jeg hadde nylig installert en gasspeis, som inkluderte en fjernkontroll. Og etter å ha sett noen eksempler på at folk integrerte peisene sine i hjemmekontrolloppsettet, begynte jeg å lete etter det samme. Peisen min har denne fjernkontrollen
Hold babyen din kjølig i sommer - Kontroller stumme fans med smarte ting !: 6 trinn (med bilder)

Holde babyen din kald i sommer - Kontrollere stumme fans med smarte ting !: For to uker siden, da jeg skrev dette, ble jeg far til en utrolig baby gutt! Med årstidene som skifter, dagene blir lengre og temperaturene blir varmere, tenkte jeg at det ville være greit å ha en slags skjerm i n
Arduino fotbryter (kontroller din gitarforsterker med Arduino): 10 trinn (med bilder)

Arduino fotbryter (kontroller din gitarforsterker med Arduino): Dette er mitt første prosjekt i dette fellesskapet og på arduino -plattformen, og nå ble det nettopp omtalt på Arduino offisielle nettsted. Takk alle for støtten! Så du spiller musikk live, og du bruker metronom eller klikkspor for å synkronisere
Kontroller hvitevarer fra din Smarthphone med Blynk -appen og Raspberry Pi: 5 trinn (med bilder)

Kontroller husholdningsapparater fra din Smarthphone med Blynk -appen og Raspberry Pi: I dette prosjektet skal vi lære å bruke Blynk -appen og Raspberry Pi 3 for å kontrollere husholdningsapparater (kaffetrakter, lampe, vindusgardin og mer … ) .Hardware -komponenter: Raspberry Pi 3 Relay Lamp Breadboard Wires Programvare -apper: Blynk A
