
Innholdsfortegnelse:
- Trinn 1: Logg inn på Pinterest
- Trinn 2: Velg et brett for å organisere i seksjoner
- Trinn 3: Klikk på "Legg til seksjon"
- Trinn 4: Gi den nye seksjonen et navn
- Trinn 5: Velg en pin for å flytte til din nye seksjon
- Trinn 6: Flytt en pin til din nye seksjon
- Trinn 7: Se din pin i din nye Pinterest Board 'seksjon'
- Forfatter John Day [email protected].
- Public 2024-01-30 11:22.
- Sist endret 2025-01-23 15:02.
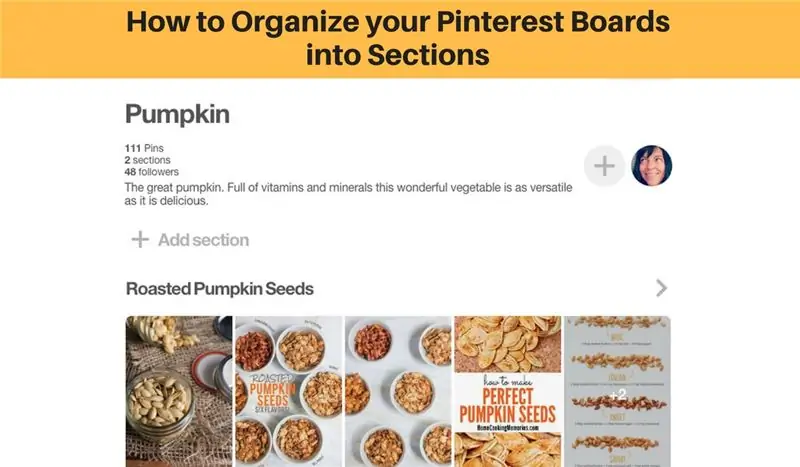
Velkommen til denne opplæringen om hvordan du:
- enkelt lage seksjoner i dine Pinterest -tavler
- og organiser Pins dine ytterligere.
Denne opplæringen bruker Pinterest i nettleseren din.
Trinn 1: Logg inn på Pinterest
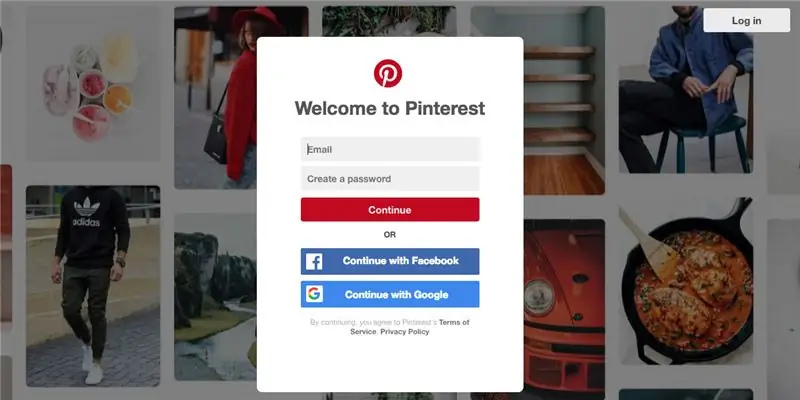
Logg inn på din Pinterest -konto.
** Hvis du følger med oss på din Pinterest -app via mobilen eller nettbrettet, må du kontrollere at du har oppgradert til det nyeste operativsystemet, ellers kan du ikke bruke Pinterest Board Seksjoner.
Trinn 2: Velg et brett for å organisere i seksjoner
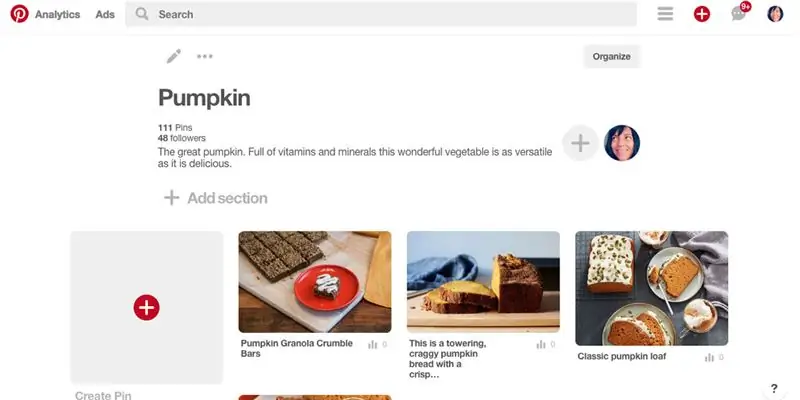
Se gjennom dine eksisterende styrer og velg en som kan organiseres i seksjoner.
Jeg har valgt min 'Pumpkin' Board, siden den inneholder mange oppskrifter som jeg kan organisere videre i følgende seksjoner:
- Gresskarbrød, brød og muffins
- Stekte gresskarfrø
- Gresskarsuppe
- Gresskar Drinker
- Gresskarnettet
Trinn 3: Klikk på "Legg til seksjon"
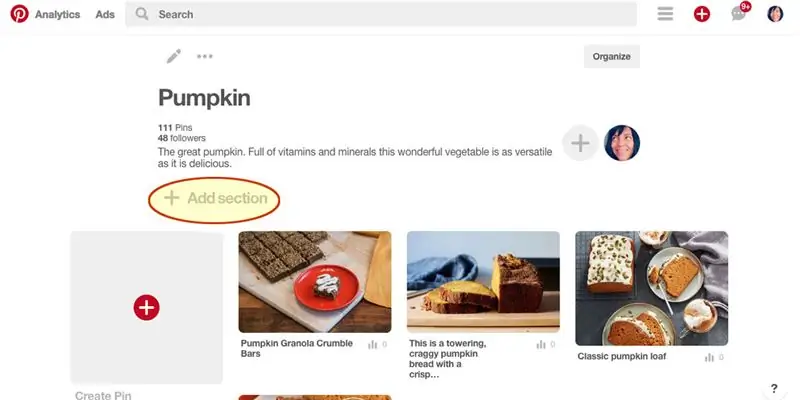
Finn "Legg til seksjon" øverst i brettet ditt, like under bordbeskrivelsen, og klikk på det.
Trinn 4: Gi den nye seksjonen et navn
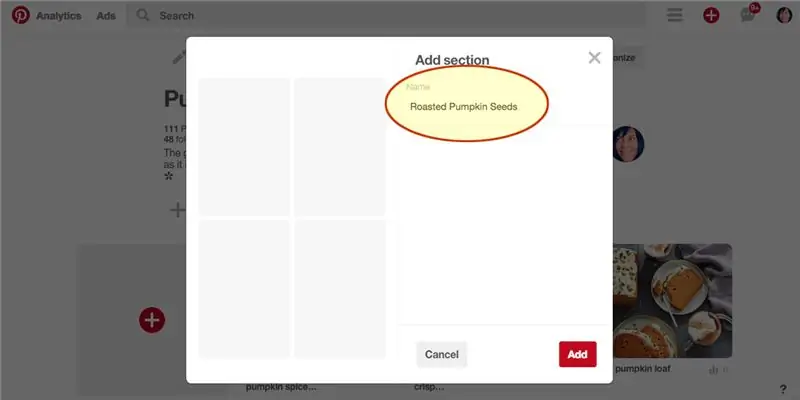
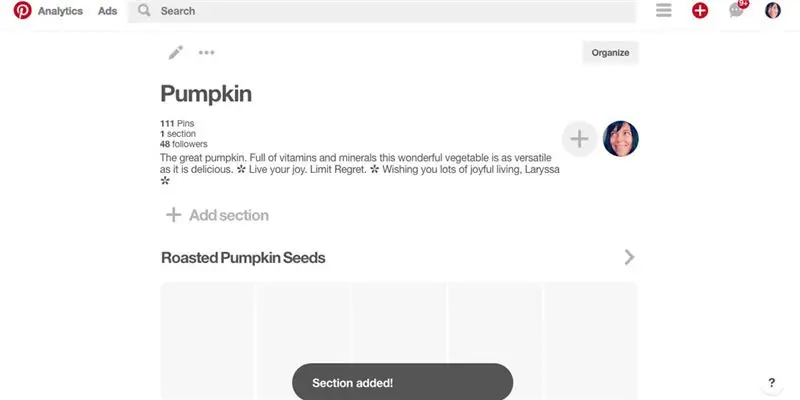
I popup -vinduet, gi den nye delen et 'Navn'. Jeg vil kalle min første seksjon 'Ristede gresskarfrø.
Klikk deretter på Legg til -knappen.
Suksess:) Seksjon lagt til!
Trinn 5: Velg en pin for å flytte til din nye seksjon
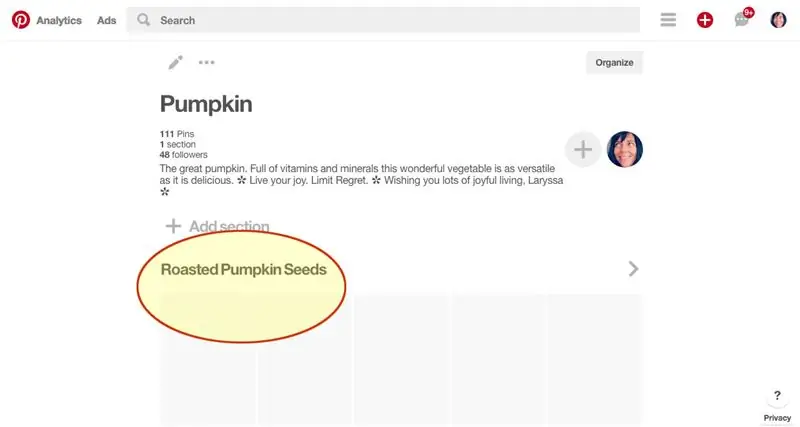
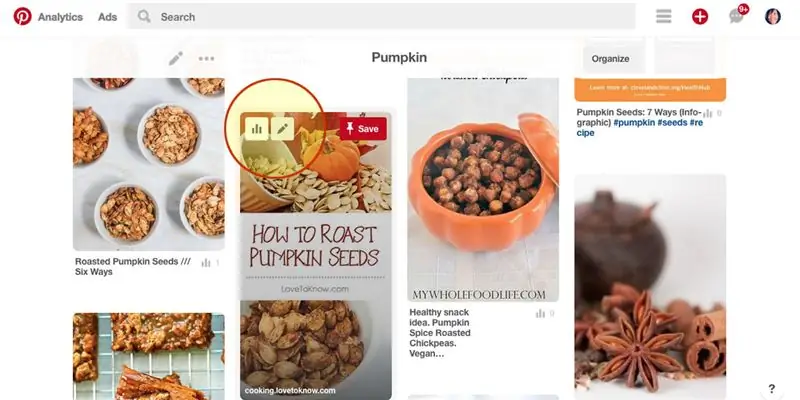
Du bør fortsatt være i styret du organiserer i seksjoner (i mitt tilfelle, Gresskar)
Du vil se din nye seksjon øverst (i mitt tilfelle, ristede gresskarfrø), og den vil vise tomme plassholdere for nye pins.
Rull ned forbi tittelen på den nye seksjonen for å se brettnålene dine
Velg en pin for å flytte til den nye seksjonen.
Klikk på blyantikonet for å redigere PIN -koden du valgte.
Trinn 6: Flytt en pin til din nye seksjon
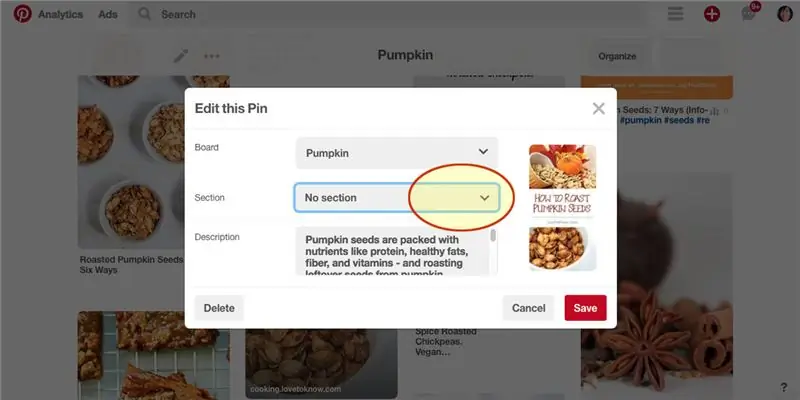
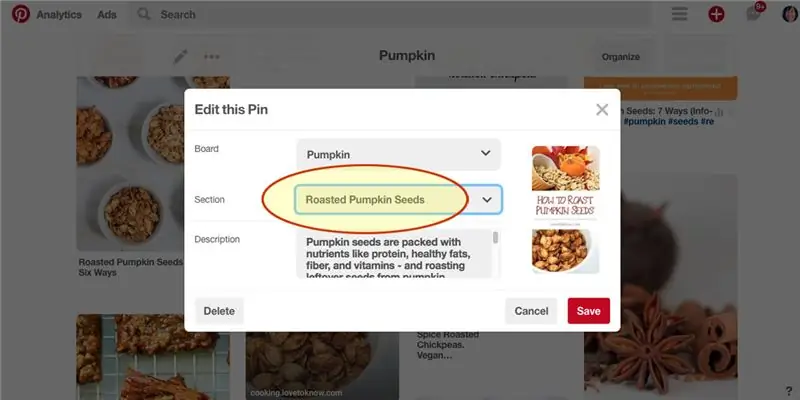
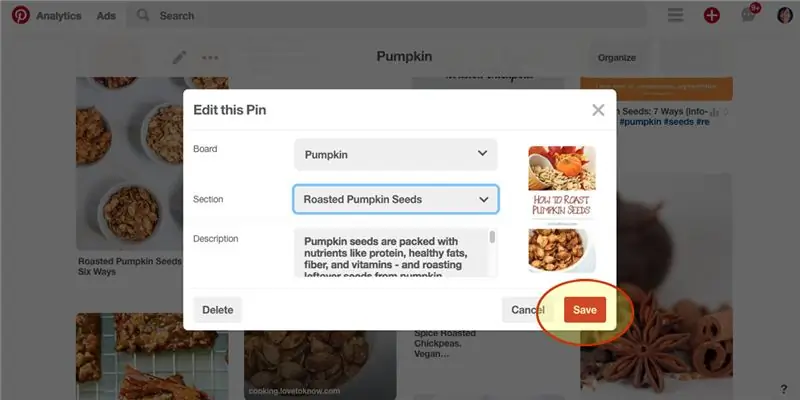
I forrige trinn klikket du for å redigere en pin. Du bør nå se en popup.
Klikk på rullegardinmenyen Seksjon.
Velg den nye delen du opprettet fra rullegardinmenyen. (i mitt tilfelle, ristede gresskarfrø)
Klikk deretter "Lagre".
Trinn 7: Se din pin i din nye Pinterest Board 'seksjon'
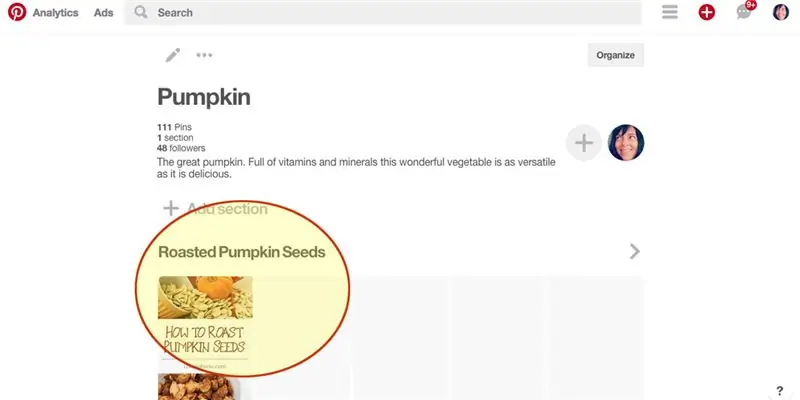
Rull opp til toppen av styret.
Du bør se den nye styreseksjonen og den første pinnen du har flyttet inn i den.
Gratulerer
Fortsett å flytte andre Pins som kan kategoriseres i denne nye delen.
Lag nye seksjoner for andre pins som kan grupperes i kategorier.
Du kan se hvordan jeg har organisert mitt 'Pumpkin Love' Pinterest-bord her:
Anbefalt:
Slik legger du til IOT -funksjoner i prosjektene dine: 5 trinn

Slik legger du til IOT -funksjoner i prosjektene dine: Ingenting er bedre enn å lage et DIY -prosjekt som erstatter et kommersielt produkt som du synes er nyttig. Vel, faktisk er det noe bedre enn det. Legger til IOT -evne til prosjektet ditt. Når det kommer til automatisering, blir nybegynnere vanligvis flau
Slik organiserer du elektroniske komponenter: 7 trinn

Hvordan organisere elektroniske komponenter: I denne DIY Organizer skal jeg vise hvordan jeg forandret det rotete bordet mitt til et rent bord ved å organisere elektroniske komponenter
Slik gjenoppretter du dine tapte data gratis: 4 trinn

Hvordan gjenopprette tapte data gratis: Vi vet alle at å miste data er en av de verste tingene i verden, og nesten alle har vært igjennom dette problemet. Og her er løsningen du ventet på, jeg fant denne programvaren som lot meg veldig enkelt gjenopprette mine tapte filer
Slik kobler du dine egne hodetelefoner til en mobiltelefon: 7 trinn

Hvordan koble dine egne hodetelefoner til en mobiltelefon: De fleste mobiltelefoner/mobiltelefoner har en proprietær søppeladapter som de leverer noen forferdelige hodetelefoner til i et håndfrisett. Hva denne instruksen lar deg gjøre er å bytte hodetelefonene til en hodetelefonkontakt, slik at du
Slik oppgraderer/bytter du dine vintagehøyttalere: 6 trinn

Hvordan oppgradere/bytte ut dine vintagehøyttalere: I denne bygningen tok jeg et gammelt sett med blåste høyttalere og oppgraderte/byttet høyttalerne billig og effektivt. oppgraderingen ga en veldig god generell forbedring i forhold til høyttalerne før. så hvis du trenger høyttalere på et budsjett og har et gammelt sett med tårn
