
Innholdsfortegnelse:
- Forfatter John Day [email protected].
- Public 2024-01-30 11:22.
- Sist endret 2025-01-23 15:02.

Dette innlegget viser deg hvordan du kan bygge et enkelt time-lapse-kamera ved hjelp av en Raspberry Pi. Oppløsningen, varigheten og tiden kan enkelt oppdateres i skriptet. Vi har laget noe lignende ved hjelp av ESP32-CAM-kortet, men Raspberry Pi-kamerakvaliteten er mye bedre enn det, og derfor er resultatene også bedre enn den forrige versjonen.
Videoen ovenfor gir deg en oversikt over hvordan alt går sammen. Jeg vil anbefale å se den først for å få en bedre forståelse av hvordan du kan lage og tilpasse dette prosjektet.
Trinn 1: Forbered Raspberry Pi



Du trenger ikke en skjerm for dette prosjektet, men jeg bestemte meg for å bruke en til å vise deg hvordan skriptene fungerer. Jeg kommer også til å bruke en Raspberry Pi 3 i dette eksemplet, men dette vil fungere med alle varianter som støtter bruk av et kamera.
Det første du må gjøre er å laste ned Raspbian -bildet. Jeg brukte Raspbian Desktop -versjonen ettersom jeg ønsker å få tilgang til Raspberry -skrivebordet for å vise deg filene og slikt. Så hvis du planlegger å bruke en skjerm, vil jeg anbefale å laste den ned også. Deretter må du blinke bildet på et passende microSD -kort, og for dette vil jeg anbefale å bruke Etcher. Jeg bestemte meg for å bruke WiFi i stedet for en Ethernet -tilkobling, og jeg bestemte meg også for å SSH inn i brettet for å kontrollere det. I stedet for å gjøre dette, kan du også koble et tastatur til Raspberry Pi og utføre alle kommandoene direkte fra terminalen. Valget er ditt.
Hvis du planlegger å bruke SSH over WiFi, må du opprette en fil med nettverksdetaljene. Du kan laste ned malfilen fra lenken nedenfor for å komme i gang. Bare åpne den ved hjelp av et tekstredigeringsprogram som notepad ++ eller Sublime Text, og fyll deretter inn landskoden, nettverksnavnet og passordet. Når du er ferdig, lagrer du filen og kopierer den til oppstartsstasjonen på Raspberry Pi. For å aktivere SSH må du bare opprette en tom fil med navnet ssh og plassere den i oppstartsstasjonen. Du trenger ikke legge til noen utvidelse. Når du er ferdig, kan du sette inn microSD -kortet, koble til alt og starte Raspberry Pi.
WPA-malfil:
Som det kan sees i videoen, var skjermoppløsningen opprinnelig feil, og jeg måtte legge til riktig HDMI -konfigurasjon for å få den til å fungere. Dette avhenger av displayet du bruker, så jeg vil ikke liste utsagnene her, men du kan referere til videoen og bildet hvis du er interessert.
Det neste vi må gjøre er å åpne en terminal på datamaskinen din og SSH inn i kortet ved å bruke den IP -adressen. Du kan bruke programvare som AngryIP -skanner for å få brettets IP -adresse. Deretter åpner du en terminal og skriver inn "ssh [email protected]", men husk å endre IP -adressen for å matche den for brettet ditt. Du må skrive inn et passord og standardpassordet er "bringebær". Deretter må vi aktivere kameraet, og dette kan gjøres ved å kjøre kommandoen "sudo raspi-config". Kameraalternativet er oppført under grensesnittalternativene, og når det er aktivert, må du starte kortet på nytt.
Trinn 2: Test kameraet og skriv manus




Før vi skriver manuset, er det lurt å kontrollere at kameraet fungerer. For å gjøre dette, ganske enkelt SSH tilbake til brettet og kjør deretter kommandoen "raspistill -o test.jpg". Dette tar et bilde og lagrer det i den nåværende katalogen med navnet test.jpg. Du kan deretter kjøre kommandoen "ls" for å sjekke om filen er opprettet. Hvis du kjører kommandoen "ls", vises alle filene og mappene som er til stede i den nåværende katalogen. Hvis filen finnes, kan du være sikker på at kameraet fungerer som det skal.
Deretter må vi skrive skriptet, og dette kan gjøres ved å kjøre kommandoen "sudo nano time-lapse.sh", som åpner et tekstredigeringsprogram. Du må deretter skrive inn følgende som vist på bildet:
#!/bin/bash
raspistill -t 20000 -tl 1000 -w 1920 -h 1080 -o /home/pi/images/img%05d.jpg
Dette får kortet til å ta bilder kontinuerlig i 20 sekunder (20000 ms), med et intervall på 1 sekund (1000 ms). Den definerer også oppløsningen på 1920x1080 og spesifiserer også stedet der bildene skal lagres. "%05d" angir at bildene skal inneholde totalt 5 sifre med ledende nuller. Når du er ferdig, bare lagre filen ved å trykke "CTRL+X", deretter "Y" og deretter "Enter" -tasten.
Vi må deretter gjøre skriptet kjørbart som kan gjøres ved å kjøre kommandoen "sudo chmod +x time-lapse.sh". Før vi kan kjøre skriptet, må vi opprette bildekatalogen, og dette kan gjøres ved å kjøre "mkdir-bildene". Du kan deretter teste skriptet ved å kjøre kommandoen "./time-lapse.sh". vil da ta 20 bilder og lagre dem i bildemappen Du kan navigere til mappen og kjøre kommandoen "ls" for å se filene.
Deretter må vi automatisere skriptet for dette, vi vil bruke systemd -metoden vi brukte i forrige innlegg der vi opprettet et IP -kamera. Vi må først kjøre følgende kommando "sudo nano /etc/systemd/system/time-lapse.service" som åpner et tekstredigeringsprogram. Du må deretter skrive inn følgende, men jeg vil anbefale å bare kopiere det over.
[Enhet]
Beskrivelse = tidsforløp
Etter = multi-user.target
[Service]
Type = enkel
ExecStart =/home/pi/time-lapse.sh
Bruker = pi
WorkingDirectory =/home/pi
Start på nytt = ved feil
[Installere]
WantedBy = multi-user.target
Deretter trenger du bare å lagre filen som før og deretter aktivere tjenesten ved å kjøre "sudo systemctl enable time-lapse.service". Vi starter deretter filen på nytt. Når brettet starter, vil du kunne se det fange bildene og lagre dem på stedet.
Trinn 3: Rediger skriptet for å fange på ubestemt tid og lagre på USB



Skriptet tar for øyeblikket bare bilder de første 20 sekundene, og hvis vi trenger å redigere det for å få det til å ta bilder på ubestemt tid. For å gjøre dette, SSH tilbake til brettet, og stopp deretter tjenesten ved å kjøre "sudo systemctl stop time-lapse.service". Deretter åpner du skriptfilen ved å kjøre "sudo nano time-lapse.sh". Send verdien 0 til "-t" flagget, da dette vil gjøre det ta bilder på ubestemt tid. Jeg fortsatte også og deaktiverte forhåndsvisningen av bilder ved å legge til "-n" -flagget slik det kan sees på bildet. Du må deretter lagre skriptet og starte det ved å kjøre "sudo systemctl start time-lapse.service".
Du kan også oppdatere lagringsstedet til en USB -stasjon. Koble først til USB -stasjonen og åpne den i Filbehandling. Noter deg plasseringen som skal ligne på "/media/pi/USB_DRIVE_NAME". Deretter stopper du bare tjenesten som ovenfor og åpner den for å redigere den. Du kan deretter endre lagringsstedet. Sørg for at mappen du angir finnes, hvis ikke, bare opprett den ved å bruke kommandoen mkdir. Når det er gjort, starter manuset på nytt og starter brettet på nytt. Det vil ta og lagre bilder til det nye stedet.
Når du har fått bildene, kan du bruke flere forskjellige applikasjoner til å konvertere dette til en video. Time Lapse Creator er en slik applikasjon som kan brukes.
Så det er så enkelt å lage et time-lapse-kamera ved hjelp av Raspberry Pi. Hvis du likte dette prosjektet, kan du vurdere å støtte oss ved å abonnere på YouTube -kanalen vår.
YouTube:
Takk for at du leser.
Anbefalt:
RC V.E.P. Veldig enkelt fly, bygget ved bruk av isoporbrett: 5 trinn
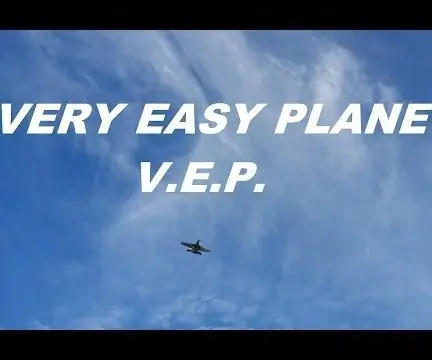
RC V.E.P. Very Easy Plane, Built Using Polystyrene Pizza Trays: Jeg har deltatt i konkurransen Epilog VIII, hvis du liker dette prosjektet, kan du stemme! Https: //www.instructables.com/contest/epilog8/Etter å ha bygget 9 prototyper av X- 37ABC, uten å kunne designe et flykropp som genererer nok løft, har jeg bestemt meg for
COVID-19 Dashboard (enkelt og enkelt): 4 trinn

COVID-19 Dashboard (enkelt og enkelt): Overalt er det et stort utbrudd av det nye COVID-19-viruset. Det ble nødvendig å holde øye med det nåværende scenariet med COVID-19 i landet. Så, hjemme, var dette prosjektet jeg tenkte på: " An Information Dashboard " - En dag
Kontroll ledet over hele verden ved bruk av internett ved hjelp av Arduino: 4 trinn

Kontroll ledet over hele verden ved bruk av internett ved hjelp av Arduino: Hei, jeg er Rithik. Vi kommer til å lage en Internett -kontrollert LED ved hjelp av telefonen din. Vi kommer til å bruke programvare som Arduino IDE og Blynk. Det er enkelt, og hvis du lyktes kan du kontrollere så mange elektroniske komponenter du vilTing We Need: Hardware:
Overvåke akselerasjon ved bruk av Raspberry Pi og AIS328DQTR ved hjelp av Python: 6 trinn

Overvåke akselerasjon ved hjelp av Raspberry Pi og AIS328DQTR Bruke Python: Akselerasjon er begrenset, tror jeg i henhold til noen fysikklover.- Terry Riley En gepard bruker fantastisk akselerasjon og raske endringer i hastighet når jeg jager. Den raskeste skapningen i land en gang i blant bruker sitt høyeste tempo for å fange byttedyr. Den
Atollic TrueStudio-Switch på LED-en ved å trykke på trykknappen ved bruk av STM32L100: 4 trinn

Atollic TrueStudio-Switch på LED-en ved å trykke på trykknappen ved bruk av STM32L100: I denne opplæringen til STM32 skal jeg fortelle deg hvordan du leser en GPIO-pin av STM32L100, så her skal jeg lage en ombord LED-glød av bare trykke på trykknappen
