
Innholdsfortegnelse:
- Forfatter John Day [email protected].
- Public 2024-01-30 11:22.
- Sist endret 2025-01-23 15:02.
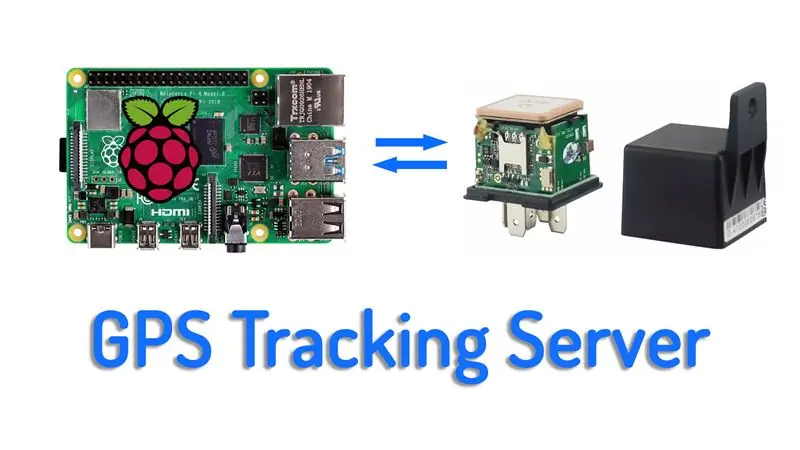
I dette prosjektet skal jeg vise deg hvordan du konfigurerer din egen GPS -sporingsserver på en Raspberry pi. Det trenger ikke å være en Raspberry pi, fordi programvaren vi skal bruke til sporingstjeneren er også tilgjengelig for Windows og Linux, så du kan være vert for dette på Windows -maskinen eller i en virtuell maskin på en skytjeneste, er det opp til deg, men instruksjonene her er for en Raspberry pi 4.
Ideen startet for en stund tilbake, i Voltlog #272 da jeg fikk denne GPS -trackeren forkledd til et bilrelé for generelle formål. I teorien bør dette komme med gratis online sporingstjeneste på en kinesisk server, men jeg klarte ikke å koble til den serveren, så jeg tenkte hvorfor ikke sette opp min egen server og prøve å koble den til denne trackeren. På denne måten ville jeg ha en fungerende sporingsserver og forbedre personvernsaspektet fordi den vil være selvstendig. og ingen andre vil ha tilgang til sporingsdataene mine.
Trinn 1: Se byggvideoen
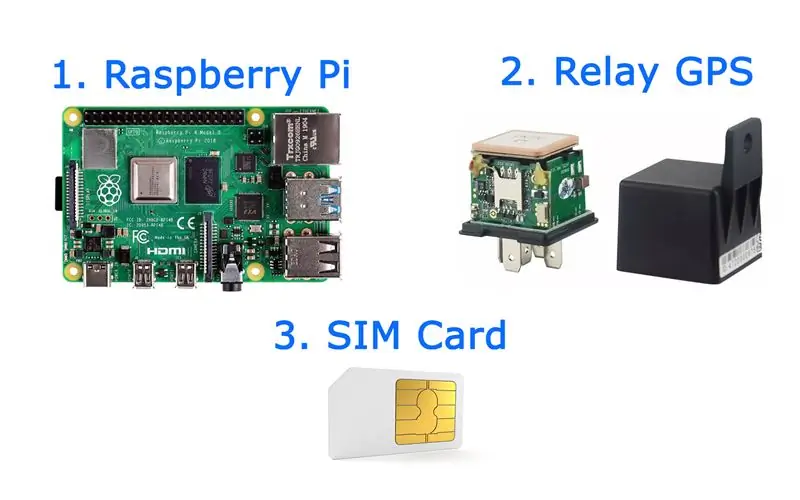

Videoen beskriver hele prosjektet trinn for trinn, så jeg anbefaler å se på videoen først for å få en oversikt over prosjektet, problemene jeg støtte på og hvordan jeg løste dem. Deretter kan du komme tilbake og lese trinnene nedenfor for en mer detaljert forklaring.
Trinn 2: Få de nødvendige delene
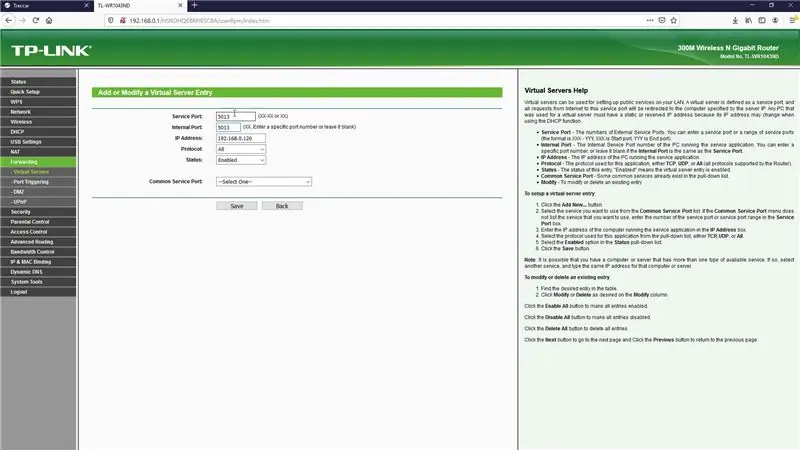
Kjernen i dette prosjektet ligger bringebær pi, hvilken som helst modell bør fungere, men hvis du bruker en av de nyeste modellene, bør du få bedre ytelse, noe som betyr at programvare vil kjøre jevnere og det vil være raskere å installere. Til referanse brukte jeg en bringebær pi 4, og selv om du kanskje allerede har denne, vil jeg fortsatt plassere noen lenker nedenfor til steder der du kan få en bringebær pi 4.
Også veldig viktig er GPS -trackeren. Jeg har brukt en modell som er forkledd som et bilrelé. Dette er en strålende idé, for hvis du gjemmer dette under dashbordet, vil ingen mistenke hva den virkelige funksjonen er. For GPRS -tilkoblingen mellom GPS -trackeren og serveren må du oppgi et data -aktivert SIM -kort. Velg din lokale favorittoperatør for dette, men husk at denne spesielle GPS -modellen bare fungerer på 2G -nettverk.
Hvis du bor i et land der 2G -nettverk har blitt avviklet, må du kjøpe en 3G -aktivert GPS -tracker, de er dyrere og instruksjonene som er gitt her for konfigurering av trackeren, er kanskje ikke 100% kompatible med en 3G -aktivert GPS -tracker.
- Raspberry Pi 4 Modell B: Link1, Link2, Link3, Link4.
- Relé GPS Tracker (kun 2G): Link1, Link2, Link3, Link4.
- 3G GPS -trackere: Link1, Link2, Link3.
Trinn 3: Ny installasjon av Raspbian
Jeg skal begynne med en ny installasjon av Raspbian, jeg hentet den siste versjonen av Raspbian Buster Lite fra det offisielle nettstedet og forberedte et SD -kort med dette bildet ved hjelp av Balena etser. Dette skal være ganske enkelt å gjøre, det er bare den vanlige måten å sette opp en bringebærpai på. Etter at Balena etser var ferdig med jobben, gikk jeg videre til oppstartspartisjonen på sd -kortet og opprettet en tom fil som heter ssh, uten utvidelse. Dette er for å aktivere SSH -serveren på bringebær -pi fordi den er deaktivert som standard. Når du er ferdig, setter du inn SD -kortet i bringebær -pi -en, kobler det til nettverket og bruker strøm.
Trinn 4: Sett opp sporingsserverprogramvaren: Traccar
Neste trinn er å konfigurere sporingsserveren, navnet på programvaren er Traccar og her er deres nettsted. Vi kommer til å bruke linux -armutgivelsen, fordi bringebær -pi kjører på en armprosessor. Ta tak i nedlastingskoblingen, koble til bringebær pi ved hjelp av din favorittmetode, jeg brukte SSH på det lokale nettverket. Neste er alle kommandoene som trengs for å installere serveren beskrevet nedenfor:
sudo mkdir/opt/traccar && cd/opt/traccarsudo wget https://github.com/traccar/traccar/releases/download/v4.6/traccar-linux-arm-4.6.zip sudo unzip traccar-linux-arm- 4.6.zip sudo rm -f traccar-linux-arm-4.6.zip sudo./traccar.run // kjør installasjonen sudo systemctl start traccar.service
Når du er ferdig, åpner du en nettleser på samme nettverk og prøver å koble til serveren ved hjelp av ip -adressen og port 8082. Du bør bli møtt med et webgrensesnitt, standard brukernavn og passord er admin. Jeg råder deg til å endre dette umiddelbart. Tjenesten starter automatisk ved oppstart, så det er ikke nødvendig å utføre andre trinn på dette tidspunktet.
Trinn 5: Konfigurere portvideresending
Hvis din bringebær pi sitter bak en ruter eller brannmur som i mitt tilfelle, må du videresende en port slik at en ekstern enhet som GPS -trackeren kan koble seg til vår nyopprettede server. Når det gjelder relé -gps -trackeren jeg har, bruker den port 5013, men dette kan variere hvis du har en annen enhet. Denne porten er kritisk, og du må finne ut hvilken port trackeren bruker for å opprette en tilkobling. Jeg bruker en tp-link router her, så jeg videresender bare port 5013 til den lokale ip-adressen til bringebær pi-serveren.
Trinn 6: Registrer GPS Tracker til server
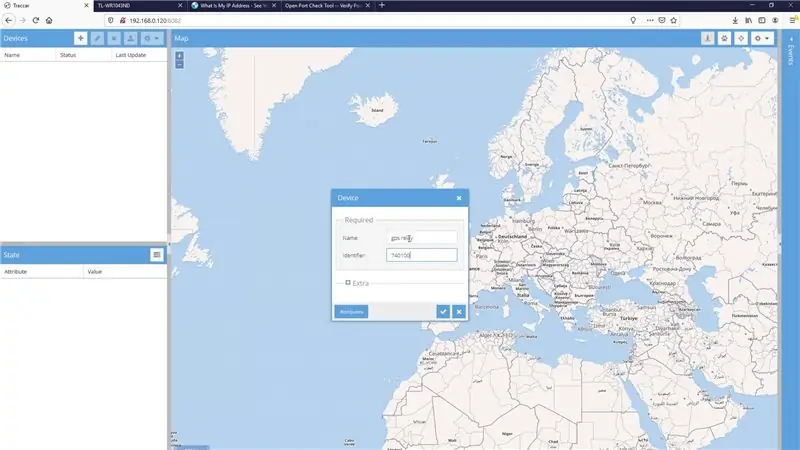
Deretter kan vi legge til vår GPS -tracker i webgrensesnittet til Traccar, på venstre side klikker jeg på legg til, velg et navn for enheten din og fyll ut den 10 -sifrede identifikatoren som er denne etiketten på siden av sporingsvesken. enheten vises som frakoblet til serveren begynner å motta data.
Trinn 7: Konfigurer GPS -trackeren
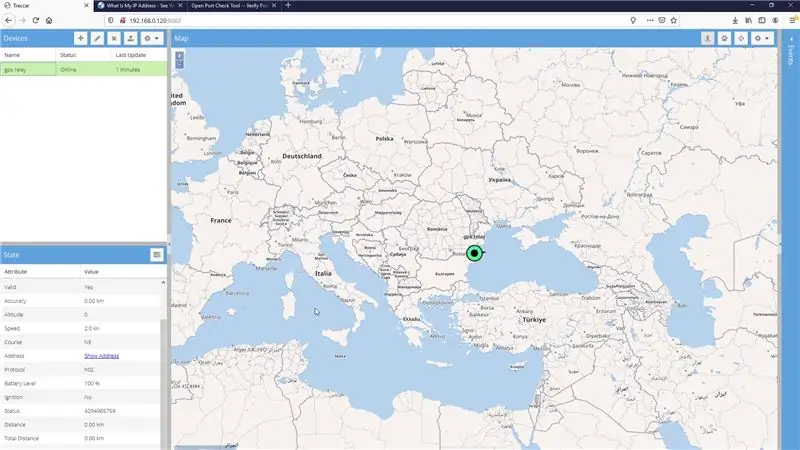
Det siste trinnet er å konfigurere GPS -trackeren, og disse spesielle kommandoene gjelder for trackeren jeg bruker. Du må kanskje bruke forskjellige kommandoer for en annen tracker, men tanken er å tilbakestille trackeren, angi administrasjonsnummeret ditt, konfigurere apn innstillinger for nettverksoperatøren, angi den eksterne ip -adressen vi lagret tidligere, porten er 5013. Angi opplastingsfrekvensen på sekunder og aktiver GPRS -tilkoblingen. Når vi går tilbake til Traccar -nettgrensesnittet, bør statusen bytte til online, og vi bør begynne å se data om enheten vår.
Trinn 8: Avsluttende tanker
Hvis du har problemer med hele oppsettprosessen, vil jeg gi deg noen tips å sjekke under feilsøking. Først og fremst fungerer denne trackeren bare med 2G -nettverk, så sørg for at nettverksoperatøren støtter 2G. Sim -kortet må ikke ha en pin -lås aktivert fordi trackeren ikke kan omgå det. Sim -kortet må ha datatjenester aktivert og nok kreditt til å utføre operasjonene på nettverket.
Når det gjelder serveren, er det veldig viktig å få porten videresendt riktig og bruke riktig ekstern ip -adresse, ellers vil ikke enhetene dine peke på riktig server. Det er også veldig viktig å få riktig port for din bestemte sporingsenhet. Traccar har god informasjon om dette, så sjekk dokumentasjonen og forumene deres.
Det er et blogginnlegg om emnet hvis du vil sende meg noen tilbakemeldinger, kan du gjøre det i kommentarene, og du kan også sjekke ut Youtube -kanalen min for flere fantastiske prosjekter: Voltlog Youtube Channel.
Anbefalt:
Sett opp Raspberry Pi 4 gjennom bærbar PC/pc ved hjelp av Ethernet-kabel (ingen skjerm, ingen Wi-Fi): 8 trinn

Sett opp Raspberry Pi 4 gjennom bærbar PC/pc ved hjelp av Ethernet-kabel (ingen skjerm, ingen Wi-Fi): I dette skal vi jobbe med Raspberry Pi 4 Model-B med 1 GB RAM for oppsettet. Raspberry-Pi er en enkelt brettcomputer som brukes til utdanningsformål og gjør-det-selv-prosjekter til en rimelig pris, krever en strømforsyning på 5V 3A
Sett opp Raspberry Pi med AdaFruit's PiTFT -skjerm: 11 trinn

Konfigurer Raspberry Pi med AdaFruit's PiTFT-skjerm: MERK: Fordi den er utdatert, bør denne instruksen ikke brukes. Vennligst bruk AdaFruit's Easy Install.Setup Raspberry Pi for å fungere med Adafruit's PiTFT -skjerm. Denne instruerbare bruker en MacBook Pro og spesialisert USB -kabel i stedet for en skjerm, k
Sett opp Raspberry Pi uten skjerm eller tastatur: 18 trinn

Oppsett Raspberry Pi Uten Skjerm eller Tastatur: NOOBS krever en skjerm, tastatur og mus, noe som gir ~ $ 60 (USD) eller mer i kostnad. Imidlertid, når Wi-Fi fungerer, er disse enhetene ikke lenger nødvendig. Hver gang jeg starter et nytt Raspberry Pi-prosjekt, sleper jeg ut skjermen, tastaturet og musen og finner
Sett opp din egen webserver !: 12 trinn

Sett opp din egen webserver !: Har du noen gang ønsket å ha et sted hvor du kan lagre filene dine og få tilgang til dem hvor som helst du får en Internett -tilkobling? Si at du ønsket å ha musikkbiblioteket ditt tilgjengelig i tilfelle du ville gi en sang til en av vennene dine, eller kanskje du ville
Sett opp webinnholdsfiltrering i 4 trinn med Ubuntu: 5 trinn

Sett opp webinnholdsfiltrering i fire trinn med Ubuntu: Som IT -fyr er en av de vanligste tingene kollegaer spør meg om hvordan de kan kontrollere hvilke nettsteder barna kan få tilgang til online. Dette er veldig enkelt å gjøre og gratis ved å bruke Ubuntu linux, dansguardian og tinyproxy
