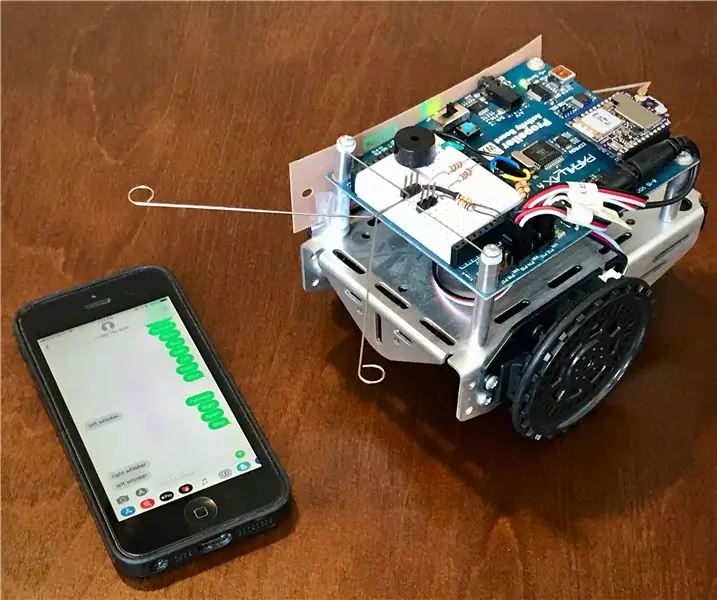
Innholdsfortegnelse:
2025 Forfatter: John Day | [email protected]. Sist endret: 2025-01-23 15:02
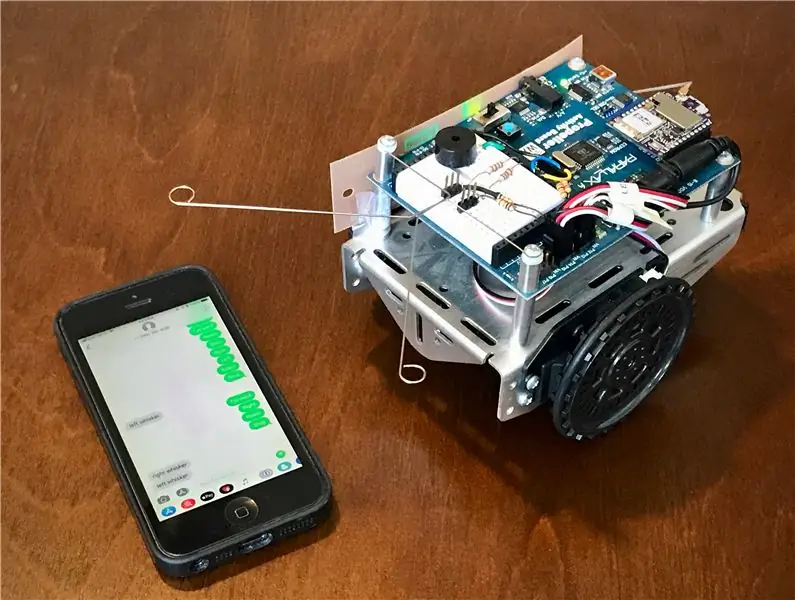
Digi XBee3 ™ Cellular SMS ActivityBot er en pedagogisk robot som kan styres med tekstmeldinger fra hvilken som helst mobiltelefon, hvor som helst i verden. ActivityBot, laget av Digis venner i Parallax Inc., er designet for førstegangs robotbyggere og er mye brukt innen teknologi og ingeniørutdanning.
SMS -tekstmeldinger sendt til roboten kan beordre den til å kjøre fremover, bakover eller til venstre eller høyre. Den har en innebygd roaming-modus der den blir selvkjørende, ved hjelp av to "whisker" -sensorer for å oppdage hindringer til høyre eller venstre. ActivityBot bruker Digi XBee3 Cellular -modulen til å rapportere tilbake hva den registrerer i sanntid. For eksempel, hver gang en av "whisker" -sensorene utløses, blir hendelsen umiddelbart rapportert tilbake til mobiltelefonen som en tekst. (Selvfølgelig bør bare roboter skrive og kjøre.)
SMS er bare begynnelsen. Digi XBee3 Cellular støtter TCP/IP, slik at kommandoer og data like gjerne kan utveksles med en webside eller skyserver. ActivityBots og Blockly, det Google-oppfunnede systemet som ble brukt til å programmere det, kommer fra Parallax.com. Digi XBee Cellular er tilgjengelig fra Digi.com.
Trinn 1: Samle materialer


Her er alt utstyret du trenger for å lage dette prosjektet:
-
Parallax ActivityBot
-
Inkludert i ActivityBot:
- USB A til Mini-B kabel
- Wire -kinnskjegg
- Mannlige overskrifter
- Tilkoblingskabel
- 220 ohm motstander
- 10K ohm motstander
-
-
Digi XBee3 Cellular LTE-M-sett
-
Inkludert i XBee3 Cellular Kit:
- XBIB utviklingstavle
- USB-kabel
- Antenner
- 12-volts strømforsyning for XBIB-kort
- SIM-kort i nanostørrelse med SMS-tjeneste
- (Merk: antenne, XBIB -kort, strømforsyning og SIM -kort kan også hentes separat hvis ønskelig)
-
- Enhver mobiltelefon med SMS -tjeneste
- En Windows- eller MacOS -datamaskin med USB (for programmering av Blockly -kode)
- AA -batterier x 5 - (vi liker oppladbare med lader)
- XCTU for konfigurering av XBee - (gratis nedlasting)
Trinn 2: Bygg roboten


Følg hele online instruksjonene for montering av Parallax ActivityBot:
- Maskinvarekontroll
- Forbered eksterne koder
- Gjør klar dekk
- Klargjør chassis
- Forbered servoer
- Monter høyre servo
- Monter venstre servo
- Monter høyre encoder
- Monter venstre encoder
- Monter batteripakken
- Monter halehjulet
- Monter drivhjul
- Monter aktivitetsstyret
- Elektriske tilkoblinger
- Programvare og programmeringskontroll
- Lag et pip
- Grunnleggende om navigasjon
Å gjøre alle trinnene i monteringsguiden er den beste måten å forstå den nye roboten på. Vi anbefaler i det minste å jobbe gjennom trinnet Navigering med berøring for å forstå ActivityBot og bygge alle systemene du trenger for dette prosjektet.
Trinn 3: Tilpass roboten
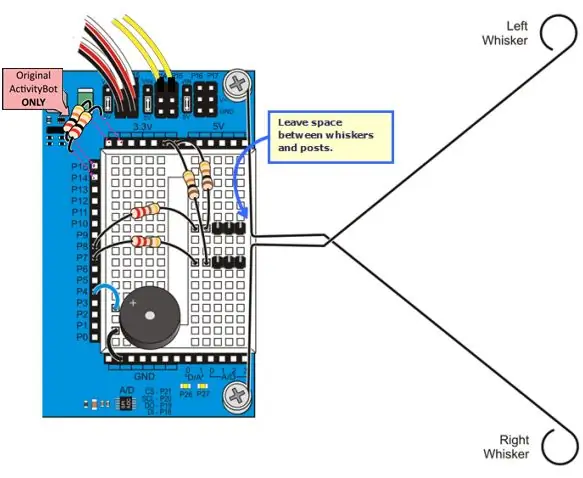
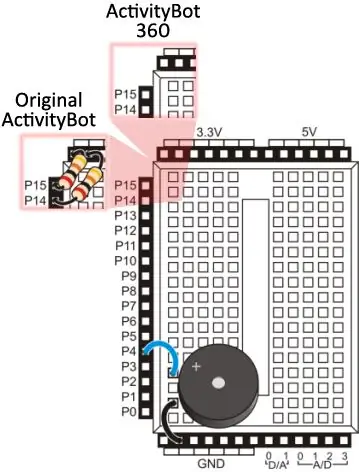
1. Finn og installer whisker -bryterne
2. Finn og installer summeren for noen tilbakemeldinger på lyd
3. Bruk en ledning for å koble SEL til GND for å dirigere seriekommunikasjoner til XBee.
4. Tråd for trådløs-ved hjelp av to hoppetråder, kobler du XBee-hodene til propellen mikrokontroller:
- Bruk en ledning for å koble XBee DO til P11
-
Bruk den andre ledningen til å koble XBee DI til P10

Bilde Parallax har også klare ledningsinstruksjoner, men husk å bruke pin -tallene som angitt ovenfor
Trinn 4: Konfigurer XBee Cellular
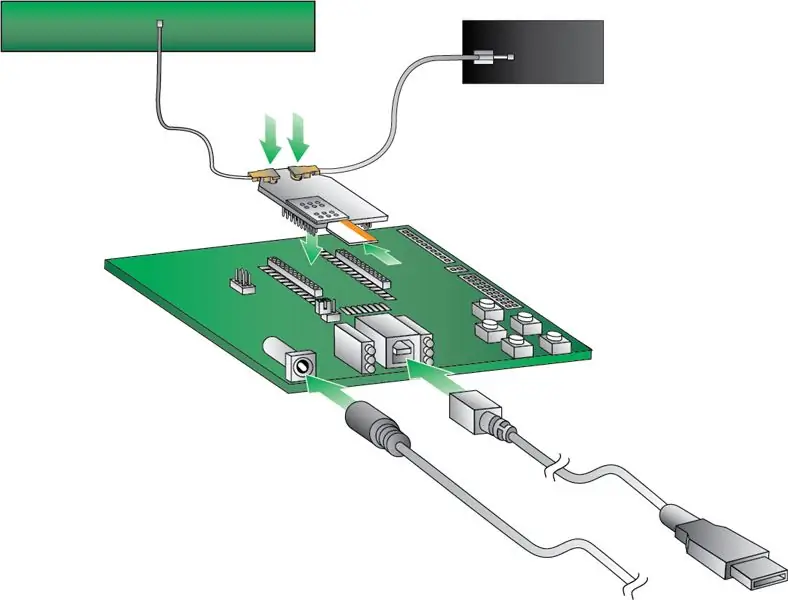

Sett inn XBee3 Cellular i XBIB -utviklingskortet eller XBee USB -adapteren, og vær forsiktig med å justere den slik at alle pinnene sitter riktig i kontakten, som vist på bildene.


Sett sammen XBee3 Cellular -maskinvaren og koble til datamaskinen. Sørg for å bruke 12-volts strømforsyning fordi USB alene ikke gir nok strøm til å fungere modulen på riktig måte. Settet leveres med et gratis begrenset SIM-kort. Du kan også kjøpe din egen fra en leverandør som AT&T eller Twilio.
Installer og start XCTU -programmet. Det vil automatisk oppdatere fastvarebiblioteket til den nyeste versjonen. I XCTU -programmet:
-
Legg til en enhet ved å bruke fabrikkinnstillingene (9600, 8 N 1) for XBee -radioer:

Bilde - Tilknytningslampen på utviklingsbordet begynner å blinke så snart XBee får en mobilforbindelse. Hvis det ikke er det, kan du se etter mobilregistrering og tilkobling
- Oppdater XBee3 Cellular -modulen til den nyeste fastvaren. Merk: Dette anbefales selv om modulen din er nylig kjøpt.
- Velg enheten fra listen Radiomoduler ved å klikke på den. XCTU vil vise gjeldende fastvareinnstillinger for den enheten.
- Sett IP -protokollmodus til SMS [2].
- Skriv inn mobiltelefonnummeret ditt i P# -feltet og klikk på knappen Skriv. Skriv inn telefonnummeret med bare tall, uten bindestreker. Du kan bruke + prefikset om nødvendig. Måletelefonnummeret er telefonnummeret din robot sender tekster til.
- Kontroller TD -parameteren. Den bør settes til 0 fordi tekstavgrenseren ikke vil bli brukt i dette prosjektet.
- Sørg for å skrive innstillingene til XBee ved hjelp av knappen med blyantikonet.
Installer XBee i roboten
- Fjern XBee3 fra XBIB -utviklingsbordet, trekk det rett opp og vær forsiktig så du ikke bøyer pinnene. Hvis du bøyer noen, rett dem forsiktig ut før du går videre.
- Sørg for at du fortsatt har nano-SIM-kortet satt inn i XBee Cellular
- Sett XBee3 inn i ActivityBots XBee -kontakt, orientert slik at antennekontakten er mot ytterkanten av roboten, akkurat som den lille XBee -tegningen på brettet.
- Koble antennen til den lille U. FL -kontakten ved å trykke den rett ned mens du snur den litt frem og tilbake for å sikre at den er sentrert riktig. Den kommer på plass når du justerer den akkurat og trykker den godt ned. Noen ganger dukker antennekontakten inn med en gang, men ofte er det litt vanskelig, så ikke bli motløs. Du vet at du har det riktig når det roterer fritt frem og tilbake uten å koble fra.
- Monter antennen på siden av roboten med tape. Selv om dette ikke er den ideelle posisjoneringen, fungerer det i de fleste tilfeller uten problemer.
Trinn 5: Programmer roboten
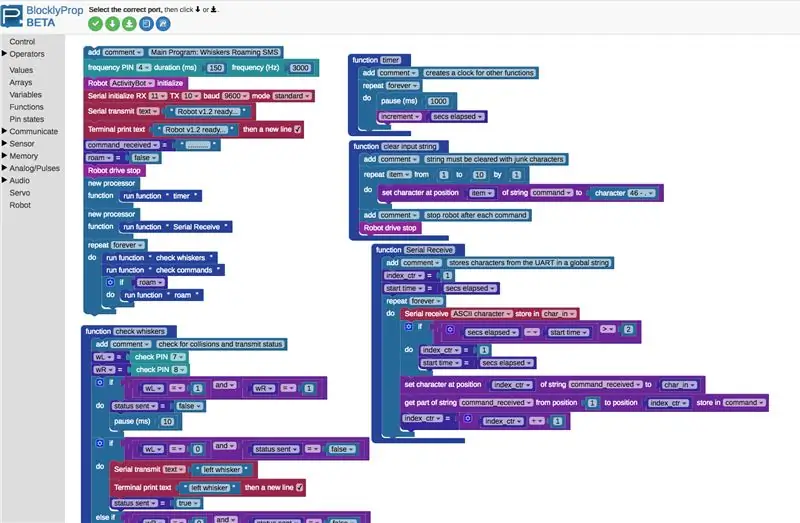

Last inn XBee3 Cellular ActivityBot -koden
- Koble roboten til datamaskinen din ved hjelp av USB -kabelen
-
Sett strømbryteren på roboten i posisjon "1". Dette driver bare kontrollerkortet, med hjulene deaktivert, slik at roboten ikke løper bort mens du programmerer den.

Bilde - Åpne blocky.parallax.com og registrer en ny konto
- Last ned BlocklyProp -klienten for datamaskinen din og installer den. Dette klientprogrammet må kjøre på datamaskinen din for å kunne bruke BlocklyProp Online.
- Trykk på knappen Koble til i BlocklyProp Client for å tillate lokal IP -tilgang.
- Last inn Whiskers SMS -kode i nettleseren din.
-
Bruk den grønne knappen med pil ned for å laste inn og kjøre fastvaren ved hjelp av robotens EEPROM over USB

Bilde - Etter en fremdriftsmelding for nedlasting, skal terminalen vises og skrive ut en melding "Robot v1.2 klar …". Du er klar til å teste roboten din!
Trinn 6: Test roboten
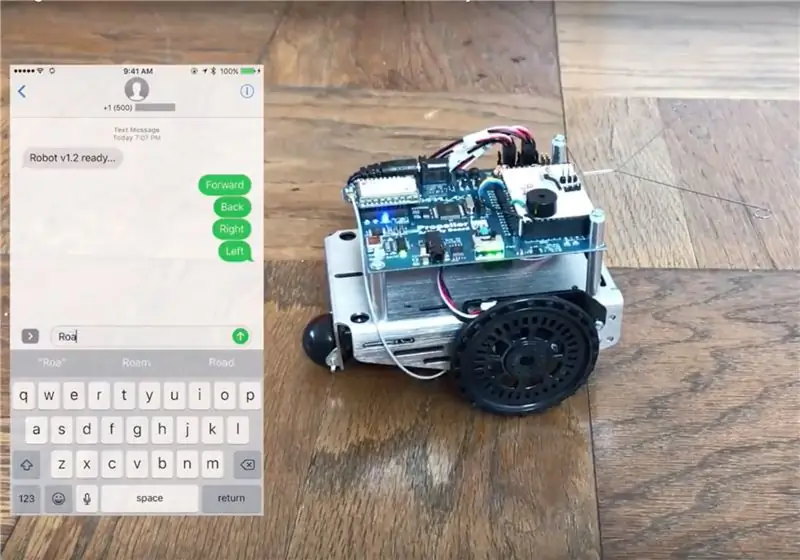

- Sett strømbryteren i posisjon "0"
- Installer de fem AA -batteriene i bunnen av roboten.
- Koble fra USB -kabelen slik at roboten kan vandre fritt.
- Sett strømbryteren til "1" -posisjonen for å drive kortet og XBee3 Cellular.
-
Vent til den blå ASSOC -lampen blinker, som indikerer en tilkobling til mobilnettet:

Bilde -
Sett strømbryteren til "2" -posisjonen, og trykk på RST -knappen over den.

Bilde - Sjekk mobiltelefonen din for en tekstmelding: "Robot 1.2 klar …"
Har du meldingen? Flott! Ellers er det noen ting du bør sjekke:
- XBee3 er riktig installert i kontakten
- Telefonnummeret er riktig angitt i XBee -konfigurasjonen
- XBees IP -modus er satt til 2 for SMS
- Ledninger kobler pinnene XBee DO til P11 og XBee DI til P10
- SIM -kortet har SMS -tjeneste
- Roboten har strøm-det er indikatorlamper i nærheten av bryteren
- SIM -kortet er installert i XBee3
Trinn 7: Bruk den

Med roboten i gang, her er kommandoene du kan bruke. Send hver som en tekstmelding adressert til telefonnummeret til SIM -kortet ditt:
- Fremover: driver roboten frem noen få centimeter (cm)
- Rygg: driver roboten noen få centimeter (cm) tilbake
- Venstre: snur roboten omtrent 90º til venstre
- Høyre: snur roboten omtrent 90º til høyre
- Roam: setter roboten i fri roam -modus
- Stopp: stopper roboten
Roboten sender to sensormeldinger:
- venstre whisker: roboten har kontaktet et objekt til venstre
- høyre whisker: roboten har kontaktet et objekt til høyre
Vil du at roboten skal kjøre lenger, raskere og ha flere sensorer? All koden er åpen kildekode, slik at du kan endre alt du liker. Publiser forbedringene dine med kreditt til denne originale guiden, og nyt tekstroboten din!
Anbefalt:
Sender sms hvis det oppdages røyk (Arduino+GSM SIM900A: 5 trinn

Sender sms hvis det oppdages røyk (Arduino+GSM SIM900A: Hei alle sammen! I min første instruks skal jeg lage en gassalarm som sender melding til brukeren hvis forurensning oppdages. Dette vil være en enkel prototype ved bruk av Arduino, GSM -modul og elektrokjemisk røykføler. I fremtiden kan dette utvides til
Send en SMS ved hjelp av en ESP8266: 5 trinn

Send en SMS ved hjelp av en ESP8266: Denne instruksjonen tar deg gjennom trinnene for å sende en SMS -meldinger over internett fra et ESP8266 NodeMCU -modulkort, til en mobiltelefon. For å kunne sende meldingen må du gå gjennom trinnene for å få et virtuelt telefonnummer fra
Arduino Cellular Shield Tutorial: 9 trinn (med bilder)

Arduino Cellular Shield Tutorial: Arduino Cellular Shield lar deg ringe mobiltelefoner og sende tekstmeldinger. Hjernen til dette skjoldet er SM5100B, som er en robust mobilmodul som kan utføre mange av oppgavene til de fleste vanlige mobiltelefoner. Denne sh
Slik bruker du SIM800L til å sende SMS og kontrollere relé via SMS: 3 trinn

Slik bruker du SIM800L til å sende SMS og kontrollere relé via SMS: Beskrivelse: Denne opplæringen viser hvordan du bruker SIM800L til å sende sms og motta sms for å kontrollere relé. SIM800L -modulen er liten i størrelse og kan brukes til å koble til Arduino for å sende sms, motta sms, ringe, motta anrop og annet. I denne opplæringen
3, 7v nødlader Nokia Cellular med 9v batteri: 6 trinn

3,7v nødlader Nokia Cellular med 9v batteri: Hei alle sammen. Jeg ønsket å foreslå deg en enkel mobillader med teknologi på lavt nivå som imidlertid fungerer og utfører oppgaven perfekt. Utkast til en mobil nødstilfelle som kan være uunnværlig hvis den blir funnet for oss med b
