
Innholdsfortegnelse:
- Forfatter John Day [email protected].
- Public 2024-01-30 11:22.
- Sist endret 2025-01-23 15:02.

Selv om min GMC-320 Plus Geigercounter har innebygd WiFi, var jeg egentlig ikke i stand til å bruke den. Derfor ønsket jeg å bygge en enhet som kan streame de innspilte dataene til mobilen / nettet mens jeg legger til tilleggsfunksjoner som en kumulativ dose, WiFi og Bluetooth. Jeg ønsket et alternativ for å bruke WiFi for et stasjonært oppsett hjemme og Bluetooth for å bruke enheten ute i feltet. Det er derfor du kan velge mellom begge tilkoblingstyper med en enkel bryter. Alle dataene vises på en liten 128*32 pixel OLED -skjerm og lastes opp til Blynk -skyen. Enheten kobles til geigertelleren med en enkel aux -kabel, så du trenger ikke å gjøre noen endringer i din geigerteller!
Rekvisita
Geigercounter med AUX -utgang, f.eks. for hodetelefoner
Aux -kabel
NE555 Timer IC
680uF, 10V kondensator
C1815 NPN -transistor
18650 batteri
TP4056 lade- og beskyttelseskort
Step up converter (f.eks. XL6009) med 5V utgang
2x 1kOhm 0,25W motstand
1x 470Ohm 0,25W motstand
1x 10Ohm 0,25W motstand
1x 3,3 kOhm 0,25 W motstand
1x 22Ohm 0,25W motstand
0.01uF Cermaic kondensator (kode: 103)
PCB -materiale
3,5 mm jack, hunn
Kabler
2x permanent bryter
ESP32
MCP1700-3302 LDO 3.3V regulator
Valgfritt: 128x32 piksel OLED I2C -skjerm
Verktøy
Loddejern med lodding
USB til TTL -omformer
Multimeter
Hot Lim
Valgfritt: Verktøy for å etse PCB
pinsett
Trinn 1: Bygg tingen

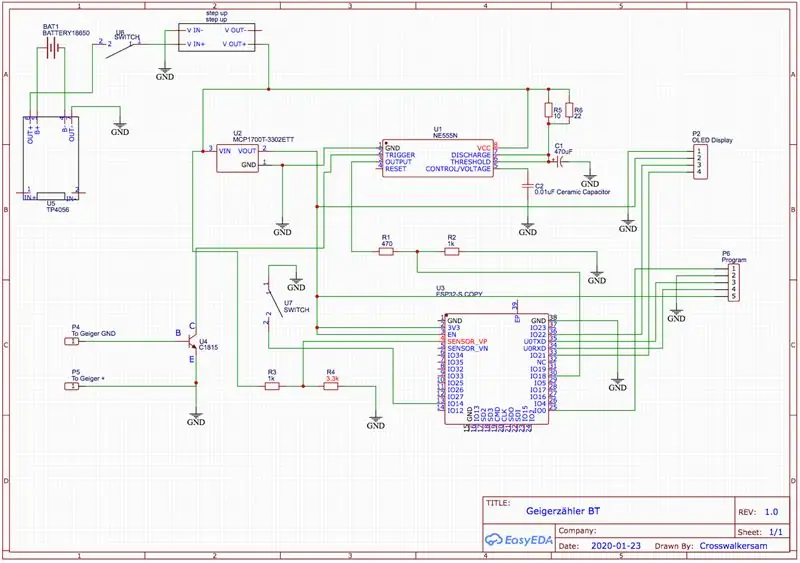
Nå er det på tide å sette sammen kretsen. Jeg lagde meg en tilpasset PCB fra bunnen av, men kretsen er ikke så kompleks og kan lett bygges på et brødbrett eller noe lignende.
Hele prosjektet, inkludert kretskortet jeg brukte, finner du her:
easyeda.com/Crosswalkersam/geigerzaehler-b…
Hvis du vil bruke kretskortet jeg brukte, må du bøye stiftene på NE555 bakover slik at pinout samsvarer når du monterer det på den andre siden. Du må også koble en kabel mellom den ikke -tilkoblede siden av R3 og Battery +, hvis du vil se batterispenningen.
Hvis du vil, kan du sette det inn i et mer permanent oppsett. Jeg har designet et hus for det, du kan 3D -skrive det ut nå. Du kan få STL -filene herfra:
www.thingiverse.com/thing:4127873
Trinn 2: Konfigurer Blynk -appen
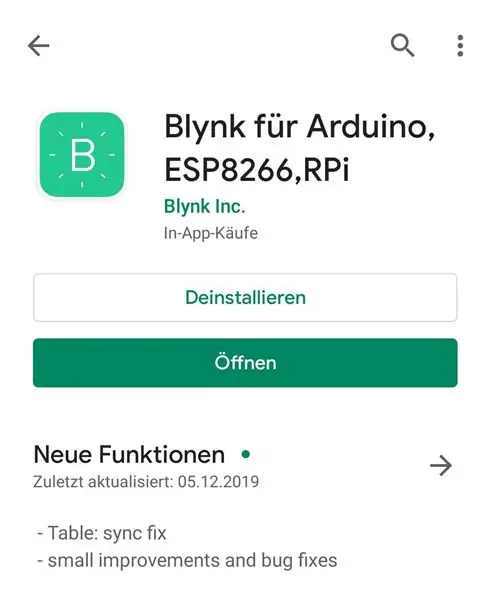
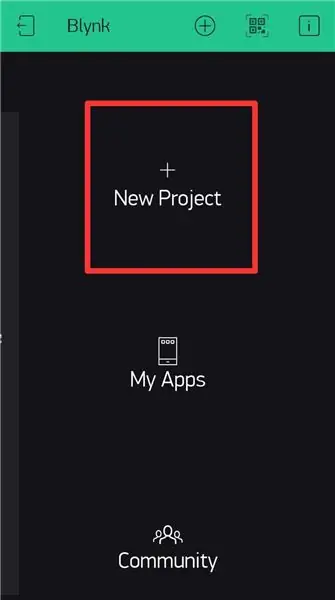

Last ned Blynk -appen fra Applestore eller Google Play -butikken. I appen kan du opprette en ny konto.
Etter det kan du lage et nytt prosjekt. Som korttype må du velge "ESP32 Dev board" og som tilkoblingstype "Bluetooth". Et godkjenningstoken blir sendt til e -postadressen din.
I prosjektet kan du nå legge til forskjellige widgets i prosjektet ditt ved å bruke + -ikonet i øvre høyre hjørne.
Her kan du legge til widgeten "Value Display" fire ganger i tillegg til widgeten "Superchart". Hvis du også vil bruke Bluetooth, må du også legge til Bluetooth -widgeten.
Hver verdidisplay viser en forskjellig verdi (CPM, uSv/t, uSv og batterispenning). For å sette dem opp, klikker du på feltet og velger riktig virtuell pin (CPM = V1, uSv/h = V3, uSv = V5, Spenning = V7).
Nå kan du ikke sette opp Superchart. Det vil plotte de registrerte dataene. For å gjøre dette kan du trykke på Superchart -widgeten og under "Datastreams" velger du "New Datastream" for hver verdi du vil plotte. Med det lille glidebryterikonet til høyre kan du velge farge og virtuell pin (CPM = V2, uSv/h = V4, uSv = V6, Volatage = V8). Husk at hver verdi trenger en ny Datastream!
Trinn 3: Programmer ESP32
Ved hjelp av programporten (se skjematisk) kan du koble ESP med TTL -omformeren. GPIO0 og GND til GND, 3.3V og EN til 3.3V, RX til TX og TX til RX.
Du må nå installere Arduino IDE, du kan få den her:
www.arduino.cc/en/main/software
Etter at du har installert og åpnet det, må du gå til Arduino> Preferences. Her legger du ut denne lenken:
dl.espressif.com/dl/package_esp32_index.js… til det ekstra Boards Manger URL -alternativet.
Du kan nå lukke Preferansevinduet. Gå nå til Tool> Board> Board manager og skriv "ESP32" i søket. Klikk nå på installer.
Deretter må vi installere bibliotekene. For å gjøre det, må du gå til Sketch> Add Libary> Manage Libraries.
Nå må du installere "Adafruit_SSD1306", "Adafruit_GFX", "Wire", "SPI" og "Blynk". Noen av disse er kanskje allerede installert. Endelig kan du installere hovedblynk -biblioteket herfra:
github.com/khoih-prog/BlynkESP32_BT_WF
Bare følg instruksjonene i "Readme" -filen.
Åpne nå skissen, du finner den i biblioteket du nettopp lastet ned. Gå til Eksempler> GeigercounterOLED og åpne Geigercounter_Oled.ino -filen i Arduino.
Her må du legge inn WiFis -navn (SSID) og passord, samt autentiseringskoden som ble sendt til deg på e -post da du opprettet Blynk -prosjektet.
Det er det! Trykk på opplasting og vent til det står "Last opp fullført". Enheten din skal fungere nå.
Trinn 4: Hvordan bruke den?
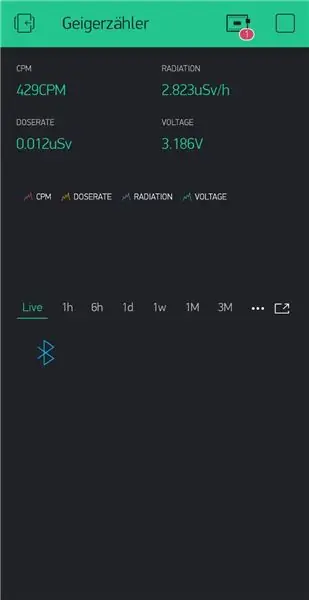
Du kan koble avdelingen til Geigercounter med en tilleggsutstyr nå. Hvis du lukker bryteren mellom GND og GPIO14 og slår den på, vil enheten starte opp i Bluetooth -modus. I appen kan du nå klikke på Bluetooth -ikonet og velge Geigercounter. Den vil nå streame dataene via Bluetooth.
Hvis du foretrekker WiFi -modus i stedet, bare åpne bryteren. Hvis du bruker strøm til den, vil den prøve å koble til WiFi -en og streame dataene direkte til skyen.
Hvis enheten viser feil uSv/t, er det mulig at din Geigercounter bruker en annen type Geiger Müller Tube og derfor har en annen konverteringsfaktor. GMC320 bruker et M4011 -rør. Her er 1uSv/t 152 CPM, så 1/152 = 0,00658 I skissen må du endre "CONV_FACTOR".
Hvis du vil finne ut konverteringsfaktoren, bare google tuben din og finn et datablad.
Hvis du vil finne ut mer om hvordan dette fungerer og hvordan du beregner Sieverts fra CPM, kan du se på denne artikkelen:
www.cooking-hacks.com/documentation/tutorials/geiger-counter-radiation-sensor-board-arduino-raspberry-pi-tutorial
Anbefalt:
Hack din garasjeport: 5 trinn
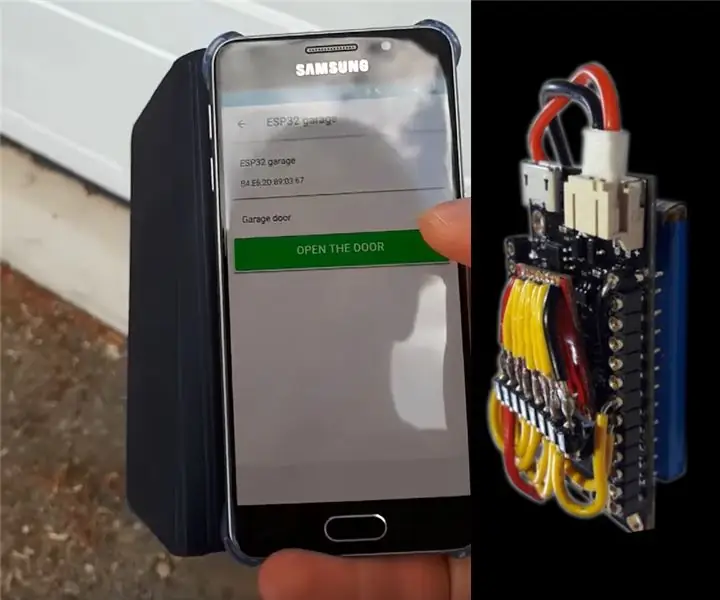
Hack din garasjeport: Hvem har aldri drømt om å gå hjem bare med en telefonapp, eller å kunne lytte til og kopiere datatrikker? Jeg er glad for å kunne dele med deg hva jeg innså, og hvordan jeg gikk frem. Jeg startet dette prosjektet etter andre gang jeg glemte nøklene mine
Sangfølger Led-blinkende Hack-O-Lantern !: 6 trinn

Sangfølger Led-blinkende Hack-O-Lantern !: Lag en jack-o-lanterne som spiller og blinker flerfargede lysdioder til alles favoritt Halloween-sang
Hack Action Camera Batterilevetid: 4 trinn (med bilder)

Hack Action Camera Battery Life: Enten du har en GoPro, Contour eller et annet kamera dette er for deg! Videokamera batterier er ofte et problem. Enten tar du lange videoer, og de varer ikke lenge nok, eller så har du bare glemt å lade den helt opp før. Kanskje det er veldig co
Vanning innendørs planter med NodeMCU, Local Blynk Server og Blynk Apk, justerbart settpunkt: 3 trinn

Vanning av innendørs planter med NodeMCU, Local Blynk Server og Blynk Apk, justerbart settpunkt: Jeg har bygget dette prosjektet fordi innendørsplantene mine må være sunne, selv når jeg er på ferie over en lengre periode, og jeg liker ideen å ha kontrollere eller i det minste overvåke alle mulige ting som skjer i hjemmet mitt over internett
Hei Blynk! Grensesnitt mellom SPEEEduino og Blynk -appen: 5 trinn

Hei Blynk! Grensesnitt mellom SPEEEduino og Blynk-appen: Hva er SPEEEduino? SPEEEduino er et Wi-Fi-aktivert mikrokontrollerkort basert rundt Arduino-økosystemet, bygget for lærere. SPEEEduino kombinerer formfaktoren og mikrokontrolleren til Arduino med ESP8266 Wi-Fi SoC, noe som gjør
