
Innholdsfortegnelse:
- Forfatter John Day [email protected].
- Public 2024-01-30 11:22.
- Sist endret 2025-01-23 15:02.

I det følgende lærer vi hvordan du legger til en strømknapp til LibreELEC som kjører på en Raspberry Pi. Vi vil bruke en PowerBlock for ikke bare å legge til en strømknapp, men også en status -LED som angir strømstatusen for LibreELEC -installasjonen.
For disse instruksjonene trenger vi
- en bringebær Pi
- Raspberry Pi -tilbehør som strømforsyning, SD -kort, ethernet -kabel
- en PowerBlock
- en strømknapp og kabler for å feste den til PowerBlock
- (valgfritt) en status -LED og kabler for å koble den til PowerBlock
Trinn 1: Last ned LibreELEC

For disse instruksjonene skal vi installere LibreELEC på en Raspberry Pi. Derfor går vi til https://libreelec.tv/raspberry-pi-4/ og klikker på.img.gz-lenken for å starte nedlastingen.
Trinn 2: Installer LibreELEC på et SD -kort

Nå skal vi laste ned det nedlastede bildet til et SD -kort. Jeg anbefaler å bruke Etcher for det. Du finner den på https://www.balena.io/etcher/. Det er et verktøy for å skrive SD -kortbilder og er tilgjengelig for alle større plattformer.
Trinn 3: Maskinvareoppsett

Når du har lastet LibreELEC -bildet på SD -kortet, setter du det inn i Raspberry Pi. Hvis det ikke allerede er gjort, kobler du HDMI -kabelen og Ethernet -kabelen til Raspberry Pi.
Fest deretter PowerBlock til GPIO -overskriften til Raspberry Pi.
Fest en strømknapp og eventuelt en status -LED til PowerBlock.
Til slutt kobler du USB -strømkabelen til PowerBlock.
Trinn 4: Slå på og SSH i LibreELEC

Slå på Raspberry Pi med strømknappen og vent til LibreELEC er ferdig med å starte opp.
Deretter vil vi SSH inn i den kjørende LibreELEC -forekomsten. Derfor trenger vi IP -adressen til den. Du finner den f.eks. Via innstillingene - nettverksmenyen fra LibreELEC. Logg deg på LibreELEC med verktøyet du ønsker. Fra en Mac- eller Linux -kommandolinje, for eksempel, kan du ringe ssh root@IP_OF_YOUR_LIBRELEC_INSTANCE. Standardpassordet til LibreELEC er libreelec.
Trinn 5: Installasjon av PowerBlock -tjenesten

For installasjon av PowerBlock -driveren følger vi instruksjonene fra det offisielle Github -depotet. Installer PowerBlock -tjenesten med følgende kommando:
wget -O - https://raw.githubusercontent.com/petrockblog/PowerBlock/master/install_libreelec.sh | bash
Installasjonen fullføres og driveren startes automatisk.
Trinn 6: Test om det fungerer
Når driveren er installert, bør du kunne slå av og på Raspberry Pi med strømknappen du koblet til PowerBlock.
Anbefalt:
Legg til Aux til Sonos ved hjelp av Raspberry Pi: 26 trinn (med bilder)

Legg til Aux til Sonos ved hjelp av Raspberry Pi: Jeg har alltid vært fascinert av Raspberry Pi, men har aldri hatt et reelt behov for en før nå. Vi har tre Sonos -komponenter i huset vårt: En Play 5 i stua, en Play 3 på soverommet og en Sonos CONNECT: AMP som driver utendørs høyttalere på vår
Legg til en WIZ820io / USR -ES1 - Wiznet W5500 nettverksport til din Raspberry Pi: 10 trinn

Legg til en WIZ820io / USR -ES1 - Wiznet W5500 nettverksport til din Raspberry Pi .: Delvis på grunn av min interesse for å gjøre noe slikt, og delvis på grunn av min interesse for Codesys jeg har hatt det på hjertet en stund nå for å Prøv å koble en andre nettverksgrensesnittport til en Raspberry Pi. Så mens jeg gjorde andre prosjekter har jeg biet
Legg til tilpasset Alexa -kontroll til Raspberry Pi -prosjektet: 5 trinn

Legg til tilpasset Alexa -kontroll til Raspberry Pi -prosjektet: Dette prosjektet er beregnet på alle som har et Raspberry Pi -prosjekt som bruker Python som ønsker å legge til stemmestyring via sine eksisterende Amazon Echo -enheter. Du trenger ikke å være en erfaren programmerer, men du bør være komfortabel med å bruke
Legg til Adafruit's Ring LED Momentary Switch til Raspberry Pi: 3 trinn (med bilder)

Legg til Adafruit's Ring LED Momentary Switch til Raspberry Pi: Som en del av ledningsskjæringssystemet mitt, vil jeg ha en strømindikator og en tilbakestillingsbryter på et Raspberry Pi-basert mediesenter som kjører Kodi på OSMC.Jeg har prøvd flere forskjellige øyeblikksbrytere. Adafruits robuste metallknapp med blå LED er veldig kul
Ekstern strømknapp til en ESC: 3 trinn (med bilder)
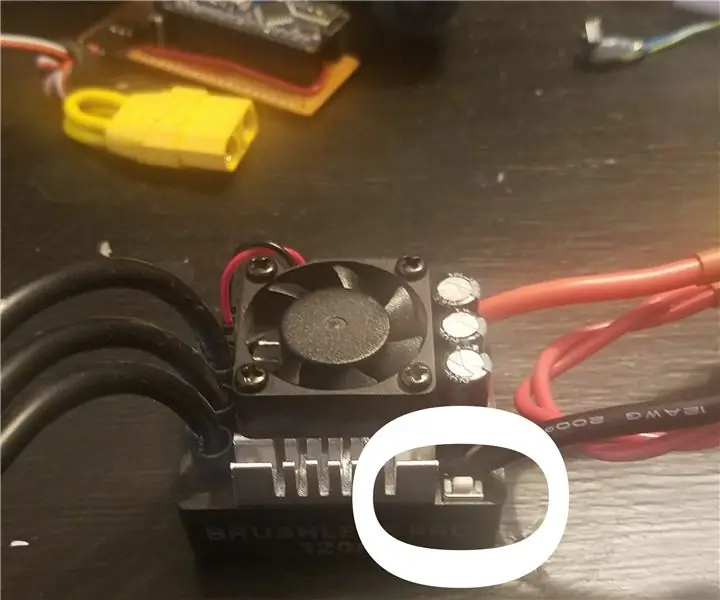
Ekstern strømknapp til en ESC: Jeg bygger et elektrisk skateboard, og jeg må legge til en ekstern bryter for min ESC for å kunne sette alt det elektroniske i samme kabinett. Delliste: -Pushbutton-wires-shrinktube (valgfritt) -hotglue (valgfritt) -ESC (banggood: https://goo.gl/4n8kzB)
