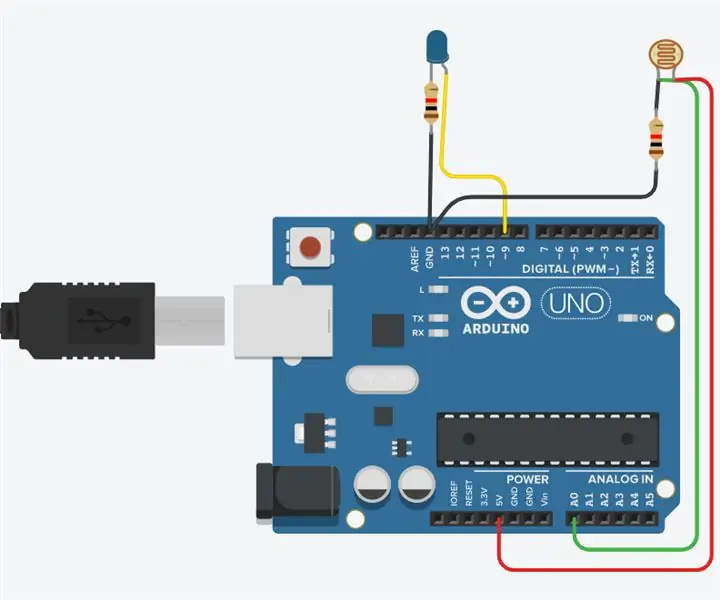
Innholdsfortegnelse:
2025 Forfatter: John Day | [email protected]. Sist endret: 2025-01-23 15:02
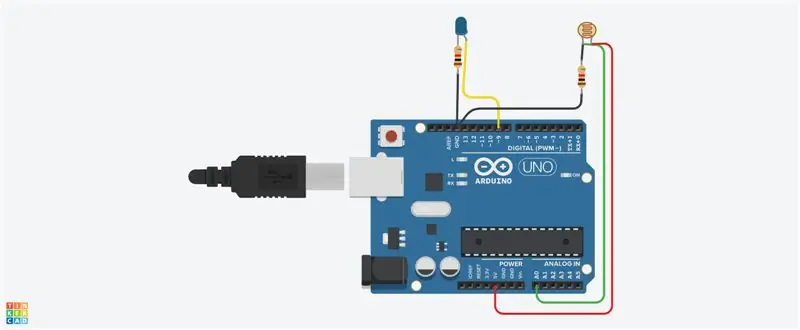
Dette prosjektet er for moro skyld, og jeg lagde dette selv. Poenget med dette prosjektet er å endre hvor mye lys som skinner av en fotoresistor. I dette prosjektet trenger du 2 motstander, en fotoresistor, et LED -lys, Arduino Uno R3 og ledninger. Dette prosjektet er på Tinkercad, så du trenger ikke å kjøpe disse verktøyene.
Trinn 1: Trinn 1: Bygg kretsen
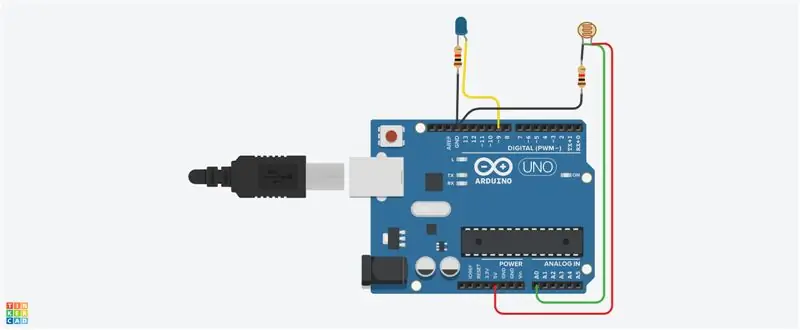
Først kopierer du bildet ovenfor. Du får Arduino Uno R3 og setter den opp et sted på skjermen. Deretter får du et LED -lys og kobler en motstand til katoden på LED -en. Deretter vil du sette opp en ledning som er koblet til motstanden på LED -en, og koble den til GND på AUR3 (Arduino Uno R3). Du vil gjøre det samme for anoden og koble ledningen fra den til D9 -sporet på AUR3. På det neste trinnet vil du legge til en fotoresistor og legge til en annen motstand, og deretter koble den til terminal 1 på fotoresistoren. Deretter kobler du motstanden til GND med en ledning, som er funnet på AUR3. På det siste trinnet med å bygge den, kobler du A0 på AUR3, og kobler den til terminal 1, funnet på fotoresistoren. Sist vil du koble en ledning fra 5v, og koble den til terminal 2 på fotoresistoren.
Trinn 2: Trinn 2: Kode med blokker
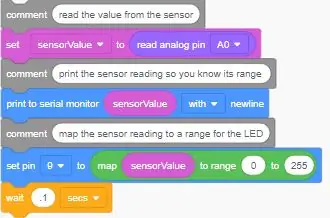
Klikk på kategorien Variabler i kodeditoren.
For å lagre motstandsverdien til fotoresistoren, opprett en variabel som heter "sensorValue". Dra ut en "sett" blokk. Vi lagrer tilstanden til vår fotoresistor i den variable sensorValue. Klikk på Input -kategorien og dra ut en "analog read pin" -blokk, og plasser den i "set" -blokken etter ordet "til" Siden potensiometeret vårt er koblet til Arduino på pin A0, endre rullegardinmenyen til A0. Klikk på kategorien Utdata og dra ut en blokk "Skriv ut til seriell skjerm". Naviger til kategorien Variabler og dra den variable sensorValue til blokken "Skriv ut til seriell skjerm", og kontroller at rullegardinmenyen er satt til å skrive ut med en ny linje. Du kan også starte simuleringen og åpne den serielle skjermen for å kontrollere at avlesninger kommer inn og endres når du justerer sensoren. Analoge inngangsverdier varierer fra 0-1023. Siden vi ønsker å skrive til lysdioden med et tall mellom 0 (av) og 255 (full lysstyrke), bruker vi "kart" -blokken for å gjøre kryssmultiplikasjon for oss. Naviger til kategorien Matematikk og dra ut en "kart" -blokk. I det første sporet, dra inn en sensorValue -variabel blokk, og sett deretter området fra 0 til 255. Tilbake i kategorien Output drar du ut en analog "set pin" -blokk, som som standard sier "set pin 3 to 0." Juster den for å angi pin 9. Dra kartblokken du lagde tidligere inn i "set pin" -blokkens "til" -felt for å skrive det justerte nummeret til LED -pinnen ved hjelp av PWM. Klikk på kategorien Kontroll og dra ut en venteblokk, og juster den for å forsinke programmet i.1 sekunder.
Trinn 3: Trinn 3: Prøv det
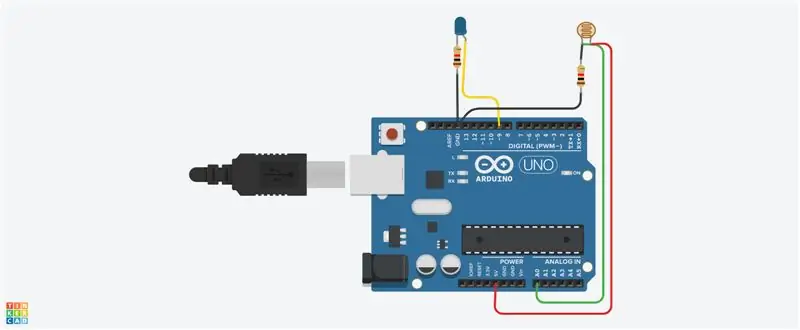
Nå som du har lært å lese en fotoresistor og kartlegge utgangen for å kontrollere lysstyrken til en LED, er du klar til å bruke de og andre ferdighetene du har lært så langt. Dette prosjektet var ikke så vanskelig, og tok meg bare omtrent 3 dager å lage. Takk skal du ha!
Anbefalt:
(LED med bryter) Arduino -simulering ved bruk av Tinkercad Circuit: 5 trinn

(LED med bryter) Arduino -simulering ved bruk av Tinkercad Circuit: Vi er en gruppe med UQD0801 (Robocon 1) -studenter fra Universiti Tun Hussein Onn Malaysia (UTHM) som vil demonstrere hvordan man simulerer LED -en med bryteren ved hjelp av Arduino og noen få komponenter som en del av vårt oppdrag. Derfor vil vi introdusere b
Blinkende LED ved bruk av Arduino (TinkerCAD): 5 trinn

Blinkende LED ved bruk av Arduino (TinkerCAD): HI! Dette instruerbare kommer til å bli en ganske grunnleggende. Her skal jeg vise hvordan du bruker TinkerCAD til å blinke en LED med Arduino. TinkerCAD er en ganske nyttig programvare når det gjelder å teste koden din raskt og er veldig nyttig for de som
Grensesnitt RGB LED med Arduino på TinkerCad: 4 trinn

Grensesnitt RGB LED med Arduino på TinkerCad: I denne opplæringen lærer du om Arduino RGB led -grensesnitt. RGB -lysdioden består av tre forskjellige lysdioder, ut fra navnet kan du gjette at disse lysdiodene er røde, grønne og blå. Vi kan få mange andre farger ved å blande disse fargene. Den
Arbeide med LED ved hjelp av Arduino UNO i TinkerCAD -kretser: 7 trinn

Arbeide med LED ved hjelp av Arduino UNO i TinkerCAD -kretser: Dette prosjektet demonstrerer arbeid med LED og Arduino i TinkerCAD -kretser
RGB LED -fargeblanding med Arduino i Tinkercad: 5 trinn (med bilder)

RGB LED -fargemiksing med Arduino i Tinkercad: La oss lære å kontrollere flerfargede LED -er ved hjelp av Arduinos analoge utganger. Vi kobler en RGB LED til Arduino Uno og lager et enkelt program for å endre farge. Du kan følge med praktisk talt ved å bruke Tinkercad Circuits. Du kan til og med se dette
