
Innholdsfortegnelse:
2025 Forfatter: John Day | [email protected]. Sist endret: 2025-01-23 15:02
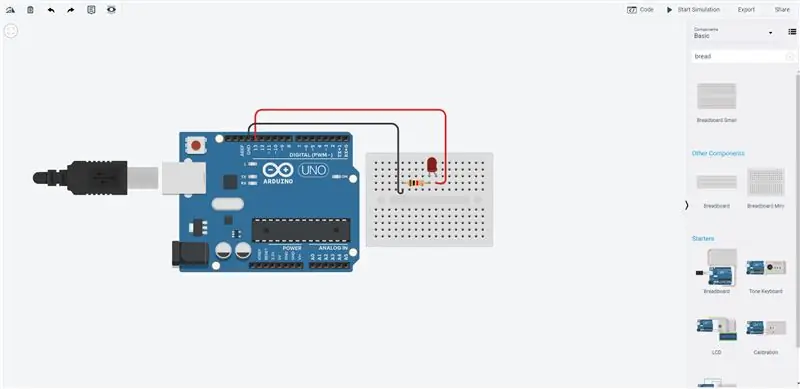
HI! Dette instruerbare kommer til å bli en ganske grunnleggende. Her skal jeg vise hvordan du bruker TinkerCAD til å blinke en LED med Arduino.
TinkerCAD er en ganske nyttig programvare når det gjelder å teste koden din raskt og er veldig nyttig for de som er nye i mikrokontrollere. Det gode med det er at du aldri vil skade ekte elektronikk mens du tester, da alt kjører på den virtuelle verden. Men du kan få problemer mens du kompilerer noen koder som kjører raskt i den virkelige verden, men som blir strukturert i den virtuelle verden.
Trinn 1: Åpne Tinker CAD
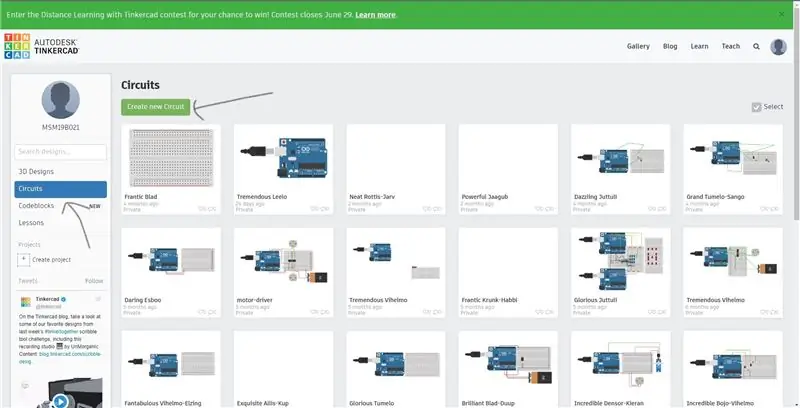
Du kan gå direkte til lenken: https://www.tinkercad.com/dashboard eller google tinker cad og bla gjennom nettstedet.
Deretter må du logge deg på kontoen din, og du vil se oversikten. Klikk på Kretser på venstre side av skjermen. Fortsett til Opprett ny krets -knapp.
Trinn 2: Komponentene
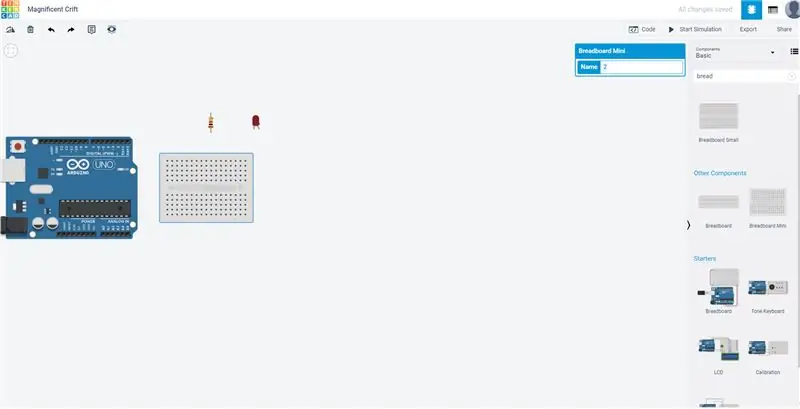
Bla gjennom listen over komponenter og dra komponentene som er oppført her.
1) BreadBoard Mini
2) Arduino Uno R3
3) LED
4) Motstand
Trinn 3: Plassering av komponentene
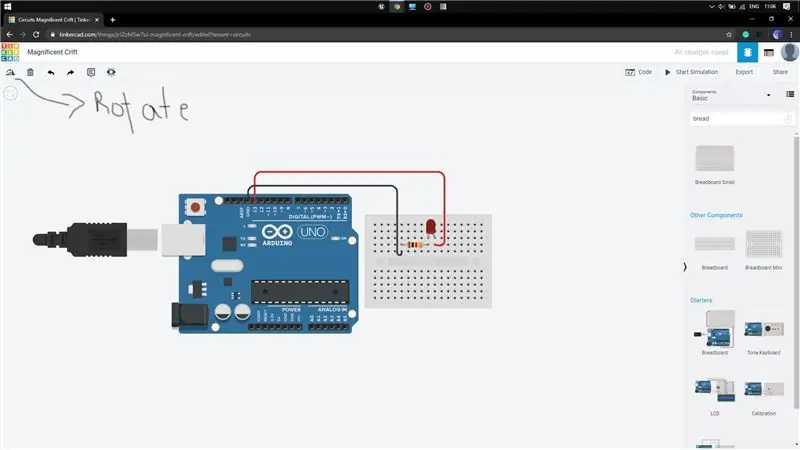
Nå må vi koble til alle komponentene i henhold til kravet. Plasser LED -en hvor som helst i mini -brødbrettet. Husk at den bøyde terminalen på LED er den lengre terminalen og dermed den positive terminalen. Plasser motstanden på neste rad i den negative LED -terminalen. Roter den før du plasserer den.
Dra nå en ledning fra pin13 på Arduino ved å klikke på den. Koble ledningen til neste rad på LED -en på brødbrettet. På samme måte kan du dra en ledning fra GND (bakken) pinnen på Arduino og koble til neste rad i motstanden. Du kan endre fargen på ledningen ved å klikke på ledningen og velge fargen fra alternativene dukket opp.
Å velge et spesifisert sett med farger vil hjelpe oss med å feilsøke en kompleks krets, og derfor holde det en praksis er fordelaktig.
Trinn 4: Test kretsen
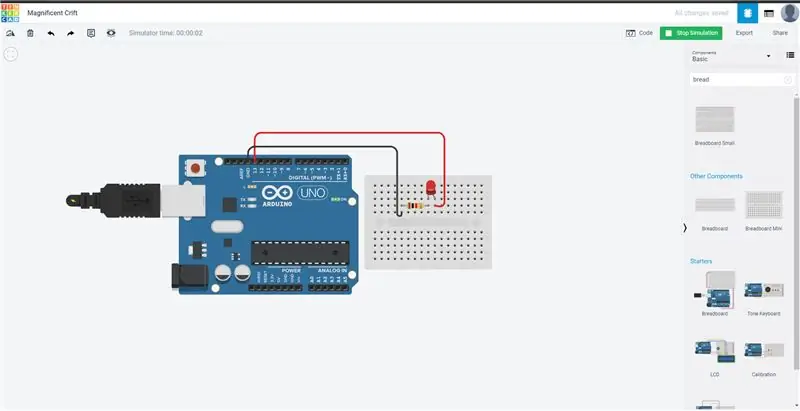
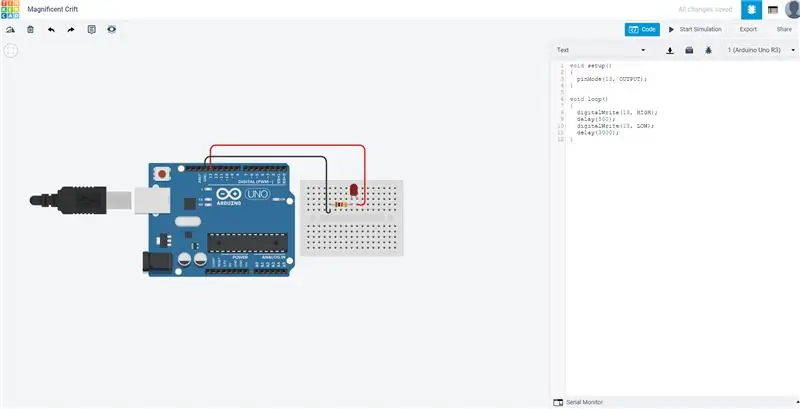
Klikk nå på simuleringen. Du vil merke at LED -lampen begynner å blinke. Nå er dette fordi lysdioden allerede er koblet til pin13 og den har standardkoden for å blinke med en forsinkelse på 1 sekund.
Nå kan vi manipulere blinkingen ved å klikke på kode -knappen og sette vår egen blink -kode der.
Når du åpner koden, klikker du på Tekst ved å velge rullegardinmenyen på venstre side. Du vil legge merke til at standardkoden er skrevet. Hvis du endrer forsinkelsesverdien, får du forskjellige blinkende stiler.
Gi meg beskjed hvis det er noe problem.
Anbefalt:
Diskolys fra RGB ved bruk av Arduino på TinkerCad: 3 trinn

Diskolys fra RGB ved bruk av Arduino på TinkerCad: Når du har koblet RGB -en, er det enkelt å kontrollere fargen på RGB ved å bruke PWM -utgang eller analog utgang, for Arduino kan du bruke analogWrite () på pinne 3, 5, 6 , 9, 10, 11, A0, A1, A2, A3, A4, A5 (for klassiske Arduinos som bruker Atmega328 eller 1
(LED med bryter) Arduino -simulering ved bruk av Tinkercad Circuit: 5 trinn

(LED med bryter) Arduino -simulering ved bruk av Tinkercad Circuit: Vi er en gruppe med UQD0801 (Robocon 1) -studenter fra Universiti Tun Hussein Onn Malaysia (UTHM) som vil demonstrere hvordan man simulerer LED -en med bryteren ved hjelp av Arduino og noen få komponenter som en del av vårt oppdrag. Derfor vil vi introdusere b
Kontroll ledet over hele verden ved bruk av internett ved hjelp av Arduino: 4 trinn

Kontroll ledet over hele verden ved bruk av internett ved hjelp av Arduino: Hei, jeg er Rithik. Vi kommer til å lage en Internett -kontrollert LED ved hjelp av telefonen din. Vi kommer til å bruke programvare som Arduino IDE og Blynk. Det er enkelt, og hvis du lyktes kan du kontrollere så mange elektroniske komponenter du vilTing We Need: Hardware:
Atollic TrueStudio-Switch på LED-en ved å trykke på trykknappen ved bruk av STM32L100: 4 trinn

Atollic TrueStudio-Switch på LED-en ved å trykke på trykknappen ved bruk av STM32L100: I denne opplæringen til STM32 skal jeg fortelle deg hvordan du leser en GPIO-pin av STM32L100, så her skal jeg lage en ombord LED-glød av bare trykke på trykknappen
Bruk LED og AT Tiny til å lage en blinkende stjerne med Piezo som spiller "Twinkle, Twinkle, Little Star": 6 trinn

Bruke LED og AT Tiny til å lage en blinkende stjerne med piezo som spiller "Twinkle, Twinkle, Little Star": Denne kretsen bruker LED, AT TINY og piezo til å produsere en blinkende stjerne og musikk av " Twinkle, Twinkle, little star " Vennligst se det neste trinnet for og kretsoversikt
