
Innholdsfortegnelse:
- Forfatter John Day [email protected].
- Public 2024-01-30 11:22.
- Sist endret 2025-01-23 15:02.

Makey Makey -prosjekter »
Samarbeidspartnere, Julie Kuzma (Instructional Facilitator of Technology) og Lexi DeHaven (lærer i 5. klasse) opprettet et prosjekt der elevene kombinerte planteceller og koding til en talbar celle. Prosjektet gjør det mulig for elevene å jobbe som et team for å skissere delene av cellen, definere disse ordene, og deretter bruke Scratch i blokkering for hver del av cellen for å snakke. Makey Makey er verktøyet som brukes til å lære oss om planteceller.
Den dekker Virginia State Standards: 4.3b, 5.1d, 5.2d, 5.5a, 5.5b, 5.5c, 5.5d
Du finner maler på slutten av timen.
Rekvisita
ett sett med Makey Makey
én enhet per gruppe
6 farger leireprodukt eller byggepapir
binders
kobberbånd og/eller tinnfolie
planleggingsark
celle mal
Trinn 1: Logg inn og Sprites
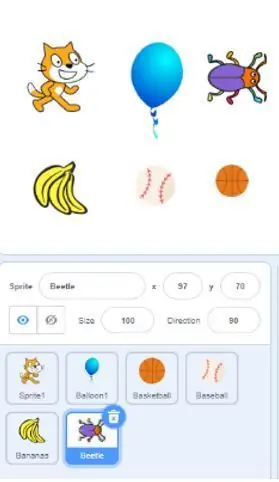
Logger på Scratch
1. Skriv inn brukernavn og passord gitt deg av læreren din
2. Klikk på opprett
Sprites
1. Du trenger 6 sprites. Det spiller ingen rolle hvilke du velger. De vil bare holde koden for å få cellen din til å snakke.
2. Klikk på den blå sirkelen med kattehodet i nedre høyre hjørne av skjermen.
3. Rull musen over ikonet og velg forstørrelsesglasset
4. Velg ENHVER sprite. Gjenta dette trinnet 5 ganger slik at du har totalt 6 sprites i ‘scene’ -området. Dette er det øvre høyre hjørnet av skjermen.
Trinn 2: Legge til en utvidelse
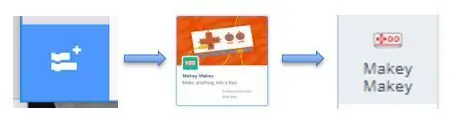
1. På venstre side av vinduet vil du se fargede sirkler som organiserer de forskjellige kodingstypene.
2. Se under det for å finne et blått rektangel med små hvite + og hvite kodeblokker. Klikk på den for å åpne utvidelsene.
3. Finn Makey Makey -ikonet og klikk på det.
4. Du er vellykket når du ser Makey Makey under “My Blocks”
Trinn 3: Kode og innspilling
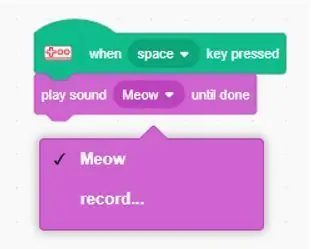
Kode
1. Velg en sprite under ‘scenen’. Du vet at den er valgt når det er en blå kontur rundt den.
2. Klikk på alternativet Makey Makey til venstre på skjermen.
3. Venstre klikk og dra blokken som viser "Når mellomromstasten trykkes" fra skriptpaletten til skriptområdet.
Ta opp
1. Klikk på fanen ‘lyder’ øverst på skjermen.
2. Rull over volumikonet i nedre venstre hjørne
3. Velg mikrofonikonet
4. Begynn å snakke og sørg for at de grønne stolpene går opp og ned. Hvis de ikke gjør det, må du kontrollere at dempingen ikke er på.
5. Klikk på den røde knappen for å spille inn og "stopp" for å avslutte den.
6. Flytt røde stolper for å klippe opp klippet.
7. Øverst på skjermen er et "Lyd" -felt for å navngi innspillingen. Gi nytt navn til den for å vise delen av cellen.
8. Klikk "lagre". 9. Klikk på rullegardinmenyen i "spill lyd" -blokken og velg innspilt lyd.
10. Du må gjenta disse trinnene for hver sprite.
en. I den grønne blokken bruker du rullegardinmenyen for å få tilgang til forskjellige deler av Makey Makey -brettet.
b. Sørg for å velge innspilt lyd i den lilla blokken.
Det siste trinnet er å koble Makey Makey alligatorklippene til et objekt. Når du berører gjenstandene og jorden, vil den snakke.
Trinn 4: Makey Makey-power og Connect
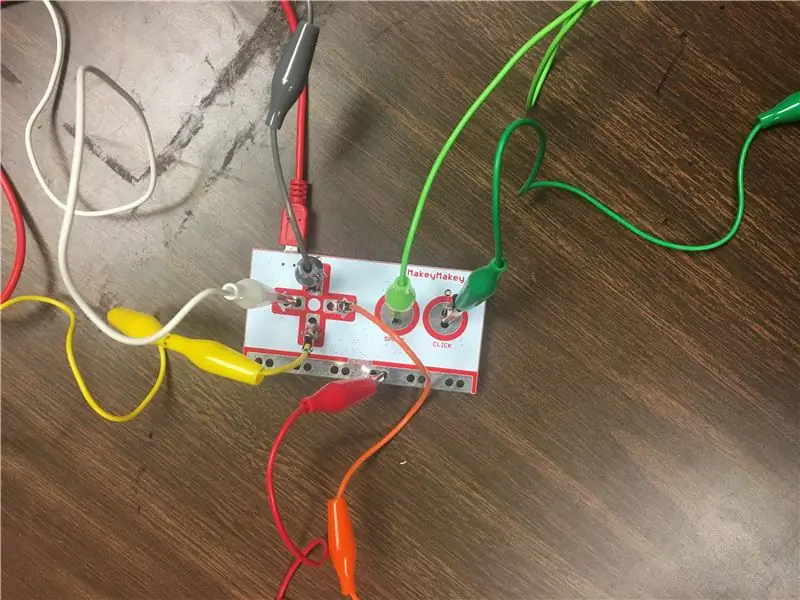
Slå på Makey Makey
1. Hold den røde ledningen, og koble den store USB -enden til en bærbar datamaskin.
2. Koble mikro -USB til porten på kortet
3. Bruk fargekablene til å koble den ene enden av krokodilleklippet til området som det er angitt nedenfor. Fargene og pilene samsvarer med malen.
Grå opp pil
Gul pil ned
Oransje-høyre pil
Hvit-venstre pil
Lys grønn plass
Mørk grønn klikk
Rød jord
4. Fest hver ende av Makey Makey -klippet til en leder på den riktige delen av cellen.
Test arbeidet ditt
1. Hold den ene enden av jordledningen i hånden. Den andre enden vil bli festet til jorden på brettet.
2. Trykk på cellen og sørg for at du hører innspillingen.
** Du trenger IKKE å berøre noe på datamaskinen for å få dette til å fungere. Kroppen din fullfører den elektriske kretsen. **
Trinn 5: Maler
Plantecelle -mal
Denne malen viser omrisset av plantecellen.
Planleggingsdiagram
Denne malen vil ha tre kolonner. Kolonne en vil ha ledningen og leirefargen. Den andre kolonnen elevene kan bruke til å navngi hver av cellens deler. Kolonne tre studenter kan skrive en definisjon. Dette vil være nyttig når de lager opptaket for hver del av cellen.
Anbefalt:
Arduino bilvarslingssystem for omvendt parkering - Trinn for trinn: 4 trinn

Arduino Car Reverse Parking Alert System | Trinn for trinn: I dette prosjektet skal jeg designe en enkel Arduino Car Reverse Parking Sensor Circuit ved hjelp av Arduino UNO og HC-SR04 Ultrasonic Sensor. Dette Arduino -baserte bilreverseringssystemet kan brukes til autonom navigasjon, robotavstand og andre områder
Hvordan få 18650 celler fra døde bærbare batterier!: 7 trinn (med bilder)

Hvordan få 18650 celler fra døde bærbare batterier !: Når det gjelder byggeprosjekter bruker vi vanligvis en strømforsyning til prototyping, men hvis det er et bærbart prosjekt, trenger vi en strømkilde som 18650 li-ion-celler, men disse cellene er noen ganger dyrt eller de fleste selgerne ikke selger
Trinn for trinn PC -bygging: 9 trinn

Steg for trinn PC -bygging: Rekvisita: Maskinvare: HovedkortCPU & CPU -kjøler PSU (strømforsyningsenhet) Lagring (HDD/SSD) RAMGPU (ikke nødvendig) CaseTools: Skrutrekker ESD -armbånd/mathermal pasta m/applikator
Tre høyttalerkretser -- Trinn-for-trinn opplæring: 3 trinn

Tre høyttalerkretser || Trinn-for-trinn opplæring: Høyttalerkretsen styrker lydsignalene som mottas fra miljøet til MIC og sender den til høyttaleren der forsterket lyd produseres. Her vil jeg vise deg tre forskjellige måter å lage denne høyttalerkretsen på:
Arbeider overstørrelse 9 volt batteri laget av gamle blysyre -celler: 11 trinn (med bilder)

Arbeider superstørrelse 9 volts batteri laget av gamle blysyre -celler: Skjer det noen gang med deg at du mumser litt snacks og plutselig innser at du har brukt for mye, mye mer enn den daglige diettkvoten tillater, eller at du handlet dagligvarer og fordi av noen feilberegninger har du overfylt noen produkter
