
Innholdsfortegnelse:
- Forfatter John Day [email protected].
- Public 2024-01-30 11:22.
- Sist endret 2025-01-23 15:02.
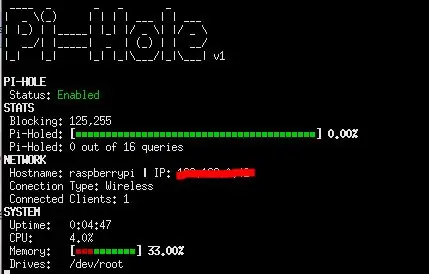
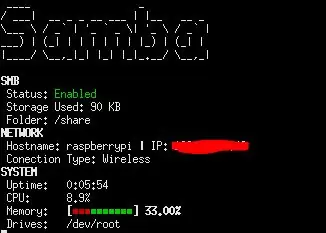
I denne opplæringen vil jeg vise deg hvordan du lager en skjerm som viser din PiHole -statistikk og Samba -statistikk.
Rekvisita
- 1x bringebær Pi
- 1x Raspberry Pi -skjerm
Trinn 1: Sett opp Pihole
For å installere Pihole, bare åpne en terminal og skriv inn koden nedenfor. Følg installasjonen og konfigurer den slik du vil. Bare ikke glem å notere passordet!
curl -sSL https://install.pi-hole.net https://install.pi-hole.net | bash
Trinn 2: Konfigurer Samba
For å installere og konfigurere samba, åpne en terminal og skriv inn koden nedenfor.
sudo apt-get install samba samba-common-bin
sudo mkdir -m 1777 /share
sudo leafpad /etc/samba/smb.conf
Skriv deretter inn denne koden i redaktøren:
[pishare]
path =/share writeeable = Yes create mask = 0777 directory mask = 0777 public = no
Kjør deretter denne kommandoen for å opprette en bruker, og skriv deretter inn et passord for brukeren:
sudo smbpasswd -a pi
Til slutt, kjør:
sudo systemctl start smbd på nytt
Trinn 3: Sett opp koden
For å sette opp koden, kjør:
wget https://raw.githubusercontent.com/barleybobs/piStats/master/setup.sh 2 Kudos Rep
Kjør deretter:
chmod +x setup.sh
Deretter åpner du Filbehandling og går til /home /pi, klikker på setup.sh -filen og velger Kjør i terminal. Dette vil installere koden og laste ned avhengighetene.
Trinn 4: Oppsett Auto Start
Nå vil vi sette opp pi slik at det ved oppstart åpner displayet i fullskjermsmodus. Slik gjør du dette:
mkdir /home/pi/.config/autostart
nano /home/pi/.config/autostart/pistats.desktop
Skriv deretter inn:
[Desktop Entry]
Type = Søknadsnavn = PiStats Exec = bash -c 'sleep 1 && xterm -hold -fullscreen -hold -e "sudo python3 /home/pi/piStats/main.py" && uncluttered -idle 0.01 -root'
Trinn 5: Koble til din Samba -filserver
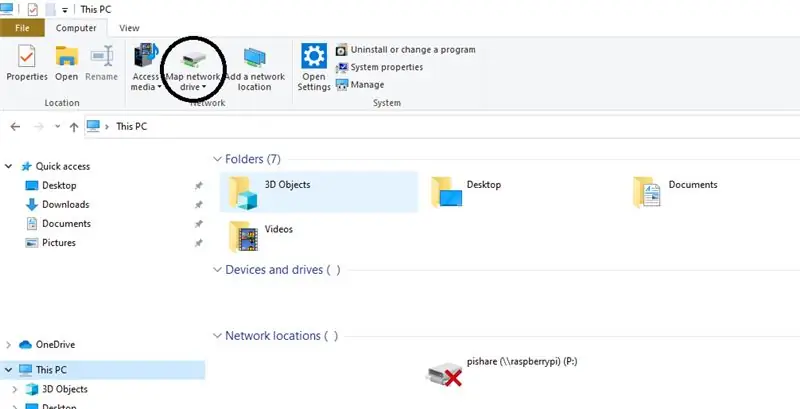
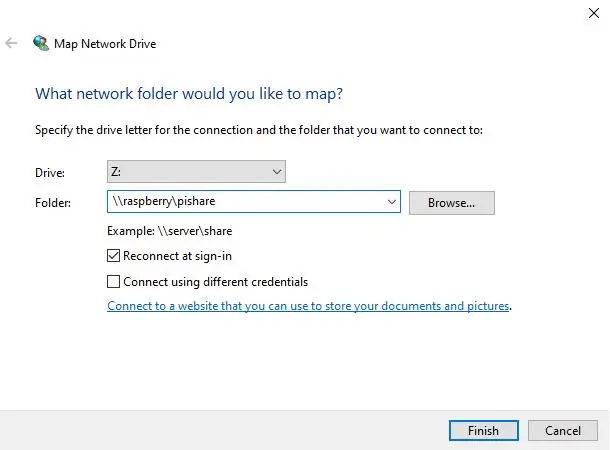
For å koble til filserveren din, åpne File Explorer og velg Denne PCen, velg deretter kartnettverksstasjon og deretter i mappen:
raspberrypi / pishare
Trinn 6: Koble til Pihole
For å koble til Pihole foreslår jeg at du bruker dette nyttige nettstedet for hvordan du endrer DNS:
support.opendns.com/hc/en-us/articles/228007207-Windows-10-Configuration
Anbefalt:
Raspberry Pi Samba Local File Server: 5 trinn

Raspberry Pi Samba Local File Server: Fremgangsmåte for trinnvis installering av lokal filserver
Raspberry Pi NFS og Samba File Server: 11 trinn (med bilder)

Raspberry Pi NFS og Samba File Server: Dette prosjektet er den siste fasen av utfallet som integrerer to tidligere laget og posterte kretser. *** 1. Raspberry Pi CPU-temperaturindikator-Publisert 20. november 2020https: //www.instructables.com/Raspberry-Pi-CPU-Tem…2. Bringebær Pi
PiHole annonseblokkering med 3,5 "skjerm: 8 trinn (med bilder)

PiHole Ad Blocker With 3,5 "Display: Velkommen til opplæringen min om hvordan du lager en virkelig fantastisk annonseblokkering for hele nettverket ditt! Raspberry Pi kjører programvare kjent som Pi-Hole og PADD for å blokkere annonser og vise statistiske data som Pi- Hole's IP -adresse og mengden annonser
TTGO (farge) Display Med Micropython (TTGO T-display): 6 trinn

TTGO (farge) Display Med Micropython (TTGO T-display): TTGO T-Display er et bord basert på ESP32 som inkluderer en 1,14 tommers fargeskjerm. Brettet kan kjøpes for en premie på mindre enn 7 $ (inkludert frakt, premie sett på Banggood). Det er en utrolig premie for en ESP32 inkludert en skjerm. T
Breadboard Spenningsregulator Med Display / Regulador De Voltagem Com Display Para Placa De Ensaio: 8 trinn

Breadboard Voltage Regulator With Display / Regulador De Voltagem Com Display Para Placa De Ensaio: Skaff de nødvendige komponentene som er i vedlagte liste (det er koblinger for å kjøpe eller se deres egenskaper). lá os links para poderem comprar ou ver as caracteristicas d
