
Innholdsfortegnelse:
- Trinn 1: Deler og rekvisita påkrevd
- Trinn 2: Design og produksjon av bærerkort
- Trinn 3: Konstruksjonsordre
- Trinn 4: Lodding på overflatemonterte motstander
- Trinn 5: Lodding Adafruit PCB til Carrier Board
- Trinn 6: Komponenter for lodding gjennom hull
- Trinn 7: Fjerne Flux og påføre silikonformelt belegg
- Trinn 8: Programmering / UI -design
- Forfatter John Day [email protected].
- Public 2024-01-30 11:22.
- Sist endret 2025-01-23 15:02.

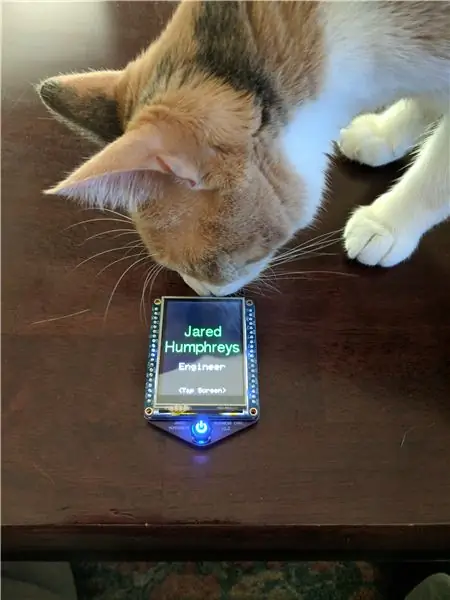

Jeg er maskiningeniør etter grad, men jeg har også utviklet ferdigheter innen elektroteknikk og programmering fra mange års prosjekter som involverer kretser og mikrokontrollere. Siden arbeidsgivere vil forvente at jeg har ferdigheter i maskinteknikk på grunn av min grad, bestemte jeg meg for å lage et visittkort som skulle vise frem EE og programmeringskunnskaper. Jeg vurderte en rekke alternativer, fra et spesialdesignet kretskort med mitt navn og kontaktinformasjon om det og noen nyttige referansetabeller, til et kretskort med det og en liten LED-lommelyktkrets på det, men til slutt gikk jeg med de mest detaljerte alternativet jeg vurderte, som var et visittkort med en Arduino og en berøringsskjerm på den som ville la noen bla gjennom ulike opplysninger om meg. Det er riktignok svært forseggjort og kostbart for et visittkort, men av de mulige designene jeg vurderte er lett det kuleste og var også det morsomste å designe og lage.
Trinn 1: Deler og rekvisita påkrevd




Komponenter:
MicroSD -kort (valgfritt, jeg lastet inn CV -en og porteføljen på et MicroSD -kort satt inn i LCD -skjermen)
Tilpasset transportbrett
Toppstifter
Adafruit berøringsskjerm (P/N 2478)
Adafruit Pro Trinket 3.3V (P/N 2010)
Adafruit trykknappskontrollkort (P/N 1400)
Adafruit Li-Ion/Li-Poly ryggsekkbrett (P/N 2124)
Adafruit 150 mAh LiPo -batteri (P/N 1317)
Adafruit Momentary Push Button (P/N 3105)
2X motstand 1.2K Ohm SMT 0805
1X motstand 220 Ohm SMT 0805
Materialer/verktøy:
Diagonal spyleskjær
Wire strippere
MicroUSB -kabel
99% isopropylalkohol
Konformt silikonbelegg
Loddemasse
Børster
Varmluft omarbeidingsstasjon
Loddejern
Trinn 2: Design og produksjon av bærerkort
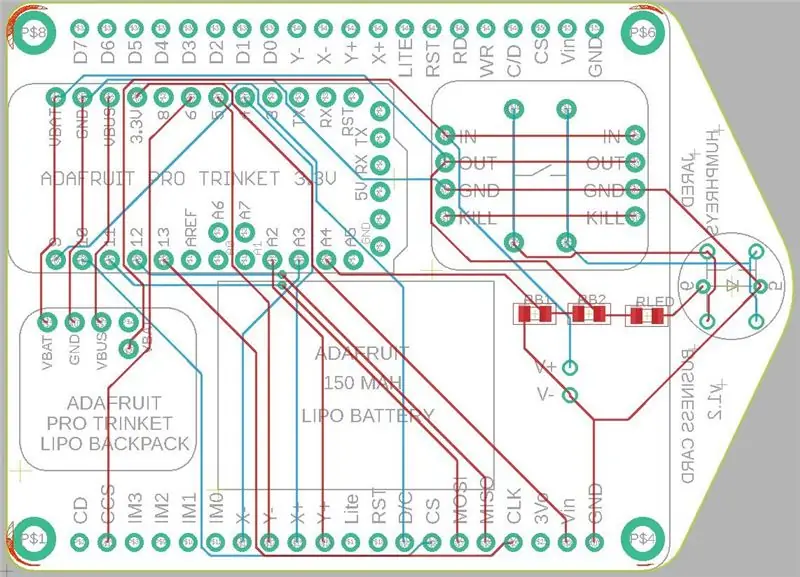


Bæreplaten ble designet i AutoDesk EAGLE og produsert av OSHPark. Dessverre klarte jeg ikke å lage en kretsskjematisk sammen med PCB -designet, så jeg har vedlagt.brd -filen fra EAGLE slik at brettet enkelt kan importeres til EAGLE og redigeres og/eller produseres.
Trinn 3: Konstruksjonsordre
Fordi visse komponenter begrenser tilgangen til andre områder av kortet når det ble installert, fulgte jeg en bestemt konstruksjonsrekkefølge:
1. Motstander for lodding på overflaten.
2. Lodde Adafruit PCB.
3. Strømknapp for loddetinn.
4. Lodde LCD -skjerm toppnål til bærerkort (ikke lodde skjerm til toppnål ennå).
5. Bløtlegg PCB i 99% isopropylalkohol og skrubb av flussstoffet. La PCB -en tørke helt før du fortsetter.
6. Lim på og lodd Li-Ion-batteri.
7. Mal silikonformet belegg på begge sider av kretskortet.
8. Lodd LCD -skjerm til toppnålene. Fjern fluss på disse nylig loddede leddene ved hjelp av en bomullspinne fuktet i 99% isopropylalkohol.
9. Mal silikonformig belegg over LCD -skjermens loddede skjøter og langs kantene på LCD -skjermens PCB.
10. Lad og programmer kortet.
Trinn 4: Lodding på overflatemonterte motstander

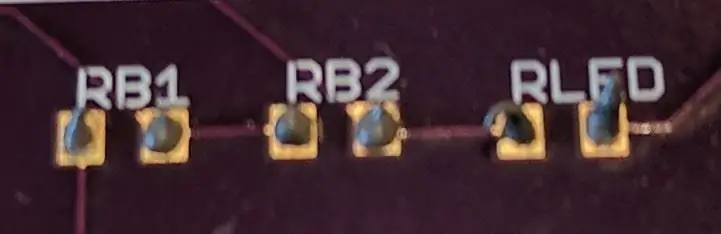


Kortet bruker 2X 1.2KOhm 0805 SMT-motstander (RB1 og RB2) som en spenningsdeler, slik at Arduino kan måle batteriets spenning og 1X 220 Ohm strømbegrensende motstand (RLED) for den blå LED-en i strømknappen. Jeg loddet dem med loddepasta påført på loddetinnene og en varmlufts loddestasjon, men det er også mulig å lodde dem med et loddejern og standard loddetinn.
Trinn 5: Lodding Adafruit PCB til Carrier Board



Jeg ønsket at kortet skulle ha et så ferdig utseende som mulig, så jeg prøvde å eliminere eventuelle skarpe punkter eller kanter i det endelige designet. For å koble Adafruit PCB til bærerkortet brukte jeg en teknikk jeg kaller "loddetinn" i stedet for de vanlige toppnålene. For å koble sammen PCB-ene, la jeg siden av Adafruit-PCB-en uten komponenter i flukt mot bærerkortet og holdt den på linje med hodestifter som ble satt inn midlertidig gjennom noen av gjennomgangshullene. Noen av viasene er igjen fri for toppnålene slik at de kan loddes sammen. Ved å varme opp via på en av PCB -ene med et loddejern og påføre loddetinn til det strømmer gjennom begge PCB -ene, blir platene forbundet både fysisk og elektrisk, uten skarpe pinner som stikker ut fra hver side.
Trinn 6: Komponenter for lodding gjennom hull



Jeg brukte diagonale spyleskjærere til å kutte alle gjennomgående hullkomponentpinner før lodding, slik at loddetinnet ble en jevn haug i stedet for den tradisjonelle piggete "vulkanen".
Trinn 7: Fjerne Flux og påføre silikonformelt belegg



For å fjerne fluksen fuktet jeg brettet i 99% isopropylalkohol etter at alle andre komponenter enn skjermen og Li-Ion-batteriet var loddet, og brukte deretter en børste til å rense eventuelle gjenværende fluks. Jeg malte deretter et silikonformet belegg på brettet. Dette er ikke strengt nødvendig, men jeg følte at det ga kortet en bedre passform og finish og ga det en viss beskyttelse mot vann og elektrisk kortslutning. Bæreplaten må belegges før skjermen loddes på, fordi det ikke er mulig å få tilgang til brettet når skjermen er loddet.
Trinn 8: Programmering / UI -design
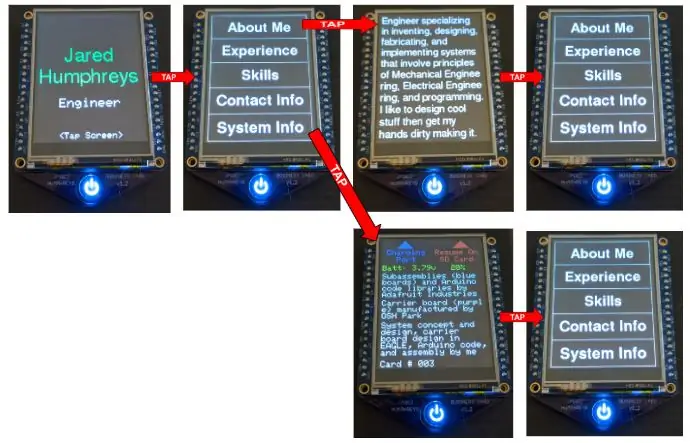
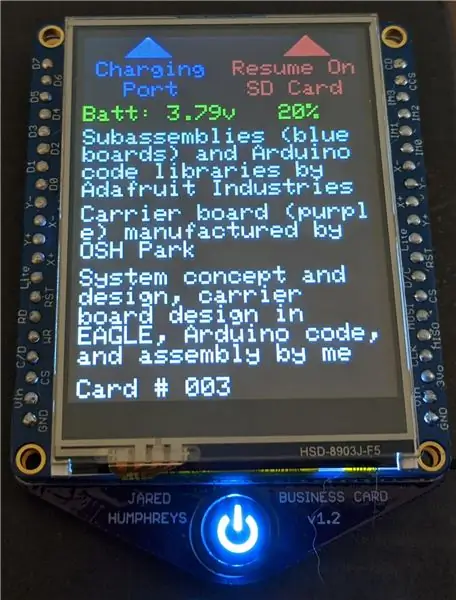
Grensesnittet er omtrent like enkelt som et berøringsskjermgrensesnitt som det er mulig å lage, men det viser at jeg har minst en liten kodeopplevelse. Introskjermen vises når systemet er ferdig lastet, og fører til en skjerm med 5 valgbare alternativer. De leder til skjermer med forskjellige biter av relevant informasjon om meg, i tillegg til en skjerm med systeminfo som snakker om hvor jeg fikk de forskjellige komponentene, har et display som viser hvor mye strøm som er igjen, og peker på ladeporten og MicroSD kortspor. Siden jeg ikke trengte å bruke noen av LCD -skjermens funksjoner som trenger et kort installert i MicroSD -kortsporet, la jeg CV -en og porteføljen min på et MicroSD -kort i sporet, så min fulle informasjon er tilgjengelig på visittkortet.
Anbefalt:
Berøringsskjerm Macintosh - Klassisk Mac med en iPad Mini for skjermen: 5 trinn (med bilder)

Berøringsskjerm Macintosh | Klassisk Mac med en iPad Mini for skjermen: Dette er min oppdatering og reviderte design om hvordan du erstatter skjermen på en vintage Macintosh med en iPad mini. Dette er den sjette av disse jeg har laget gjennom årene, og jeg er ganske fornøyd med utviklingen og designet til denne! Tilbake i 2013 da jeg laget
DIY Geiger -teller med en ESP8266 og en berøringsskjerm: 4 trinn (med bilder)

DIY Geiger Counter Med en ESP8266 og en berøringsskjerm: OPPDATERING: NY OG FORBEDRET VERSJON MED WIFI OG ANDRE TILFØLGTE FUNKSJONER HER har jeg designet og bygget en Geiger Counter - en enhet som kan oppdage ioniserende stråling og advare brukeren om farlige omgivelsesstrålingsnivåer med alt- for kjent klikk nei
PCB visittkort med NFC: 18 trinn (med bilder)
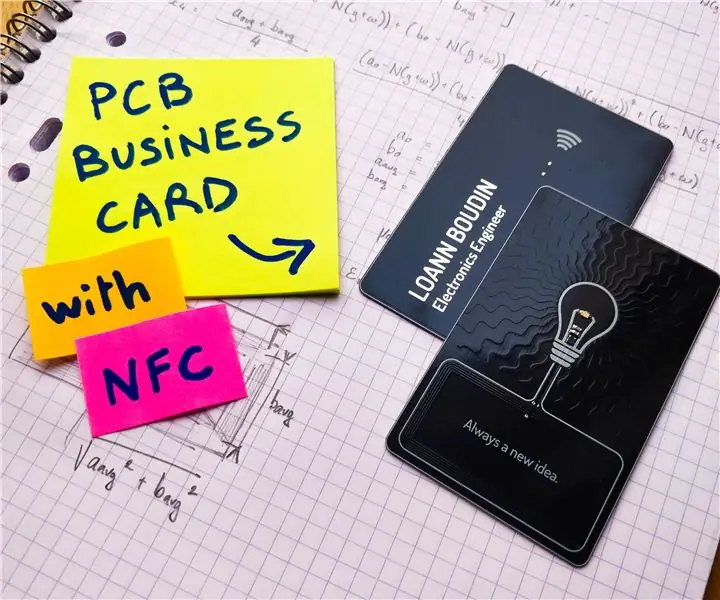
PCB visittkort med NFC: Da jeg kom til slutten av studiene, måtte jeg nylig lete etter et seks måneders internship innen elektronikk. For å gjøre inntrykk og maksimere sjansene mine for å bli rekruttert i selskap med mine drømmer, hadde jeg ideen om å lage min egen
Vekt med berøringsskjerm (Arduino): 7 trinn (med bilder)

Vektskala med berøringsskjerm (Arduino): Har du noen gang ønsket å bygge en veier med berøringsskjerm? Aldri tenkt på det? Les godt og prøv å bygge en … Vet du hva en TFT -berøringsskjerm og en lastcelle er? Hvis Ja, gå til trinn 1, ellers starter du med å lese Intro. Introduksjon: Hva jeg
Få en hanske til å fungere med en berøringsskjerm: 3 trinn (med bilder)

Få en hanske til å fungere med en berøringsskjerm: Du kan gjøre dette på bare noen få minutter uten mye kunnskap. Vinteren kommer (hvis du er på den nordlige halvkule) og med vinteren kommer kaldt vær, og med kaldt vær kommer hansker. Men selv i kulden ringer telefonen din
