
Innholdsfortegnelse:
- Forfatter John Day [email protected].
- Public 2024-01-30 11:22.
- Sist endret 2025-01-23 15:02.
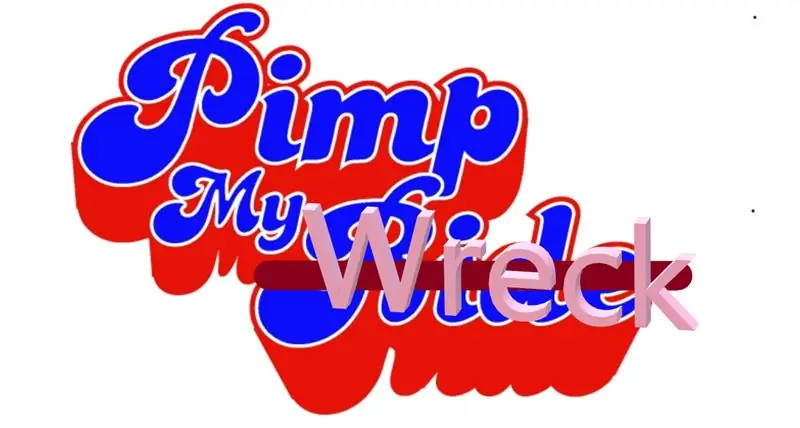

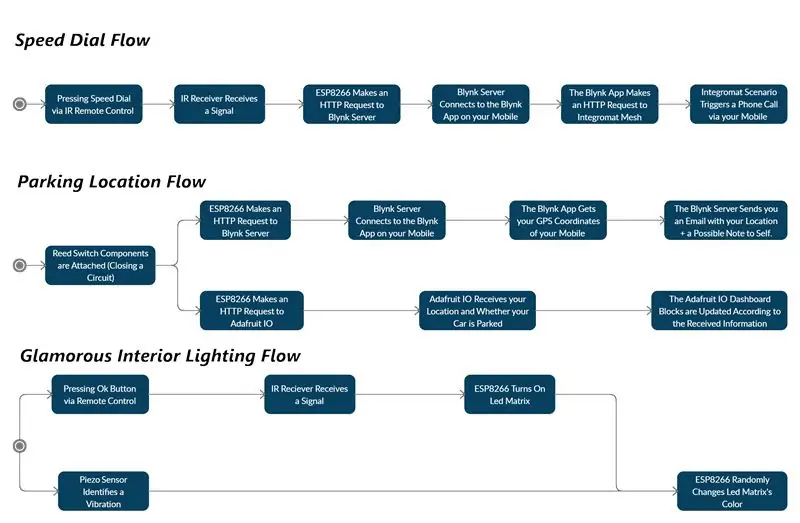
Introduksjon
Hei alle!
Vi er to informatikkstudenter fra IDC, og som studenter nøyer vi oss med middelmådige kjøretøy (i hvert fall til vi får jobb). Da har vi lidenskapen til å oppgradere vrakene våre for i det minste å føle oss kule med det vi har.
Heldigvis tar vi et IoT -kurs ledet av Zvika Markfeld fra ForRealTeam, og vi fikk de nødvendige verktøyene for å "pimpe vraket".
Vi vil guide deg gjennom konstruksjonen av vårt "halliksett" hvis du også har et vrak og ønsker å pimpe det.
Du er mer enn velkommen til å endre, justere og legge til nye elementer og funksjoner i ønsket ditt (og dele selvfølgelig).
Dette prosjektet er dedikert til alle "Pimp My Ride" seere og Zvika vår fantastiske instruktør! Takk skal du ha!
Vårt sett
Vi konstruerte settet vårt for behovene vi trengte for vraket vårt:
- Hurtigoppringing via en infrarød fjernkontroll festet til rattet. Dette gjør at sjåføren kan fokusere på veien og ikke å håndtere telefonen mens han kjører.
- Parkeringsplassering via en sivbryter festet til giret. Når du går over til parkering, vil du motta en e -post med koordinatene for hvor bilen din er.
- Note-to-self, også via sivbryteren. Du kan skrive en lapp til deg selv når du går inn i bilen, så får du den på e -post så snart du parkerer, slik at du ikke glemmer hva du måtte trenge.
- Glamorøs innvendig belysning via en led matrise. Dette kommer til å hjelpe oss når den innvendige belysningen er ødelagt eller for å oppgradere den. Du åpner lysene på matrisen via den infrarøde fjernkontrollen og endrer fargene med en piezosensor. Piezosensoren mottar signalet sitt gjennom vibrasjoner. Dette lar deg tromme på dashbordet og nyte et blendende lysshow - som en Rainbow in the Dark!
- Adafruit IO Dashboard viser en indikasjon på om bilen står parkert og den siste parkeringsplassen på et kart.
Rekvisita
- 1 x ESP8266 Board (Vi brukte Wemos D1 mini)
- 1 x mikro-USB-kabel
- 1 x IR -fjernkontroll
- 1 x IR -mottaker
- 2 x LED -pærer (i forskjellige farger, hvis mulig)
- 1 x sivbryter
- 1 x Piezo -sensor
- 1 x Adafruit NeoPixel (8x8)
- 1 x Micro Servo (Vi brukte SG90)
- 1 x Stylus-penn eller andre slike gjenstander som er berøringsfølsomme med smarttelefonen din
- 10 x startkabler (det er det minste beløpet, du trenger mest sannsynlig mer - i tillegg til skjøteledninger. Det nøyaktige beløpet avhenger av størrelsen på bilen din og måten du vil sette opp settet inne i den)
- 1 x håpløst vrak av en bil
Trinn 1: Generell flyt
Settet er designet for å bo i bilen din. ESP8266 er koblet til billaderen for å få strøm (du kan også bruke en powerbank hvis du vil).
Den er også koblet til mobilenhetens Hot-Spot for å få en internettforbindelse via WiFi.
Vårt sett er designet for Android -brukere - iPhone -brukere kan også bruke det, men kortnummer ville ikke være mulig med en iPhone.
Trinn 2: Innstilling av miljøet

Arduino IDE
Installer Arduino IDE.
Installer relevante "drivere" (ordspill ikke ment) for ESP8266 -kortene til din Arduino IDE.
Integromat:
Registrer deg for Integromat.
Last ned Integromat -appen fra Google Play.
Blynk:
Last ned Blynk -appen fra Google Play.
Registrer deg på Blynk via appen.
Adafruit IO:
Registrer deg for Adafruit IO.
Trinn 3: Angi integromat -scenarier for hurtigvalg
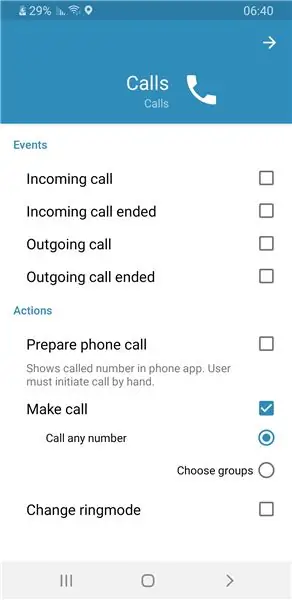
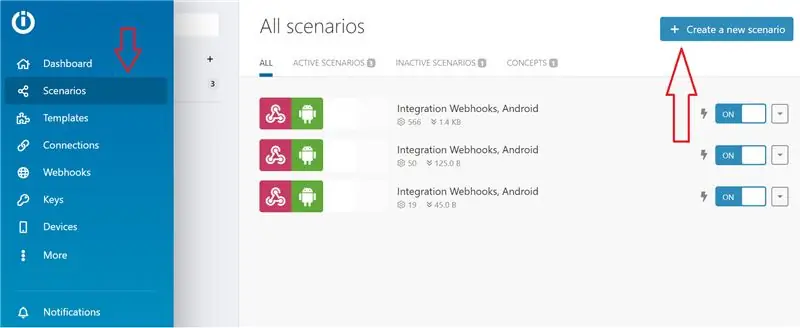
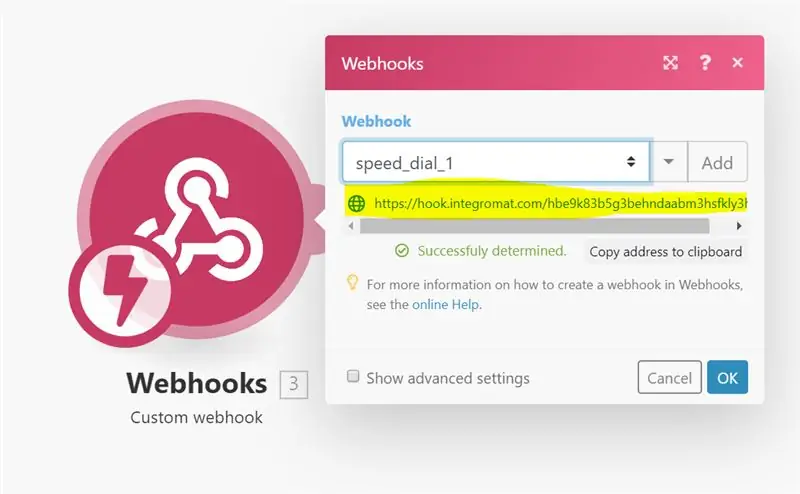
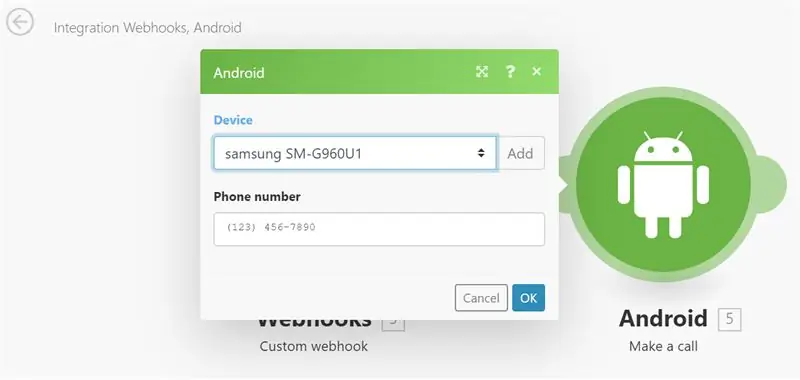
Først av alt, i Integromat -appen, gå til Innstillinger → Anrop og tillat handlingene:
- Forbered telefonsamtale
- Ring (ring hvilket som helst nummer), som vist på bildet.
Gå deretter til Integromat -nettstedet og følg disse enkle trinnene:
- Gå til "Scenarier" på menyen til venstre, og klikk på "Opprett nytt scenario" øverst til høyre på skjermen (se bildet).
- Velg "Webhooks" og "Android" -tjenestene, og klikk "Fortsett".
- Du blir overført til opprettingsskjermen. Klikk på den tomme modulen og velg Webhooks -tjenesten.
- Velg "Custom Webhook" -utløseren og klikk "Legg til". Gi din Webhook et veiledende navn, for eksempel si "speed_dial_1" (IP -begrensninger er ikke nødvendig).
- Klikk på "Lagre", og en URL vil vises i blått rett under navnet på din nye Webhook (se bildet). Kopier og lim det inn et sted du vil huske, og klikk "OK".
- Klikk på "Legg til en annen modul" (den lille halvsirkelen på høyre side av Webhooks -modulen).
- Velg Android -tjenesten og handlingen "Ring".
- I "Enhet" -feltet, legg til enheten din (skal vises i rullegardinmenyen, forutsatt at du har lastet ned den mobile Integromat-appen til enheten din og logget deg på kontoen din), og sett inn et telefonnummer du velger feltet "Telefonnummer". Til slutt klikker du "OK".
- Gjenta trinn 1-8 igjen. Husk å gi den nye Webhook et annet navn (for eksempel "speed_dial_2"), og sett inn et annet telefonnummer (med mindre du vil ringe den samme personen med to forskjellige knapper … Vi har alle noen vi er så glad i!)
Trinn 4: The Blynk Dashboard
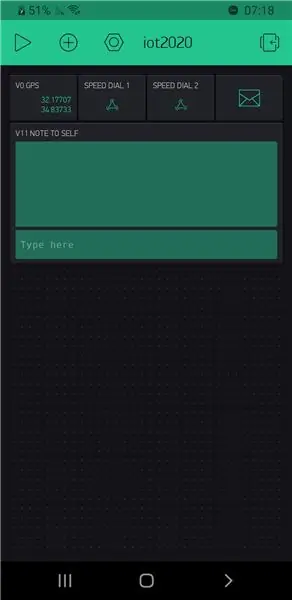
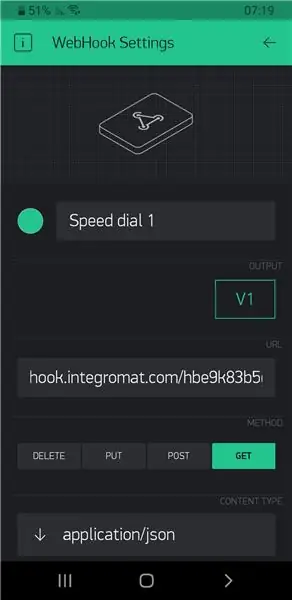
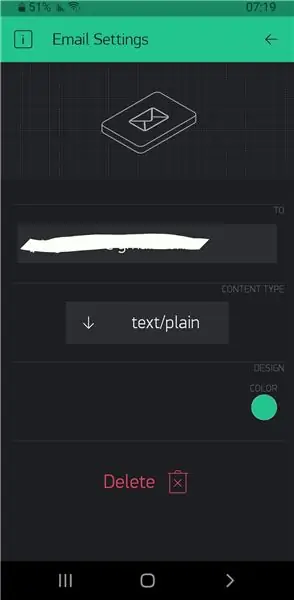
Gå til Blynk -appen.
Lag et nytt prosjekt.
En autentiseringsnøkkel blir sendt til e -postadressen din - behold nøkkelen, det er viktig!
Følg nå disse enkle trinnene:
-
Klikk på den lille (+) -knappen, og legg til følgende widgets i oversikten din:
- 2 x Webhooks.
- 1 x E -post widget.
- 1 x GPS -strøm.
- 1 x terminal.
-
Sett følgende:
- GPS Stream til virtuell pin V0.
- Webhooks til henholdsvis virtuelle pins V1 og V2.
- E -post widgetto virtuell pin V10.
- Terminalen til virtuell pin V11.
-
Nå:
- Trykk på hver Webhook -widget, og i URL -feltet setter du inn Webhook -URL -adressene du fikk fra Integromat (se bilde).
- Sørg for at e -postadressen i E -post -widgeten er din riktige e -postadresse (den er som standard angitt til adressen du brukte for å registrere deg for Blynk), og endre feltet "Innholdstype" til "tekst/vanlig".
Merknader:
- Du starter med 2000 energienheter, og hver Blynk -widget koster en viss mengde energi. Du kan kjøpe mer energi og legge til flere Webhook-widgets for å tillate flere hurtigvalg!
- Vi hoppet over V3-V9 i trinn 2 i tilfelle du vil legge til flere Webhooks.
- Andre justeringer av dashbordet, for eksempel justering av fargen på terminalen din (som vi gjorde, som du kan se på bildet) er opp til deg!
- For mer informasjon om Blynk, dets mangfoldige utvalg av widgets og noen meget omfattende dokumentasjon og brukseksempler, sjekk ut denne lenken.
Trinn 5: Adafruit IO Dashboard
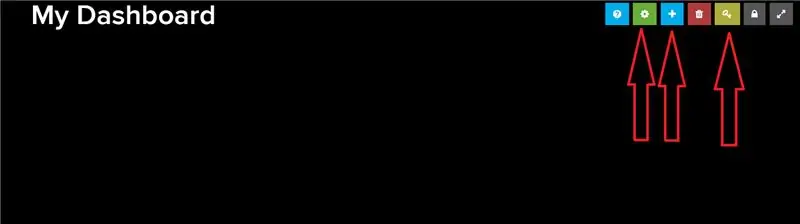
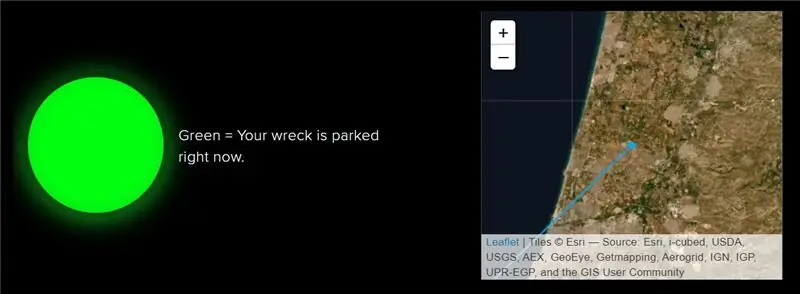
I dashbordet for Adafruit IO kan vi se to viktige detaljer:
- Enten bilen står parkert eller ikke
- Siste parkeringsplass
Slik konfigurerte vi det:
- På Adafruit IO -nettstedet går du til kategorien "Feeder" og oppretter to nye feeder: "plassering" og "parkert".
- Gå til "Dashboards" -fanen, åpne rullegardinmenyen "Handlinger" og opprett et nytt dashbord. Gi den navnet du vil, og legg til en beskrivelse hvis du vil. Klikk "Opprett", og trykk på den nye lenken som bien er opprettet.
- I dashbordet du nettopp har opprettet, vil du se 7 små firkantede knapper (se bildet). Trykk på den gule tasten, og et popup-vindu åpnes. Kopier strengen du ser i "Aktiv nøkkel" -feltet, og lim den inn et sted du vil huske.
- Klikk nå på den blå "+" - knappen, og legg til en "Indikator" -blokk. Velg "parkert" feed og fortsett til neste trinn. Skriv inn en veiledende tittel, endre på og av farger hvis du vil, og velg "=" i rullegardinmenyen "Betingelser", og sett verdien under "1". Til slutt klikker du på "Opprett blokk".
- Klikk på den blå "+" -knappen igjen, og legg til en "Kart" -blokk. Velg feedet "plassering" og fortsett til neste trinn. Skriv inn en veiledende tittel, velg hvor mange timers historie du vil, og hvilken type kart du vil ha (på bildet ovenfor brukte vi "Satellite Imagery", men alle typer fungerer akkurat det samme). Til slutt klikker du på "Opprett blokk".
- Klikk på den grønne girknappen. Endre størrelsen på posisjonen og kartblokkene på nytt slik du vil, og klikk "Lagre" ("Lagre" -knappen vises rett ved de originale 7 knappene).
Du kan overlate Adafruit IO -detaljene dine til noen du stoler på, eller til og med lage oversikten via en venns konto, så kan de bruke dashbordet og se når bilen er parkert og hvor.
Trinn 6: Maskinvare (den morsomme delen!)
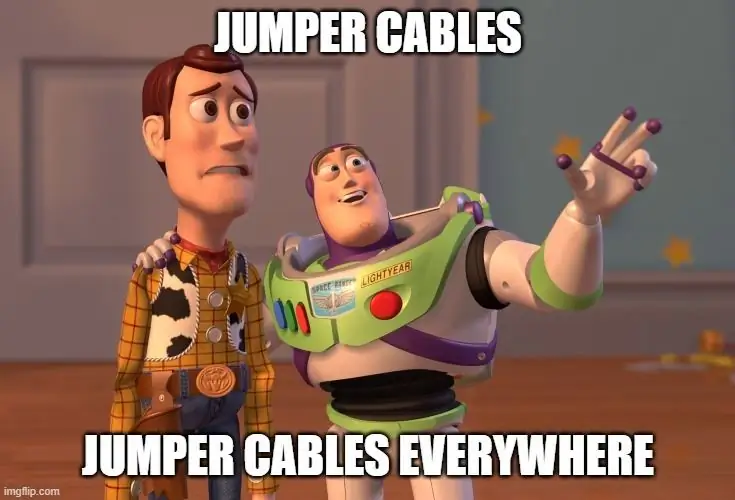
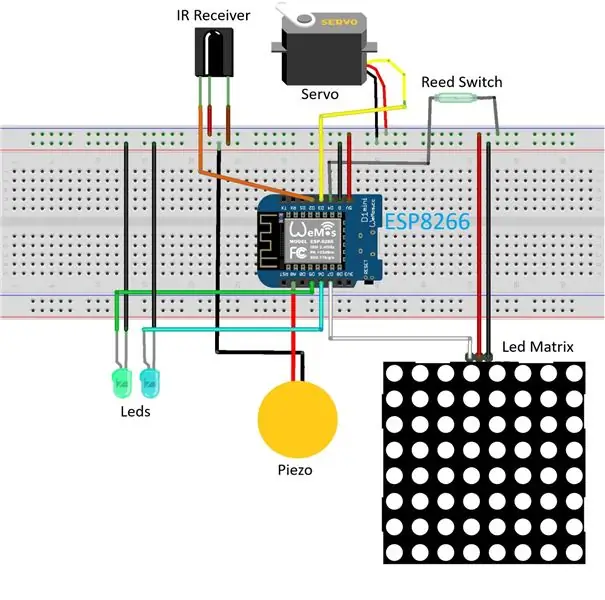

Vi kobler til maskinvaren på følgende måte:
-
Infrarød mottaker:
- Koble VCC til (+) på brødbrettet.
- Koble GND til (-) på brødbrettet.
- Koble signalpinnen til D2 på ESP8266 -kortet.
-
Servo motor:
- Koble VCC (rød ledning til Servoen) til (+) på brødbrettet.
- Koble GND (brun ledning til servoen) til (-) på brødbrettet.
- Koble signalpinnen (oransje ledning til Servoen) til D3 på ESP8266 -kortet.
-
Reed -bryter:
- Koble en av pinnene på Reed-Switch til (-) på brødbrettet.
- Koble den andre pinnen til D4 på ESP8266 -kortet.
-
LED -pærer:
- Koble det korte benet til den første LED-pæren (vi brukte en grønn) til (-) på brødbrettet og det lange benet til D5 på ESP8266-brettet. Denne LED-en fungerer som en indikator på at et IR-signal har blitt mottatt av den infrarøde sensoren.
- Koble det korte benet til den andre LED-pæren (vi brukte en hvit) til (-) på brødbrettet og det lange benet til D6 på ESP8266-brettet. Denne LED -en fungerer som parkeringslys - den lyser mens du er i parkeringsmodus (styrt via sivbryteren).
-
LED -matrise:
- Koble VCC (eller +5V) til (+) på brødbrettet.
- Koble GND til (-) på brødbrettet.
- Koble DIN til D7 på ESP8266 -kortet.
-
Piezo -sensor:
- Koble en av pinnene på sensoren til (-) på brødbrettet.
- Koble den andre pinnen til A0 på ESP8266 -kortet (det er din analoge inngangspinnen!)
Tips og anbefalinger:
- Bruk så mange startkabler og skjøteledninger som du trenger. Vi anbefaler å bruke ganske mye for å tillate deg så mye fleksibilitet du kan når du setter opp systemet i bilen din.
- Vær forsiktig så du ikke blir forvirret i prosessen!
- Det er ganske mye maskinvare, så du kan bruke bildene ovenfor som referanse.
- Til slutt anbefaler vi å kaste inn brettbrettet og ESP8266 i noe som vil gjøre det lettere å bære til bilen din, og også beskytte den i humpete turer. Som du kan se, bygde vi personlig en LEGO -boks som holdt den ganske fast, men mange andre løsninger kan også fungere!
- Sørg for at alle tilfeller du bruker, har åpninger for alle nødvendige kabler og ledninger å gå gjennom (det er ganske mange av dem).
- Sørg også for at de 2 små LED -pærene titter frem slik at du kan se dem (du bør bruke skjøteledninger til det).
Trinn 7: Koden

Du kan laste ned hele skissen nedenfor. Vi sørget for å dokumentere det så mye vi kunne, og vi synes det er ganske lett å forstå; Imidlertid, hvis du har problemer med å forstå det, kan du spørre oss i kommentarene nedenfor!
Noen ting du må ta vare på før du kjører skissen:
- Gå til Verktøy → Brett og kontroller at du kjører riktig brettype. Hvis du ikke ser noen ESP8266-tavler i rullegardinmenyen, går du til styrelederen og installerer ESP8266 derfra. Når du er ferdig med å installere det, går du til Verktøy → Brett igjen og velger brettype.
- Sørg for at du legger inn WiFi-nettverksnavn og passord (du bruker smarttelefonens mobile Hot-Spot), samt ditt Blynk-autorisasjonstoken og Adafruit IO-brukernavnet og nøkkelen på de riktige stedene.
- Kjør skissen en gang, åpne den serielle skjermen (Verktøy → Seriell skjerm), og klikk på knappene "1", "2" og "OK" i IR -fjernkontrollen. Kontroller tallene du ser på den serielle skjermen, og kontroller at de er identiske med de som er definert i skissen for de respektive knappene. Hvis de er forskjellige (og de kan være det), er det bare å endre dem.
- Vi programmerte servomotoren vår til å trykke på smarttelefonen hvert 6. sekund. Hvis du føler deg mer komfortabel med et annet intervall, må du gjøre de nødvendige endringene.
- Du kan også endre kraftterskelen vi definerte for piezo -sensoren.
Trinn 8: Stille inn systemet i bilen din
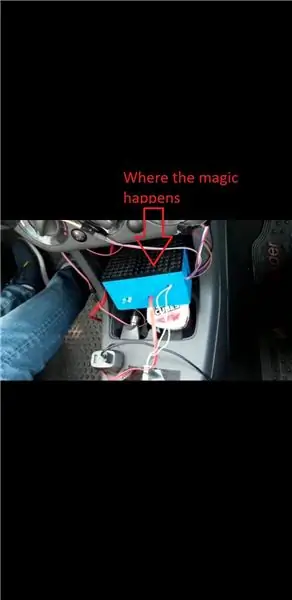

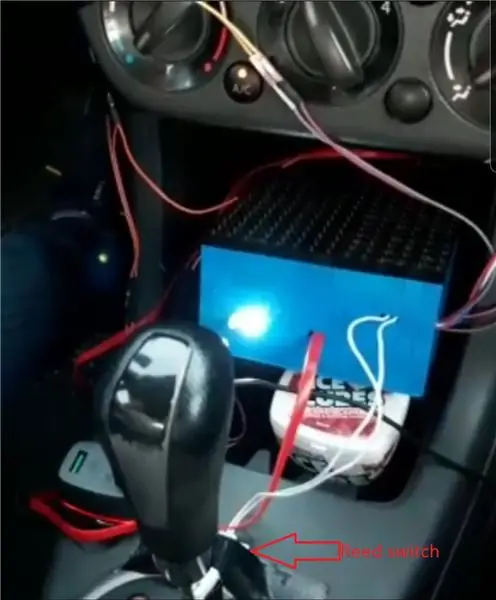
Nå som vi har alt klart og klart, er alt vi trenger å gjøre å plassere systemet i bilen vår (OMG !!!).
Vi anbefaler å ta med deg en haug med ekstra startkabler og skjøteledninger, slik at du kan gjøre noen justeringer hvis du vil sette opp alt:
- Fest IR -fjernkontrollen til rattet. Du kan bruke gummibånd hvis du vil, men vi anbefaler å bruke tape for å gjøre den mer robust og mindre utsatt for å falle av. Fest nå IR -mottakeren et sted på dashbordet, der den lett kan motta et signal fra fjernkontrollen.
- Still inn LED -matrisen. Husk, sikkerhet først - sett det et sted som ikke er rettet rett mot øynene dine, slik at det ikke ville blinde deg når du kjører! Vi for eksempel knyttet den til AC -ventilen med et gummibånd.
- Fest den uavhengige (trådløse) delen av sivbryteren til girstangen din, og fest den kablede delen rett foran girstangen - på en slik måte at bryteren lukkes når du går over til parkering.
- Fest piezosensoren hvor du vil - stedet er opp til deg. Du kan sette den på dashbordet nær hånden din, slik at du kan tromme sammen i takt med musikken din når du er i rødt lys (som vi gjorde), du kan sette den nær gulvet slik at matrisen endrer farger hver gang du treffer en fartsdemp, eller andre steder du liker!
- Sett servoen. Du må sørge for at du legger den forsiktig et sted et sted hvor den kan trykke på smarttelefonen din (tok oss mye prøving og feiling her), og fast nok til at den ikke skulle falle av.
Husk å sørge for at ingen herreløs jumperkabel eller skjøteledning blir sammenflettet med girstangen din, eller noe annet som kan komme i veien mens du kjører !!!
Vi anbefaler å bruke gummibånd og tape for å samle alle snorer og kabler i fletter og feste dem et trygt sted.
Trinn 9: Nyt turen
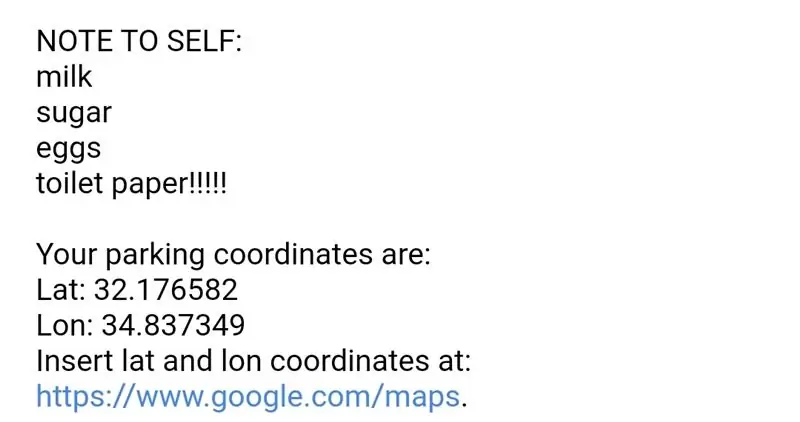
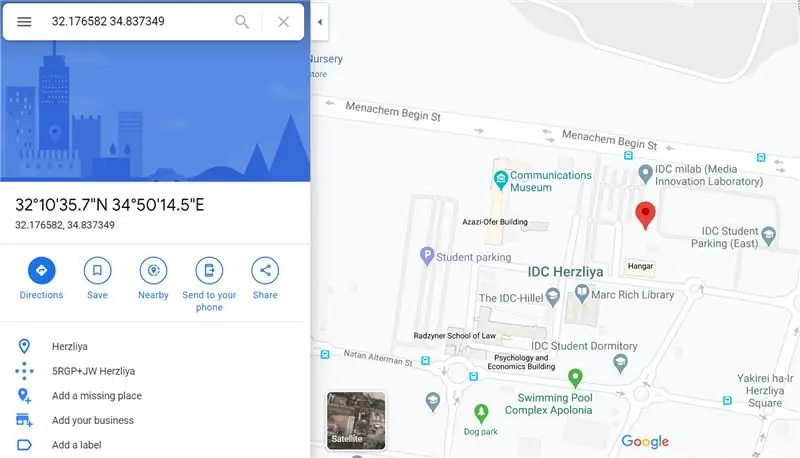
Det er det, du er klar
Ta notater av følgende ting før du kjører bort:
- Sørg for at Blynk kjører i bakgrunnen før du drar. Systemet fungerer ikke ellers! Det er best hvis du aktiverer Blynk før du starter bilen. For å sikre at Blynk kjører, trykker du på den lille (▶) knappen øverst til venstre på dashbordet (som vist på bildet fra trinn 4).
- Etter at du startet bilen, send deg en påminnelse du trenger via Blynk -terminalen: du kan bruke den til å sende deg en handleliste til matbutikken, minne deg selv på å ta en pakke fra bagasjerommet eller noe annet du ikke gjør vil glemme. Du kan sende flere påminnelser hvis du vil - de vil alle bli inkludert i e -posten.
- Sørg for at Integromat -appen kjører i forgrunnen; Hurtigoppringing fungerer ikke ellers. Servoen hjelper deg med å sørge for at smarttelefonen ikke låses!
- Når du parkerer bilen din, får du e -posten som inneholder koordinatene dine, og hvis du har sendt deg en påminnelse, kommer den også i e -posten! Hvis du ikke ser det i innboksen, sjekk spam -boksen, så finner du den. Vær oppmerksom på at breddegrad og lengdegradskoordinater har en presisjon på 6 desimaler - det er virkelig nøyaktig! Du kan sette inn disse koordinatene i Google Maps (lenken i e -posten), og se hvor du parkerte.
Det var alt folkens! Takk for at du leser, vi håper at du likte denne Instructable og at du vil like å bygge og bruke ditt eget "Pimp My Wreck" -sett (og del gjerne ✌)!
Anbefalt:
Pimp LED -lampen din: 4 trinn

Pimp LED -lampen din: Da jeg kjøpte dagligvarer på Lidl -supermarkedet i Nederland, støtte kona mi på en veldig billig (2,99 Euro) LED -lampe med fibre på toppen. I denne LED -lampen er det tre lysdioder, en rød, en grønn og en blå som skaper en enkel, men fin effekt
Hvordan bruke en Raspberry Pi's GPIO Pins og Avrdude til Bit-bang-program DIMP 2 eller DA PIMP 2: 9 trinn

Slik bruker du en Raspberry Pi's GPIO Pins og Avrdude til Bit-bang-program DIMP 2 eller DA PIMP 2: Dette er trinnvise instruksjoner om hvordan du bruker en Raspberry Pi og den gratis åpen kildekode-kommandoen avrdude til bit-bang -programmer en DIMP 2 eller DA PIMP 2. Jeg antar at du er kjent med din Raspberry Pi og kommandolinjen LINUX. Du trenger ikke å
Pimp Zombie med glødende øyne: 5 trinn (med bilder)

Pimp Zombie med glødende øyne: Lær hvordan du legger LEDer med glødende øyneeffekt til en eksisterende figur. I mitt tilfelle brukte jeg en zombiefigur til Halloween. Dette er ganske enkelt å gjøre og krever ingen avanserte ferdigheter
Pimp USB -stasjonen din: 10 trinn (med bilder)

Pimp USB -stasjonen: Du liker å lagre data. Selvfølgelig gjør du det. Men når du tar det ut på gata, ler folk av deg! Ja, jeg vet, de skjønner deg ikke, ikke sant? Kanskje du må hjelpe dem. Gi deg selv en liten street cred ved å bygge en sandbender-in
Pimp My Cam: 14 trinn (med bilder)

Pimp My Cam: Her kommer dette prosjektet fra. For en stund tilbake tenkte jeg på å filme noen timelaps. " Hvordan? " Spurte jeg meg selv? Det første svaret var "Vel .. du filmer bare noe og fremskynder det og det er det". Men er det virkelig det samme
