
Innholdsfortegnelse:
- Forfatter John Day [email protected].
- Public 2024-01-30 11:22.
- Sist endret 2025-01-23 15:02.

Når du prøver å formatere USB -lagringsenheten, kan du få følgende feilmelding: "Disken er skrivebeskyttet". Ikke bekymre deg, det betyr ikke at du er infisert med virus eller skadelig programvare. For å løse problemet må du bare få tilgang til Windows Registerredigering og gjøre noen endringer.
Trinn 1: Kjør Regedit Command
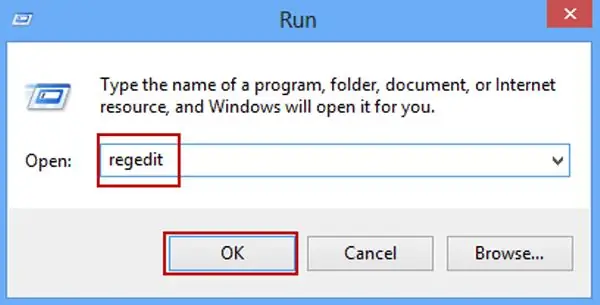
Trykk på Windows og R -tastene samtidig for å åpne Kjør. Skriv inn regedit, trykk Enter, og Windows Registerredigering åpnes
Trinn 2: Se etter StorageDevicePolicies -mappen
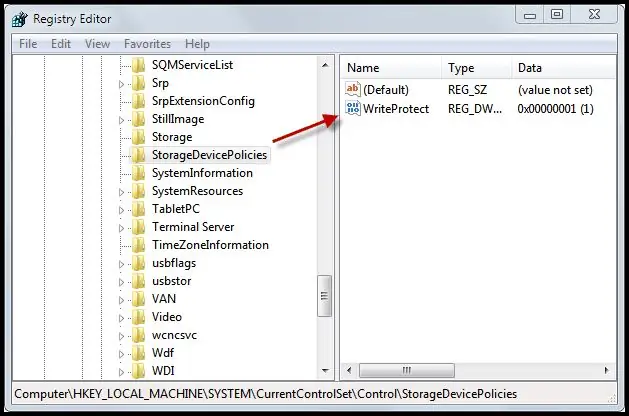
Gå deretter til HKEY_LOCAL_MACHINE / SYSTEM / Currentcontrolset / Control \. StorageDevicePolicies -mappen skal vises her. Hvis den ikke vises, høyreklikker du og velger Ny> Nøkkel. Gi nytt navn til den nye Key # 1 -mappen til StorageDevicePolicies
Trinn 3: Gi nytt navn til mappen
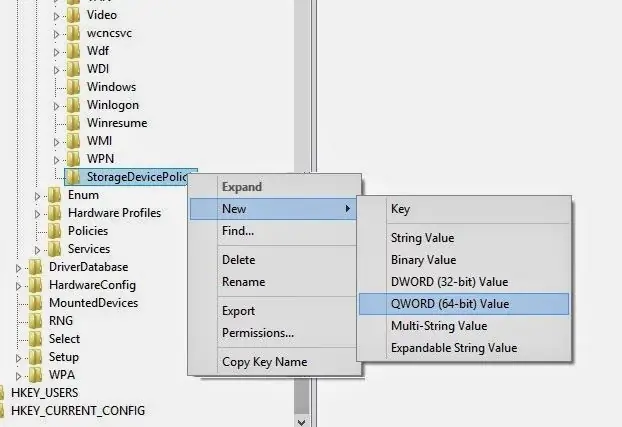
Høyreklikk nå på StorageDevicePolicies-mappen og velg New DWORD (32-bit) eller New QWORD (64-bit) verdi avhengig av hvilken versjon av Windows du kjører. Gi nytt navn til dword -mappen av WriteProtect.
Trinn 4: Kjør skriveprosjekt og endre verdien
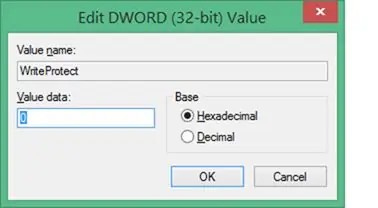
Dobbeltklikk på WriteProtect, endre verdidataene til 0 med den heksadesimale basen, og lukk Registerredigering. Åpne datamaskinen, oppdater den 5 ganger og kast ut USB -enheten din på riktig måte. Til slutt kobler du USB -minnet til datamaskinen på nytt og formaterer det ved hjelp av exFAT i stedet for FAT32
Anbefalt:
Slik formaterer du kode på Discord (mobil): 10 trinn

Slik formaterer du kode på Discord (mobil): Dette instruksjonssettet er for folk som koder regelmessig og også bruker discord -appen. Dette lærer deg hvordan du sender tekst og deretter formaterer den til et hvilket som helst kodingsspråk du liker
Slik bruker du USB -stasjoner med Windows 98: 5 trinn

Hvordan bruke USB -stasjoner med Windows 98: Da jeg var barn, var min første erfaring med datamaskiner med Windows 98. Jeg husker at jeg gjorde ting som å spille kabal og lage besteforeldre til gavekort i Print Shop. Tidene har endret seg mye siden tiden for W98, og en av disse endringene er
Slik formaterer du en ekstern lagringsenhet ved hjelp av Mac OS X: 10 trinn

Hvordan reformatere en ekstern lagringsenhet ved hjelp av Mac OS X: Selge en gammel USB? Eller datamaskin? Bruk denne enkle trinnvise veiledningen for å formatere den eksterne lagringsenheten på din Mac. Fordelene med denne omformateringen av en harddisk er delsikkerhet, dels bekvemmelighet og dels gjenbruk. Dette vil hjelpe til med å
Slik modererer du en 5 "skjerm fra 12v til 5v USB -strøm: 3 trinn (med bilder)

Slik modererer du en 5 "skjerm fra 12v til 5v USB -strøm: du trenger: USB -kabel for strømbank (kutt liten ende) skrutrekkerbånd videokilde (som gul video -ut -kabel … bringebær -pi, playstation, tv -boks uansett)
Slik formaterer du en L293D motordriver: 8 trinn

Hvordan du kan lage en L293D motordriver på nytt: Jeg gjorde nylig et prosjekt som involverte trinnmotorer, og trengte en motordriver som hadde en liten formfaktor og hadde 4 utganger. Etter å ha fullført og finjustert min frie form for denne sjåføren, bestemte jeg meg for å legge den opp her, da det virket som om det ikke var mange mennesker
