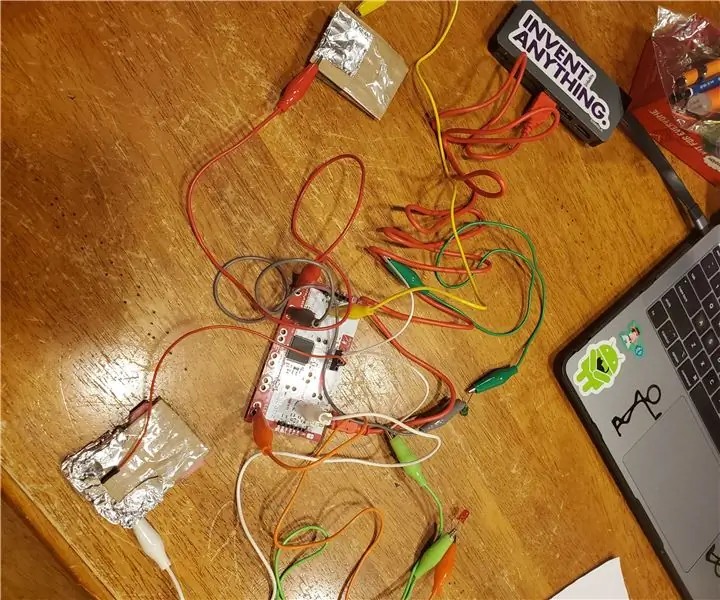
Innholdsfortegnelse:
- Forfatter John Day [email protected].
- Public 2024-01-30 11:22.
- Sist endret 2025-01-23 15:02.
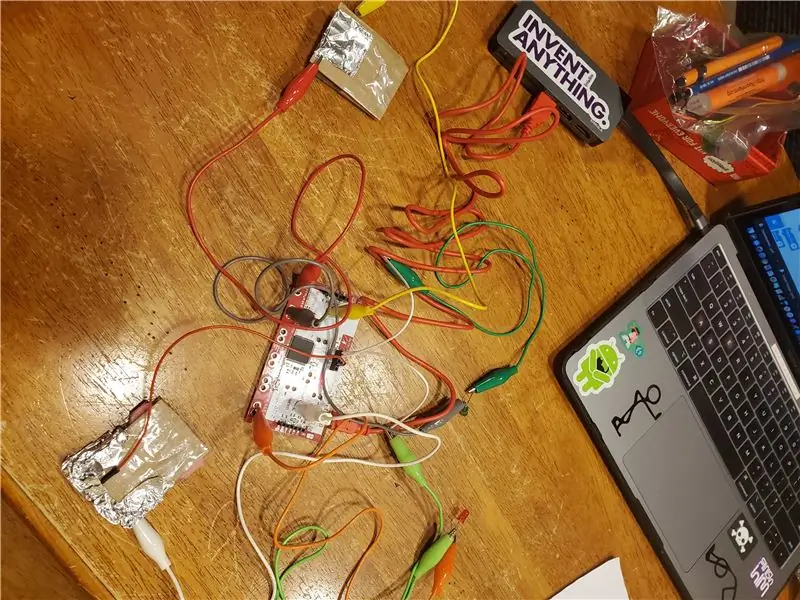
Makey Makey -prosjekter »
Har du noen gang vært opptatt i klasserommet og mistet oversikten over hvilken elev (eller om flere enn en) har gått på toalettet? Jeg underviser i datalogi på videregående skole, og opplever at studenter ofte prøver å forlate klasserommet for å "bruke toalettet" hele tiden, og det kan være vanskelig å holde styr på dette. Jeg ønsket å lage en måte å holde oversikt over at en student var ute, i stedet for å bare stole på det tradisjonelle avmeldingsarket. Dette er en prototype, og det er mye mer jeg vil legge til, men det gir deg en rask, visuell måte å se om en student har forlatt rommet.
Rekvisita
Laptop
Makey Makey med USB -kabel
Ledninger med Alligator Clips (8)
Ledninger med begge ender avskåret (2)
Folie
Kartong
isopor
Teip
Lysdioder (1 rød og 1 grønn)
Trinn 1: Koble til din Makey Makey

Bruk USB -kabelen til å koble Makey Makey til den bærbare datamaskinen
Trinn 2: Lag knapper




Klipp ut 4 3 tommer med 2 tommer stykker med papp. Du skal lage 2 knapper av disse 4 delene. Du vil tape 2 stykker sammen, med et lite stykke isopor som ligger flatt mellom bitene helt på slutten langs kortsiden. Du vil deretter dekke den motsatte siden av begge stykkene med folie. Foliesiden vil være siden du trykker på for å fullføre kretsen, så du vil være sikker på at folien blir avslørt.
Gjenta dette for den andre knappen.
Trinn 3: Fest grønne og røde lysdioder
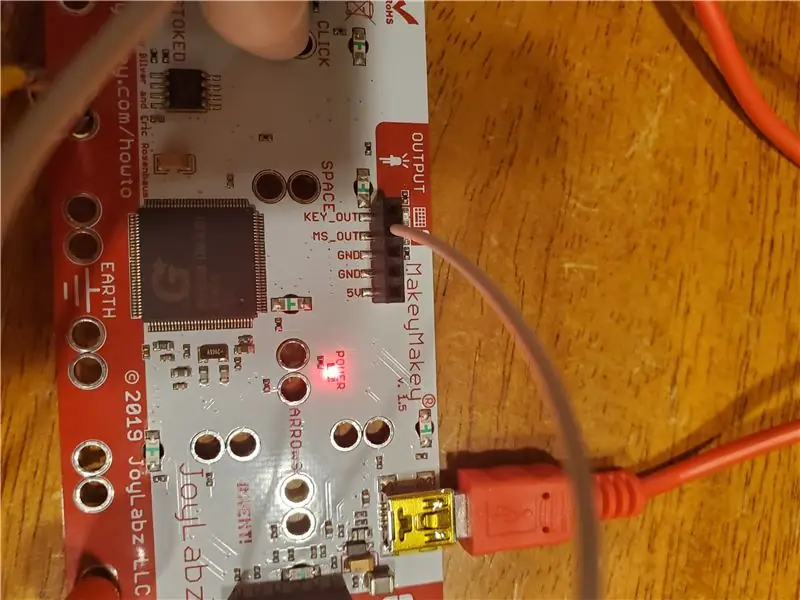
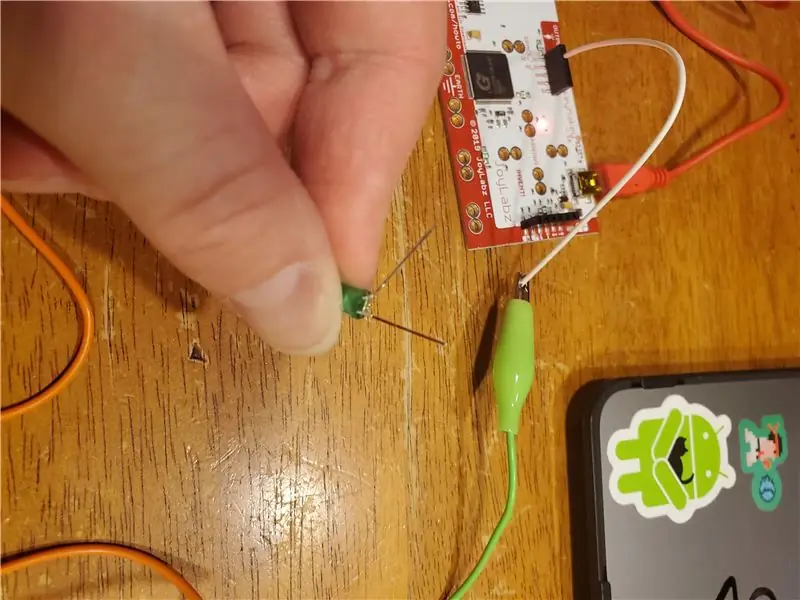
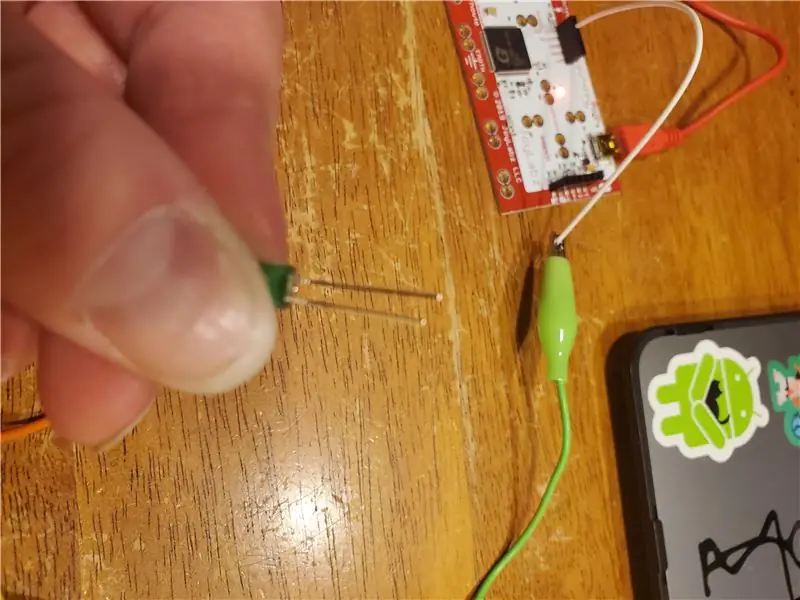
Du bruker en av de hvite stripete ledningene for å koble til baksiden av Makey Makey, så snu den. Du vil se en rad med svarte inngangskontakter rett under USB -kontakten. Koble den ene enden av de hvite ledningene til "MS_OUT" -pluggen. Dette står for "Musutgang". Dette kommer til å koble til den positive siden av din grønne LED. Hvis du ser på beina på LED -en din, vil du se at det ene benet er lengre enn det andre … det lengre benet er alltid det positive beinet. Bruk en krokodilleklips for å koble den hvite ledningen (feste krokodillen til den synlige ledningen) og det positive LED -beinet. Bruk en annen alligatorklemme til å feste det korte benet på LED -en til bunnen (jorden) på Makey Makey.
Du vil deretter gjenta denne prosessen, bortsett fra at du vil bruke "KEY_OUT" i stedet for "MS_OUT" og den røde LED -en i stedet for den grønne LED -en.
Trinn 4: Koble til knapper


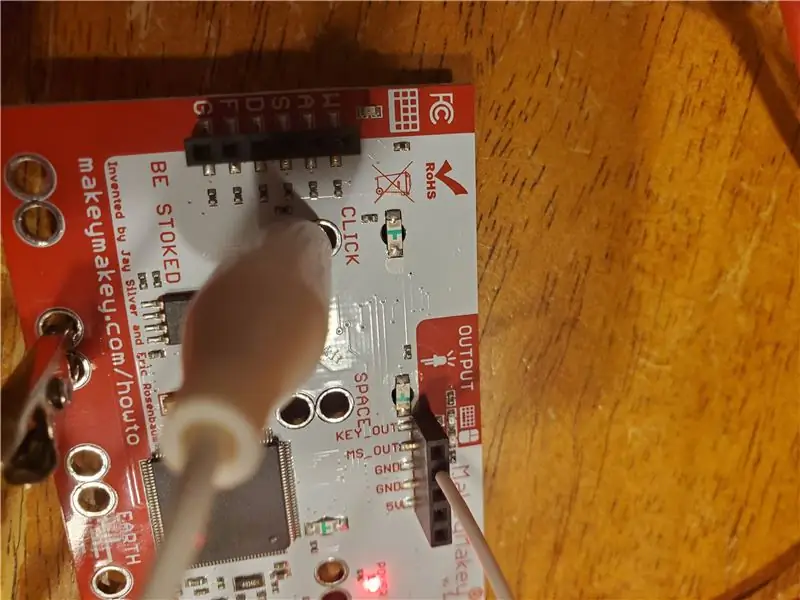
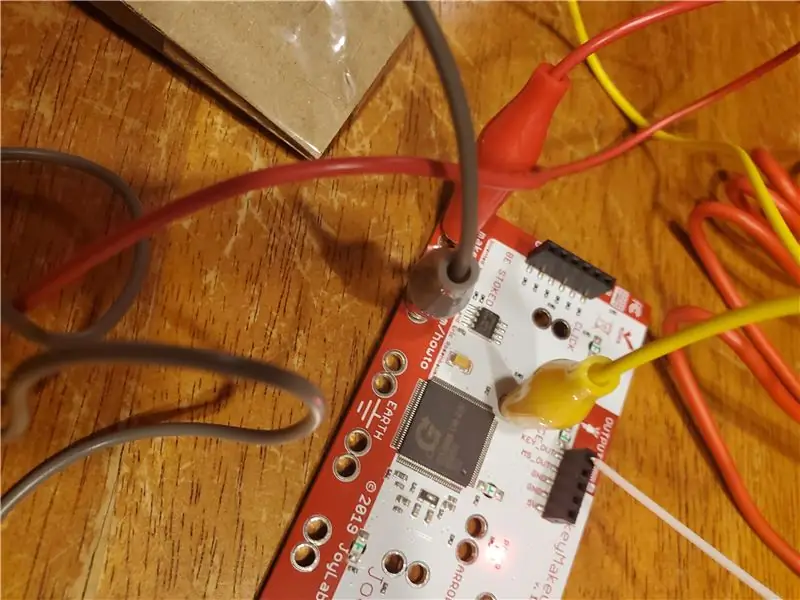
Du vil nå koble knappene slik at de vil kontrollere lysdiodene. Ta en knapp, som du vil bruke for din grønne LED. Du trenger 2 Alligator -klippeledninger, og koble 1 til Earth på Makey Makey og den andre til "Klikk" -knappen. De andre sidene av disse ledningene kommer til å koble til folien på pappknappen. Den ene vil koble seg til det øverste stykket papp, på folien, og den andre vil koble til det nederste stykket papp, på folien. Sørg for at de får god kontakt med folien. Etter at du har koblet til alt, kan du teste det ved å trykke på knappen (få pappbitene til å komme i kontakt med hverandre). Hvis den grønne LED -lampen lyser, har du gjort alt riktig! Hvis den ikke lyser, må du kontrollere alle tilkoblingene og kontrollere at folien tar kontakt og at begge krokodilleklipsene har en ren forbindelse til folien.
For å gjøre den andre knappen, bare gjenta denne prosessen med den røde LED -en. Du kommer til å bruke den andre knappen, og i stedet for å bruke "Klikk" -knappen kan du bruke hvilken som helst av "pilknappene" (det spiller ingen rolle hvilken du velger).
Trinn 5: Alt ferdig

Hvis alt gikk bra, bør prosjektet ditt se slik ut. Jeg vil legge til ganske mange flere funksjoner, men dette er bare en start og er perfekt for å modifisere eller tinker!
Anbefalt:
Classroom Dance Break: 8 trinn
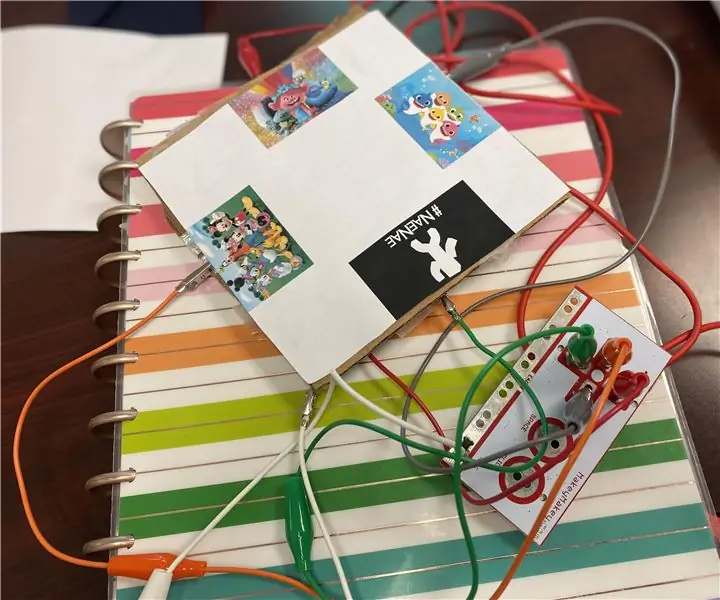
Classroom Dance Break: Trenger klassen din en hjernepause og det er tidkrevende å trekke opp GoNoodle? Vil du hilse på elevene dine ved døren, men på grunn av COVID-19 er håndtrykk, klem og high-fives ute av spørsmålene? Så her er løsningen din! Studentene velger
Ingen Makey Makey? Ingen problemer ! Hvordan lage din Makey Makey hjemme !: 3 trinn

Ingen Makey Makey? Ingen problemer ! How to Make Your Makey Makey at Home !: Har du noen gang ønsket å delta i Makey Makey -konkurransen på Instructables, men du har aldri hatt en Makey Makey?! NÅ kan du! Med den følgende guiden vil jeg vise deg hvordan du lager din egen Makey Makey med noen enkle komponenter som du kan b
Makey -Saurus Rex - Makey Makey Balance Board: 6 trinn (med bilder)

Makey-Saurus Rex-Makey Makey Balance Board: Enten du kaller det Chrome Dino, T-Rex Game, No Internet Game eller bare en vanlig plage, ser det ut til at alle er kjent med dette side-rullende dinosaurhoppespillet. Dette Google-opprettede spillet vises i Chrome-nettleseren din hver gang i
Classroom MP3 Quiz Board: 10 trinn (med bilder)

Classroom MP3 Quiz Board: Som tidligere lærere er vi alltid på utkikk etter engasjerende klasseromsaktiviteter. Vi har nylig opprettet en stor interaktiv Sound FX -vegg som vi trodde ville være flott for et klasserom … til vi innså at de fleste klasserom ikke har en gigantisk tom
Arduino Line Follower Wallrides Classroom Whiteboard: 8 trinn (med bilder)

Arduino Line Follower Wallrides Classroom Whiteboard: Å følge linjen på bakken er for kjedelig! Vi har prøvd å se på en annen vinkel på line -følgere og ta dem med til et annet fly - til skolens tavle. Se hva som kom ut av det
