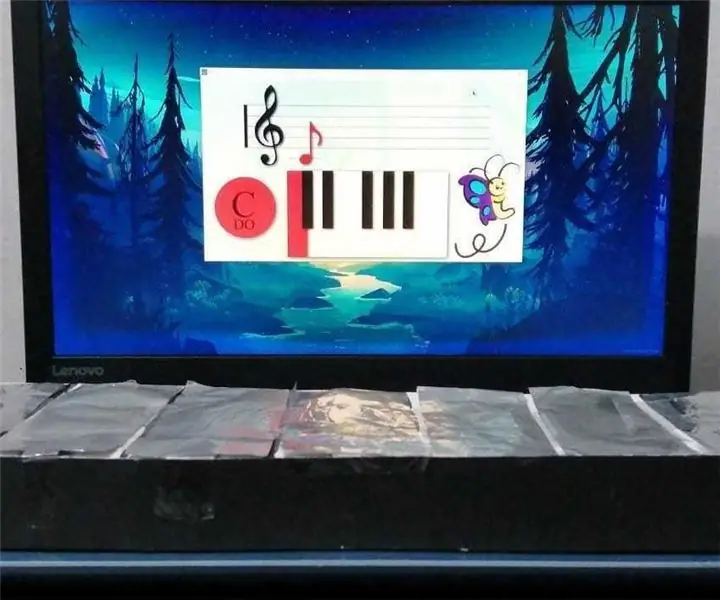
Innholdsfortegnelse:
2025 Forfatter: John Day | [email protected]. Sist endret: 2025-01-23 15:02
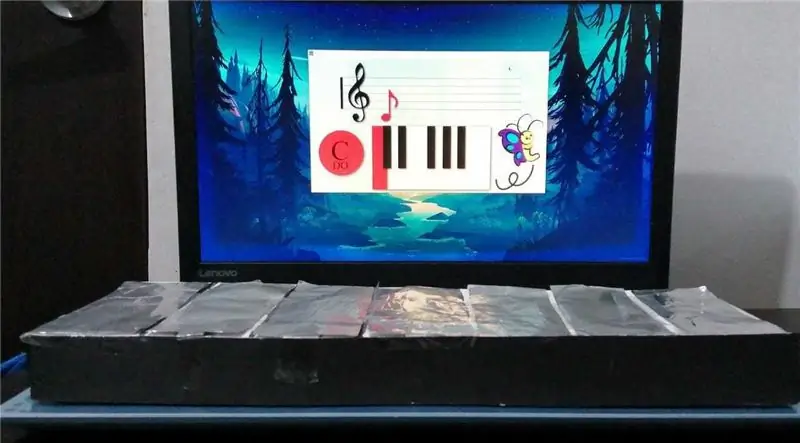

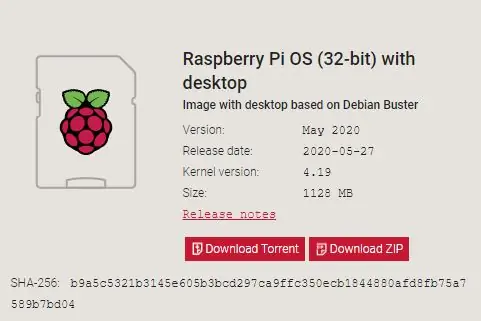
Modeller for prototipo de un sistema multimeda instrumento hecho con materiales reciclados, el cual se reproduce la nota especifica y muestra en pantalla la nota especifica.
Rekvisita
PC (para el desarrolo)
Raspberry pi (desde la version 3 B de 1Gb de ram)
Pantalla 60hz hdmi
Altavoces Jack3.
Memoria microSD 16Gb
Wemos Lolin Esp32
Kabler Duponts Macho
Kartong og papel
Minne usb
Trinn 1: Instalar Sistema Operativo
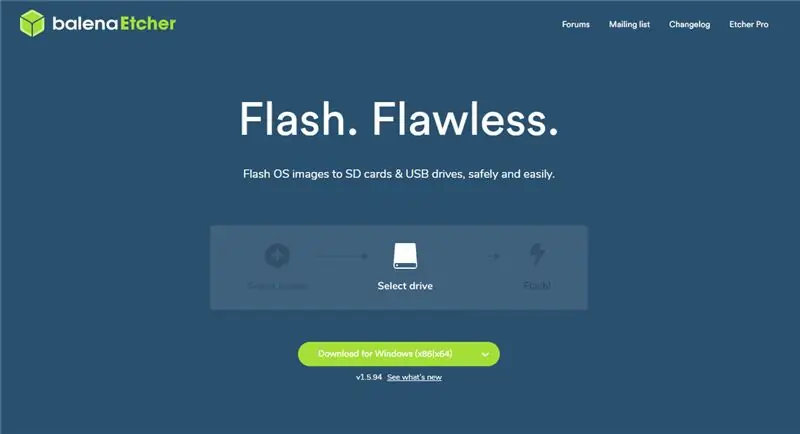
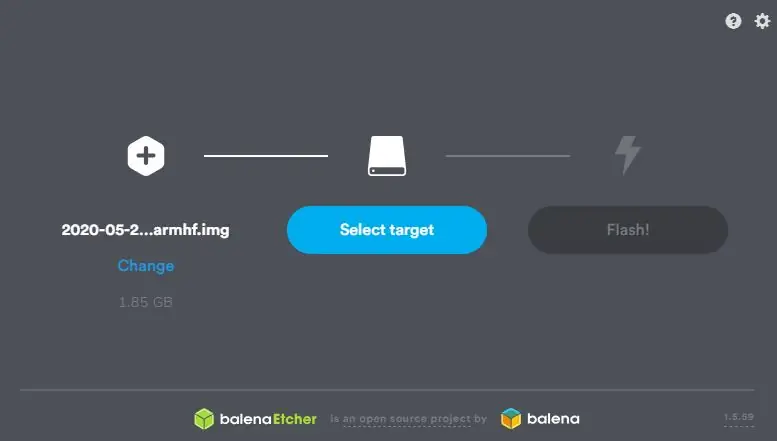
Verktøyet kan brukes til å laste ned et operativsystem for en Raspbian -versjon av Linux -spesifikasjoner og -aserier for Raspberry. Raspbian
Tambien usaremos Balena Etcher for flashear la memoria SD la cual llevara el sistema operativo, seleccionamos la imagen de raspbian previamente descargada.
Insertamos la sd en la bringebær med el SO. For defekt for bruk: Pi og contraseña es: Bringebær
Trinn 2: Montaje
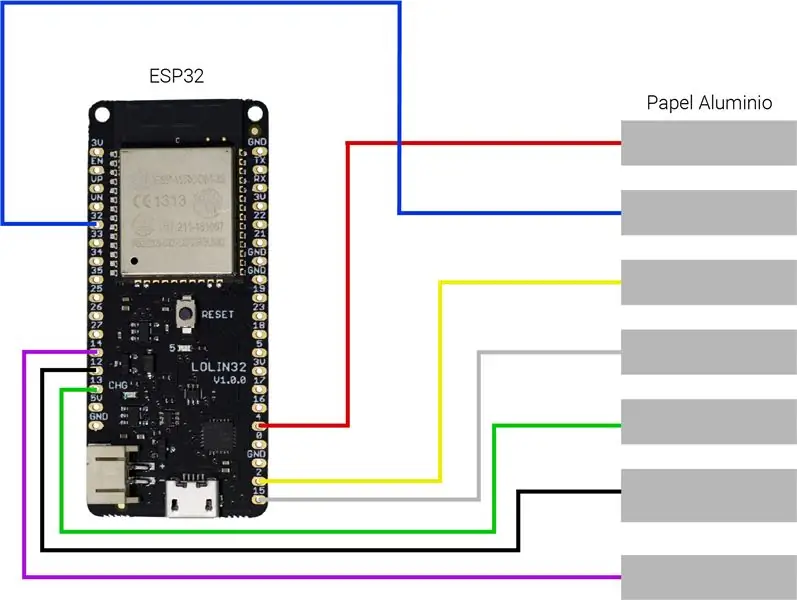

Para el montaje utilizamos cable duponts junto a papel aluminio para aptar el toque del usuario. Puedes utilizar el montaje recomendado por nosotros o usar los que mas te convengan, los puedes seleccionar lo unico es que deben tener la caracteristica Touch (especificados en la 2da Imagen)
Trinn 3: Subir Codigo Al Arduino
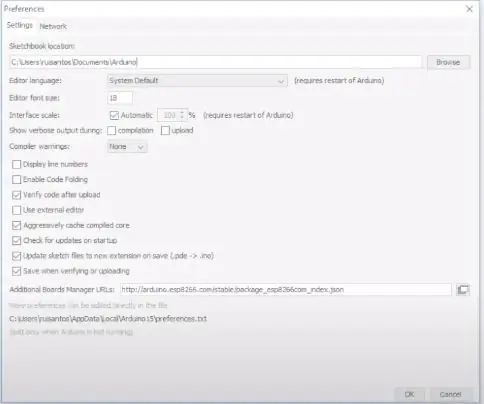
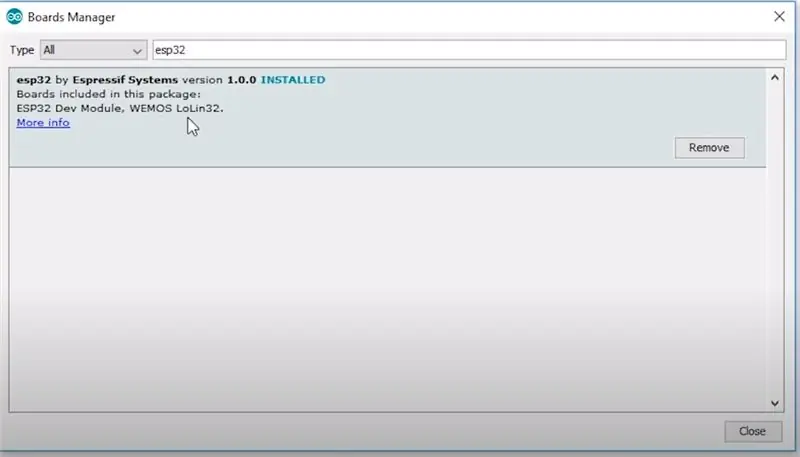
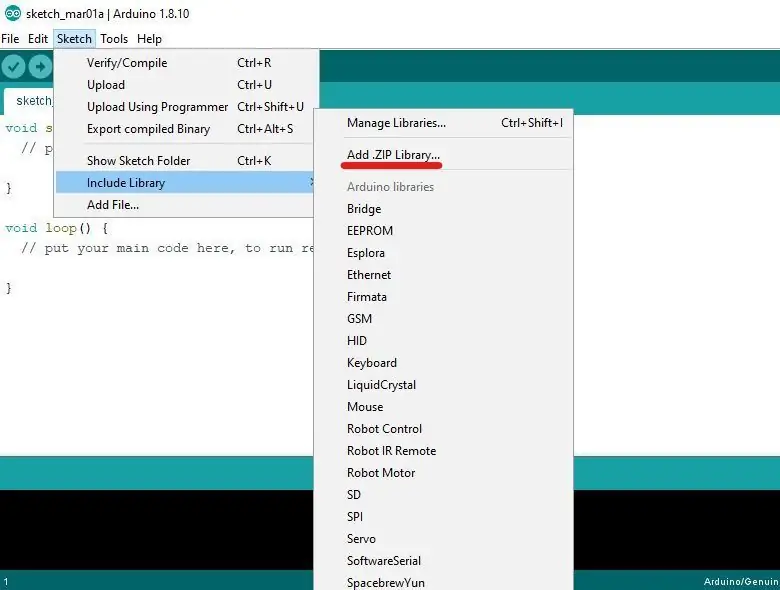
Primero tenemos que añadir el entorno de ESP32 al IDE de arduino para ello tenemos ir a File, Preferences and agregar en Boot manaeger boards esta URL:
dl.espressif.com/dl/package_esp32_index.json, Despues vamos a Tools, Boards, Boards Manager, buss og installer nombrada como Esp32
Debemos añardir las librerias necesearias, al descargarlas deberas ir al Arduino IDE y en Sketch, include library, add. Zip Library.. buscamos y agregamos la librerias proporcionadas. Depues debemos ir archivo y abrimos el proyecto proporcionado, tenemos que verificar que el arduino seleccadoado en Tools sea Arduino Mega, especificar los pines de los leds y pulsadores, por ultimo con el Arduino contectado lo subimos.
BLEKEYBOARD
Trinn 4: Armamos La Carcasa
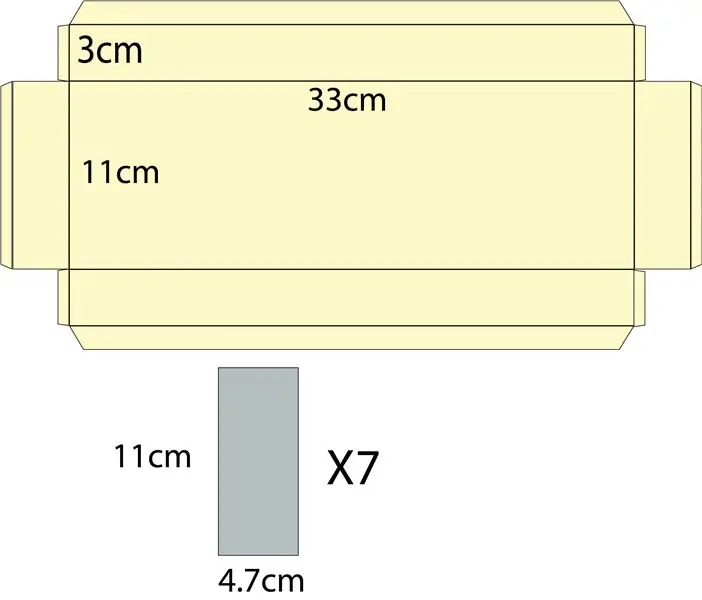
Con medio pliego de cartón paja recortamos la forma dada y pegamos los pliegos en las esquinas para formar una caja, después con papel aluminio recortamos 7 veces la figura gris dada.
Nos aseguramos de hacer el contacto de los trozos de papel aluminio con los terminales en cada uno de los cable que medirán las pulsaciones.
Trinn 5: Preparación De Los Recursos Para La Aplicación
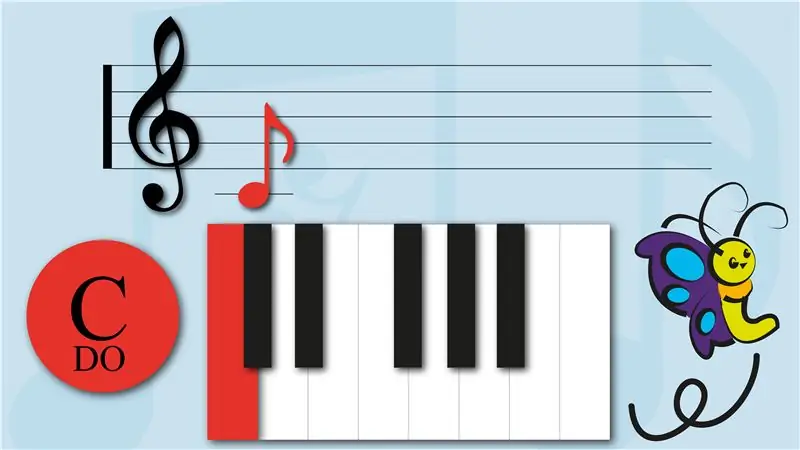
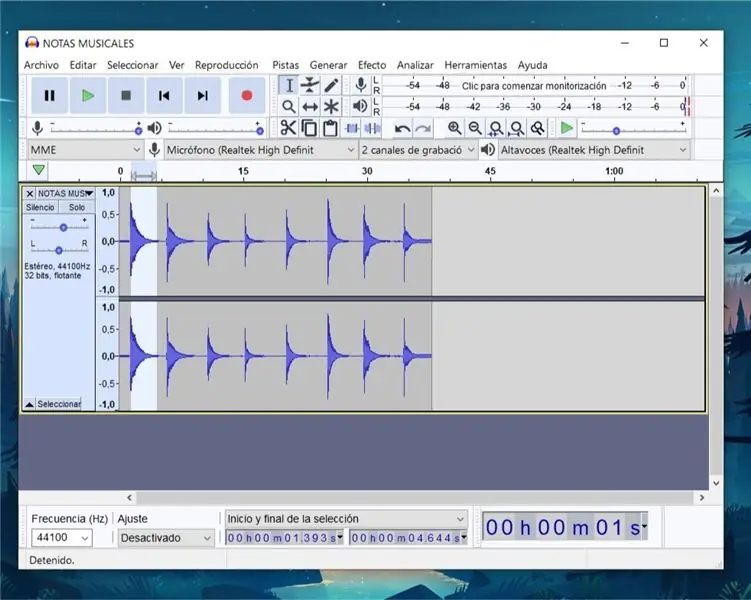
Para los recursos visuales de la aplicación creamos imágenes en un editor of imagen con un indicador de cada una de las teclas correspondientes a las notas, acompañadas de una ilustración and una demostración de la colocación de la note and un pentagrama.
Y para los recursos auditivos del programa (Cada una de las notas) tomamos una grabación de un piano (O cualquier otro instrumento) tocando las notas que queremos usar, puede ser sacada de internet (Recomendamos freesound.com) o grabadas por nosotros mismos, y finalmente las cortamos y editamos en un programa de edición de audio (anbefalinger audacity)
Trinn 6: Creación De La Aplicación En Godot3

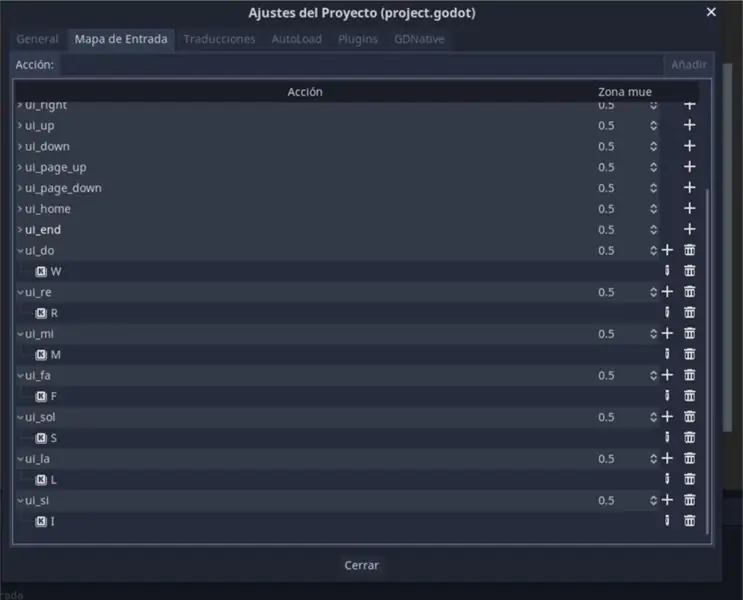
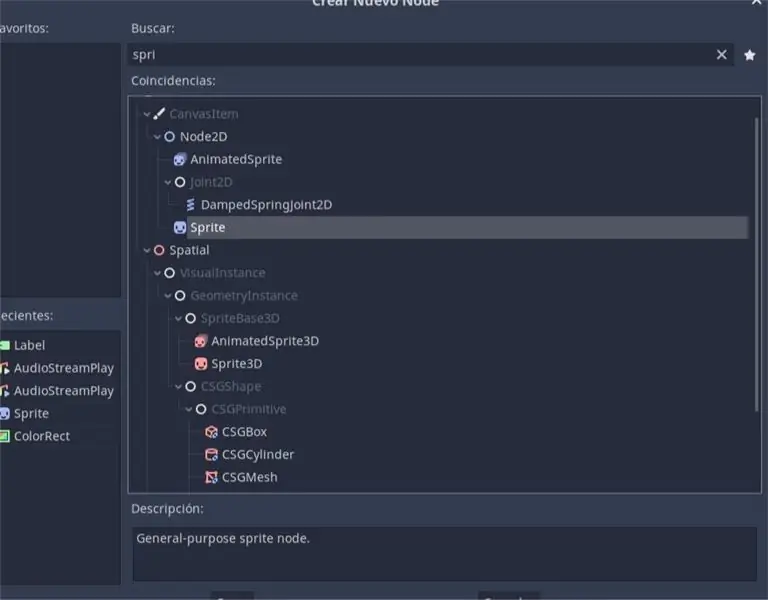
Descargamos og abrimos Godot3, vi kan også velge et nytt program, OpenGL 2.0 for maksimal kompatibilitet og creamos una escena inicial con el texto que indica pulsar una tecla fora empezar.
Du kan bruke programvare, programmer og programmer> Ajustes del proyecto> Mapa de Entrada og konfigurere las acciones que queremos para cada una de las notas y su tecla correspondiente.
En la escena creada vamos a aadir dos nodos hijos por cada nota, uno siendo el sprite, y el otro el audioStreamer, para cada una de las notas vamos a cargar el recurso de audio y video en el panel de propiedades a la derecha. y vamos a nombrar estos nodos para llamarlos en el código posteriormente.
Añadimos un script a la escena, ocultando los paneles de las notas en la función "Ready" como muestra la imagen, en la función process vamos a validar si la acción determinada and una note está siendo presionada, y si es así, llamamos al nodo correspondiente al sonido de la nota y lo reproducimos, mostramos el panel de la nota y ocultamos el resto de paneles como se ve en la ultima imagen (Este ultimo bloque se repite para cada una de las notas).
Trinn 7: Subir Tu App en bringebær
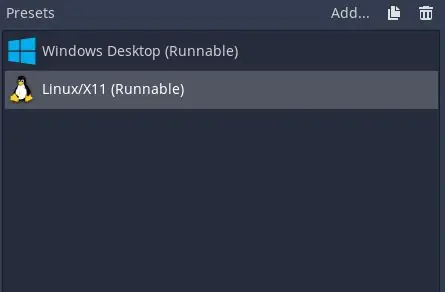
Det er en app som kan brukes til bringebær, eksport av produkter og programmer for forhåndsinnstilling av Linux/X11 (32bits) og eksport fra PCK. De ahi podemos pasarlo a la bringebær av la memoria USB og listo haz terminado tu instrumento.
Anbefalt:
Arduino bilvarslingssystem for omvendt parkering - Trinn for trinn: 4 trinn

Arduino Car Reverse Parking Alert System | Trinn for trinn: I dette prosjektet skal jeg designe en enkel Arduino Car Reverse Parking Sensor Circuit ved hjelp av Arduino UNO og HC-SR04 Ultrasonic Sensor. Dette Arduino -baserte bilreverseringssystemet kan brukes til autonom navigasjon, robotavstand og andre områder
Trinn for trinn PC -bygging: 9 trinn

Steg for trinn PC -bygging: Rekvisita: Maskinvare: HovedkortCPU & CPU -kjøler PSU (strømforsyningsenhet) Lagring (HDD/SSD) RAMGPU (ikke nødvendig) CaseTools: Skrutrekker ESD -armbånd/mathermal pasta m/applikator
Tre høyttalerkretser -- Trinn-for-trinn opplæring: 3 trinn

Tre høyttalerkretser || Trinn-for-trinn opplæring: Høyttalerkretsen styrker lydsignalene som mottas fra miljøet til MIC og sender den til høyttaleren der forsterket lyd produseres. Her vil jeg vise deg tre forskjellige måter å lage denne høyttalerkretsen på:
CIRCUITOS DE PAPEL: 6 trinn (med bilder)

CIRCUITOS DE PAPEL: Llevo unos años trabajando, investigando y tratando de adaptar circuitos electrónicos a proyectos muy dispares, desde una hoja de papel, cristal, madera … hasta una tela. Esto implica que tal como conocemos tradicionalmente un circuito electrónico
RC -sporet robot ved hjelp av Arduino - Trinn for trinn: 3 trinn

RC -sporet robot ved bruk av Arduino - Steg for trinn: Hei folkens, jeg er tilbake med et annet kult Robot -chassis fra BangGood. Håper du har gått gjennom våre tidligere prosjekter - Spinel Crux V1 - Gesture Controlled Robot, Spinel Crux L2 - Arduino Pick and Place Robot with Robotic Arms og The Badland Braw
