
Innholdsfortegnelse:
- Forfatter John Day [email protected].
- Public 2024-01-30 11:22.
- Sist endret 2025-01-23 15:02.


I denne opplæringen lærer vi hvordan du kontrollerer trafikklys ved hjelp av arduino og Visuino. Denne opplæringen er flott for nybegynnere.
Se videoen.
Trinn 1: Det du trenger


- Arduino UNO (eller annen Arduino)
- Trafikklys modul
- Jumper ledninger
- Brødbrett
- Visuino -program: Last ned Visuino
Trinn 2: Kretsen
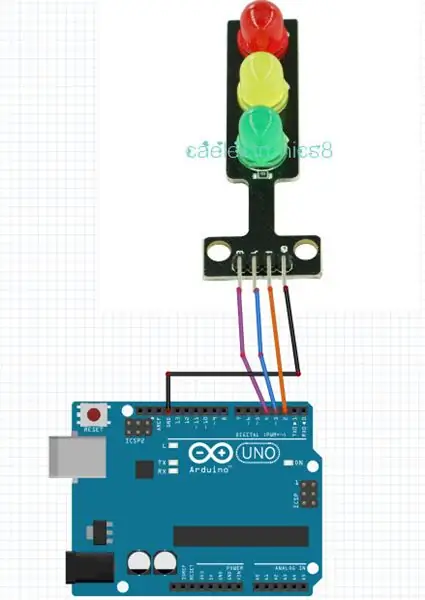
- Koble "Traffic lights module" pin [GND] til Arduino pin [GND]
- Koble "Traffic lights module" pin [R] til Arduino digital pin [2]
- Koble "Traffic lights module" pin [Y] til Arduino digital pin [3]
- Koble "Traffic lights module" pin [G] til Arduino digital pin [4]
Trinn 3: Start Visuino, og velg Arduino UNO -korttype
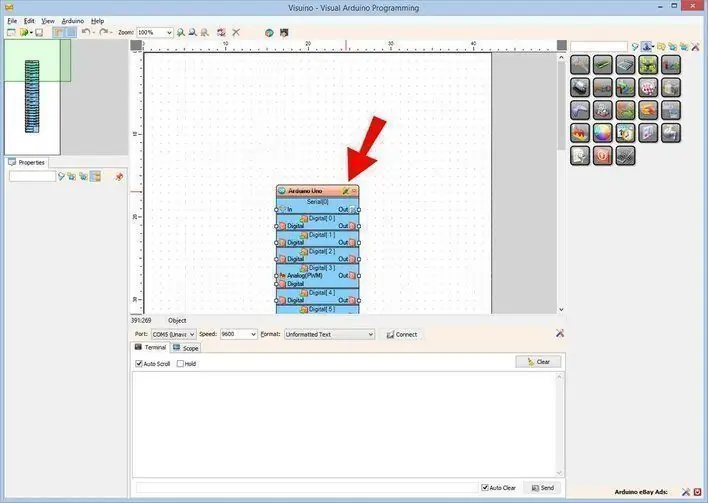
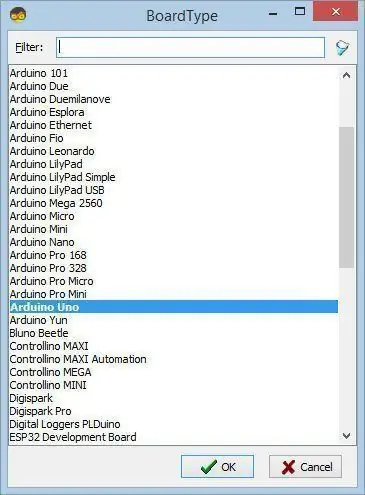
For å begynne å programmere Arduino, må du ha Arduino IDE installert herfra:
Vær oppmerksom på at det er noen kritiske feil i Arduino IDE 1.6.6. Sørg for at du installerer 1.6.7 eller nyere, ellers fungerer ikke denne instruksen! Hvis du ikke har gjort det, følg trinnene i denne instruksjonsboken for å konfigurere Arduino IDE for å programmere Arduino UNO! Visuino: https://www.visuino.eu må også installeres. Start Visuino som vist på det første bildet Klikk på "Verktøy" -knappen på Arduino -komponenten (Bilde 1) i Visuino Når dialogboksen vises, velg "Arduino UNO" som vist på Bilde 2
Trinn 4: I Visuino ADD -komponenter
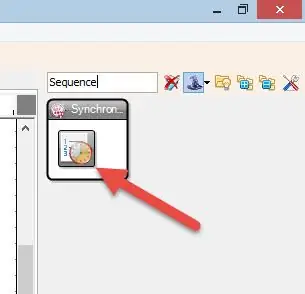
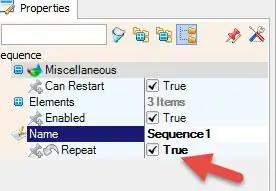
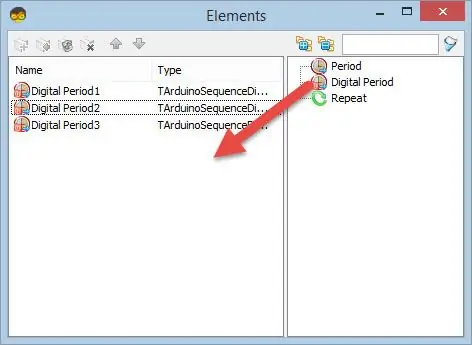
- Legg til "Sekvens" -komponent
- Velg "Sequence1" -komponent og i vinduet med egenskaper angi "Repeat" til: Sant, dette vil gjøre det mulig å gjenta hele prosessen om og om igjen, noe som betyr at lysene vil fortsette å blinke
- Dobbeltklikk på "Sequence1" -komponenten
- i vinduet "Elementer" drar du 3X "Digital periode" til venstre
- På venstre side av "Elements" -vinduet, velg "Digital Period1" og i egenskapsvinduet sett "Delay" til 3000 << Dette er tiden etter (3s) for det første lyset til å blinke
- På venstre side av "Elements" -vinduet, velg "Digital Period2" og i egenskapsvinduet sett "Delay" til 6000 << Dette er tiden etter start (6s) for at det andre lyset skal blinke
- På venstre side av "Elements" -vinduet, velg "Digital Period3" og i egenskapsvinduet sett "Delay" til 9000 << Dette er tiden etter start (9s) for det tredje lyset til å blinke
- Lukk vinduet "Elementer"
Trinn 5: I Visuino Connect -komponenter
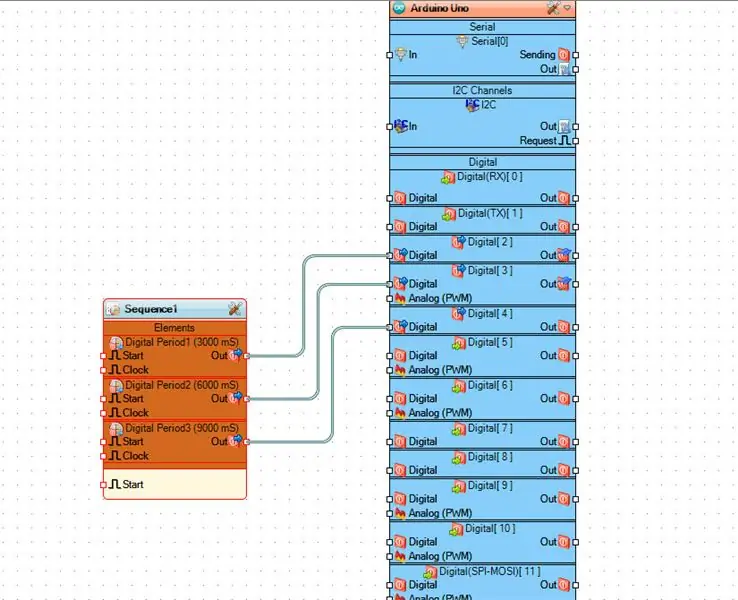
- Koble "Sequence1"> "Digital Period1" pin [Out] til Arduino board digital pin [2]
- Koble "Sequence1"> "Digital Period2" pin [Out] til Arduino board digital pin [3]
- Koble "Sequence1"> "Digital Period3" pin [Out] til Arduino board digital pin [4]
Trinn 6: Generer, kompiler og last opp Arduino -koden
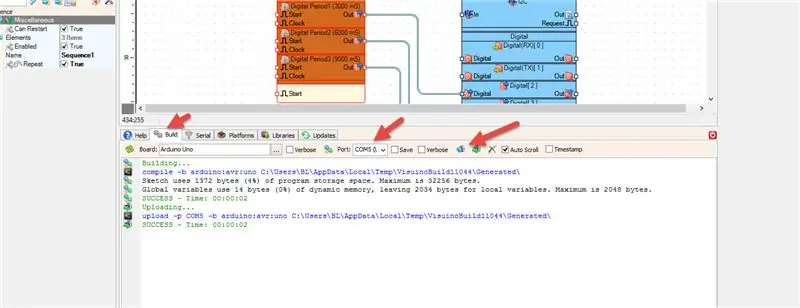
I Visuino klikker du på "Build" -fanen nederst, og kontrollerer at den riktige porten er valgt. Klikk deretter på "Compile/Build and Upload" -knappen.
Trinn 7: Spill
Hvis du driver Arduino UNO -modulen, begynner trafikklysmodulen å endre farger i en sekvens.
Gratulerer! Du har fullført prosjektet ditt med Visuino. Vedlagt er også Visuino -prosjektet, som jeg opprettet for denne Instructable, du kan laste det ned og åpne den i Visuino:
Anbefalt:
Hvordan kontrollere en Bluetooth (HC-05) med Arduino: 5 trinn

Slik styrer du en Bluetooth (HC-05) Med Arduino: Hei mine venner i denne leksjonen vil vi lære å kontrollere en likestrømsmotor med smarttelefonen eller nettbrettet. For å oppnå dette bruker vi en L298N-motorstyring og Bluetooth-modul (HC- 05) Så la oss starte
Kontrollere et trafikklys: 4 trinn

Kontrollere et trafikklys: I denne opplæringen lærer vi hvordan du oppretter et trafikklys og hvordan du kontrollerer det administrert av Drivemall -kortet. Vi ser hvordan du lager trafikklys for biler og fotgjengere med en bestillingsknapp. drivermall kan vi bruke ardui
Hvordan lage Arduino -drevne trafikklys: 4 trinn

Hvordan lage Arduino -drevne trafikklys: I dette innlegget skal vi snakke om et Arduino -prosjekt, dvs. Arduino Traffic Pedestrians Lights System. Dette prosjektet er veldig interessant å prøve, og ved hjelp av litt kunst og håndverk kan du lage en hel scene med trafikklys og pedaler
Hvordan lage et fungerende trafikklys med et Auduino -bord: 5 trinn

Hvordan lage et fungerende trafikklys med et Auduino -bord: Trafikklys er signalanordninger som ofte brukes veikryss, fotgjengeroverganger og andre steder for å kontrollere trafikkstrømmer. Et manuelt betjent gassbelyst trafikklys var første i sitt slag, og teknologien har forbedret
Hvordan lage en trafikklys -subwoofer. 6 trinn (med bilder)

Hvordan lage en trafikklys -subwoofer .: Vennligst IKKE stjele lyskrysset &. Som sjåfør og fotgjenger forteller jeg deg at du bedre kan styre trafikk og deretter riste deg hus eller bil med musikken du ønsker. Men heldig for meg fant jeg et lite rødt lys i min neste doo
