
Innholdsfortegnelse:
- Forfatter John Day [email protected].
- Public 2024-01-30 11:22.
- Sist endret 2025-01-23 15:02.

Så en liten introduksjon til hvorfor jeg gjorde dette.
En av sjefene mine er en ekte håndverker han kan bokstavelig talt sveise hva han vil. Og når han jobber, liker han å lytte til favorittradiostasjonen sin. For å gjøre det bruker han et gammelt stereoanlegg med en FM -mottaker gitt av Moses da han oppdaterte oppsettet sitt. Nå har ikke dette vært et problem siden gammel elektronikk vil vare livet eller 900, men i vinter isolerte han butikken og la et nytt ytterskall på den. siden den nye hyllen er stålplater FM -mottakelsen er dårlig. Jeg ville ikke kaste ut den gamle radioen til Moses på grunn av den flotte lyden den produserte, og jeg søkte på hauger med gammel elektronikk. for å bygge ham en billig internettradiomottaker med én stasjon.
det jeg fant;
Raspberry Pi 1 (men du kan bruke hvilken som helst pi du vil.) TP-LINK TL-WN725N USB wifi-adapter (fordi pi ikke har den ombord) SD-kort (8 GB hvorfor bruke mer:)) lydkabelgul telefonlader (hvis du planlegger å bruke en nyere radio eller et sett med PC -høyttalere med en USB -port, kan du slå på Pi av det)
Hva jeg fikk det til å gjøre;
Den spiller bare én radiostasjon. Intet mer, intet mindre.
dette er min første instruktør noensinne. Gi beskjed hvis det er forbedringspunkter. også engelsk er ikke mitt førstespråk, så vennligst gi meg beskjed om hvor jeg skrudde opp så jeg kan rette det! ha det gøy!
Rekvisita
Raspberry Pi 1 (men du kan bruke hvilken som helst pi du vil.) TP-LINK TL-WN725N USB wifi-adapter (fordi pi ikke har den om bord) SD-kort (8 GB hvorfor bruke mer:)) lydkabel gammel telefonlader (hvis du planlegger å bruke en nyere radio eller et sett med PC -høyttalere med en USB -port, kan du drive Pi av det)
bare under oppsettet:
UTP -kabelHDMI -kabel -TV -tastatur
Trinn 1: Forberedelse av Pi
Så, for å få deg pi til å gjøre alt, trenger vi det for å ha et operativsystem. Jeg elsker Raspberry Pi OS lite, fordi den er liten og ikke gjør noe spesielt. så jeg laster ned et bilde her, du kan også bruke en av de andre distribusjonene hvis du liker et grafisk grensesnitt mens du konfigurerer. men jeg liker å jobbe hodeløst med disse tingene, så jeg gadd ikke.
Før bildet du lastet ned kan brennes til SD -kortet må du rengjøre det grundig, så skaff deg en SD -kortformaterer og rengjør det lille gamle kortet for alle gamle feil du har fått det til å bære rundt.
Nå brenner du bildet til kortet. Jeg bruker Etcher til dette. Dette fungerer normalt bra. Sjefene på apple (ja, jeg bruker Mac) har imidlertid bestemt at ikke all programvare kan få tilgang til en del av datamaskinen din lenger. hvis du har det samme problemet (etsere starter> du ser SD -kortet> laster du inn bildet ditt> du starter ….. feil) starter eteren med denne kommandoen i terminalen.;
sudo /Applications/balenaEtcher.app/Contents/MacOS/balenaEtcher
det vil fungere helt fint sånn.
Når bildet ditt er brent inn i SD -kortene som aldri forsvinner, fjerner du det trygt. og legg den i deg PI.
Gjør deg klar til å starte denne valpen.
Trinn 2: Første oppstart



Så den første oppstarten av pi er å gjøre den oppdatert og gjøre livet lettere for resten av prosjektet. noen av trinnene jeg skal følge skyldes at pi -en min ikke har en intern wifi -antenne. hvis din gjør det, vil du være klar mye raskere.
For denne delen av turen trenger vi alt det ekstra vi ikke kommer til å bruke etter at maskinen er klar. så koble til hele denne pi -en. (for et tastatur liker jeg å bruke Logitech k400+ nei, jeg får ikke betalt for å si det (men jeg aksepterer det;)) Jeg bare elsker tingen.
så nå har vi PI koblet til en tv eller en skjerm av noe slag, usb wifi -tingen settes på plass, utp -kabelen er koblet til nettverket og tastaturet er festet. på tide å drive valpen.
Etter at den har startet, må du logge deg på. brukernavnet ditt er og passordet ditt er bringebær
Nå vil vi oppdatere pi typesudo apt-get oppdateringen og trykke enter.
Det neste trinnet er å gjøre livet lettere. vi slår på SSH.
type: sudo raspi-confighit enter
en meny er lastet inn der du kan konfigurere pi.navigate til alternativ 5 et hit i neste meny, velg alternativ P2 (ssh -innstillingene) og si ja til aktivering. Hvis du er bekymret for at folk bryter inn på pi -en din over ssh, er dette på tide å også endre brukernavn og passord.
så etter at dette er gjort kan vi ssh inn i pi -en vår og bruke en maskin til å lese denne instruerbare, google dritten ut av ting vi ikke vet eller forstår og konfigurere resten av vår pi. Som jeg sa jeg er på en MacBook, så jeg bruker Terminal for SSH, men du kan bruke hvilken klient du vil (for de fleste Windows -brukere som vil være kitt) for å bruke SSH i Terminal type;
ssh @ og trykk enter
hvis av en eller annen grunn IP -adressen til din pi er et mysterium for deg, bruker du tastaturet som er koblet til pi og skriver
ifconfig
trykk enter, og i hoveddelen av teksten bak eth0 finner du din ip -adresse.
så fra nå av kan vi velge å bruke ssh eller jobbe direkte på pi.
La oss få den wifi til å fungere:)
Trinn 3: WIFI


Så hvis du bruker en annen usb wifi -adapter enn min, kan du være så heldig at det støttes. la oss finne det ut.
type;
sudo raspi-config
og trykk enter. i menyen, gå til alternativ 2 og deretter alternativ N2 for å sette inn SSID og passord. hvis din wifi -adapter som min ikke støttes, følg disse trinnene.
først vil vi vite hvilken versjon av operativsystemet vi kjører, så vi skriver;
navn -a
og trykk enter. resultatet bør være en tekstlinje som denne: Linux yourPiName 4.19.118+ #1311 man 27. april 14:16:15 BST 2020 armv6l GNU/Linux
nå vil vi vite hvilket brikkesett Wifi -adapteren vår har, så vi skriver;
lsusb
og trykk enter i utfallet av det er flere linjer som beskriver alle enhetene som er tilkoblet. en linje trenger vår oppmerksomhet og den ser omtrent slik ut: Buss 001 -enhet 004: ID 0bda: 8179 Realtek Semiconductor Corp. RTL8188EUS 802.11n trådløst nettverkskort
Legg merke til de to delene av teksten med fet skrift. det er informasjonen vi var ute etter. nå gå til dette nettstedet, det er stedet for mrEngman, og han er vert for drivere for de fleste wifi -adaptere. bla først til mappen oppkalt etter brikkesettet ditt, i mitt tilfelle 8188EU. Søk deretter etter filen med pi OS -versjonen i den. i mitt tilfelle 4.19.118-1311 kopier URLen til filen. og gå til ssh -økten og skriv;
sudo wget og trykk enter. det burde starte en nedlasting. Når dette er fullført må vi pakke ut pakken. type:
tjære -xvzf
i mitt tilfelle resulterer dette i tar -xvzf 8188eu-4.19.118-v8-1311.tar.gz
Etter at utpakningen er fullført vil det være 3 filer. nå må du installere dem. type: sudo./install.shand trykk enter. nå vil driverne bli installert. etter at installasjonen av driveren er fullført, bør du kunne sette inn wifi -legitimasjon som skrevet øverst i dette trinnet. etter at det er gjort, start pi (sudo reboot nå) på nytt med deg UTP frakoblet og du viser tilkoblet. etter omstart bør pi nå være tilkoblet via wifi og ha en ny IP. bruk denne IP -en til å gå tilbake til PI -en slik at vi kan gjøre den til en radio!
Trinn 4: Spill for meg

så for å få denne tingen vi opprettet til å spille musikk, skal vi bruke MPD med MPC (musikkspiller deamon) nå først må vi installere disse, så vi skriver:
sudo apt-get install mpc mpd
og trykk enter. mpd vil bli installert. nå legger vi til en stasjon så skriv
mpc add i mitt tilfelle resulterer dette i:
mpc legg til
og trykk enter. denne adressen vil nå bli lagt til i spillelisten.
for å sjekke om det fungerer type:
mpc play
og trykk enter. strømmen din skal begynne å spille. hvis det er en tv koblet til HDMI -en, vil TV -en spille av musikken, hvis noen slags høyttalere er koblet til 3, 5 "jack -utgangen, vil det være lyd der. hvis du ikke hører noe, bruk" mpc current " for å se om noe spiller og hva utgangsvolumet er.
for å sikre at mpc ikke glemmer radiostasjonen vår, lagrer vi den i en spilleliste for å gjøre det
mpc lagre og trykk enter spillelisten din er nå lagret.
for å sikre at musikk spilles av fra ønsket utgang (i mitt tilfelle de 3, 5 jack) setter vi det som hovedinnstilling. type: sudo raspi-confighit enter en naviger til 7 avanserte alternativer, gå til A4 og tving lyden til utvalget av valg.
nå er det på tide å spille den ved oppstart!
Trinn 5: Våkn opp og spill

for å få en pi til å gjøre oppgaver ved/ etter oppstart er det en fil vi trenger for å redigere denne filen kalles rc.local. For å redigere denne filen bruker vi nano, tekstredigereren til pi -en din. type:
sudo nano /etc/rc.local
og trykk enter. en fil åpnes med følgende innhold;
==================================
#!/bin/sh -e ## rc.local ## Dette skriptet utføres på slutten av hvert flerbruker -runlevel.# Sørg for at scriptet vil "avslutte 0" ved suksess eller annen# verdi ved feil. ## I for å aktivere eller deaktivere dette skriptet, bare endre kjøringen# bits. ## Som standard gjør dette skriptet ingenting.# Skriv ut IP -adressen_IP = $ (vertsnavn -I) || trueif ["$ _IP"]; deretter printf "Min IP -adresse er %s / n" "$ _IP" fiexit 0
==================================
all teksten etter et # gjør ingenting, så i utgangspunktet lytter denne filen bare hvis det er en ip -adresse, og når det skjer, skrives den ut og går ut. (avkjørsel 0)
nå vil vi legge til en kode med kode før den går ut. på denne måten kan vi få den til å kjøre radiostasjonen vår. så legg til avslutningskommandoen. mpc play &
filen din skal se slik ut:
==================================
#!/bin/sh -e ## rc.local ## Dette skriptet kjøres på slutten av hvert flerbruker -nivå.# Sørg for at skriptet vil "avslutte 0" ved suksess eller annen# verdi ved feil. ## For å aktivere eller deaktivere dette skriptet, bare endre kjøringen# bits. ## Som standard gjør dette skriptet ingenting.# Skriv ut IP -adressen_IP = $ (vertsnavn -I) || trueif ["$ _IP"]; deretter printf "Min IP -adresse er %s / n" "$ _IP" fi#play MPCsudo mpc play & exit 0
========================
gå ut av filen ved å trykke ctrl+x og trykk y for å lagre den.
nou hvis du ville kommandere deg pi "sudo reboot now", bør pi'en starte på nytt og begynne å spille musikk når du er ferdig. JAY!
Trinn 6: Ytterligere trinn
ok, du er ferdig, du har en enkeltstasjonsradio. Men for å gjøre det lettere å vedlikeholde tingen i fremtiden kan du følge disse ytterligere trinnene.
Angi en statisk IP;
for å gjøre det redigerer vi dhcpcld.conf. type:
sudo nano /etc/dhcpcd.conf
og trykk enter, vil en fil åpnes i nano med en haug med tekst som er gjort passiv ved å plassere # foran den. les gjennom filen og finn de linjene der det står;
#eksempel på statisk ip -konfigurasjon.
På linjene som følger denne linjen kan du konfigurere en ip-adresse ruteradresse og DNS-innstillinger. fjern # foran linjen du vil aktivere, og fyll ut informasjonen som trengs. Hvis du ikke er sikker på hvilke adresser du skal bruke close nano (ctrl+x) og kjøre ifconfig nå, kan du se hvilket grensesnitt du bruker (wlan0 eller eth0) og hva gjeldende lan ip, router ip og DNS er. for lan ip må du velge en adresse som er utenfor omfanget av ruterne DHCP. du finner dette i ruteren din. Hvis du synes dette er vanskelig, kan du gå gjennom arp -kommandoen for å se hvilke adresser som er gitt ut og ta en som er under det. for eksempel vil arp -tabellen for det meste oppgi ruteren din på xxx.xxx.xxx.1 og andre enheter på xxx.xxx.xxx.50 til xxx.xxx.xxx.150, så hvis du vil gi pi -en din IP -adressen xxx.xxx.xxx.25 vil det mest sannsynlig aldri være en enhet som får denne adressen av DHCP -serveren (aka ruteren din), og du vil forhindre en IP -konflikt i fremtiden.
nå når denne informasjonen er fullført, avslutt og lagre filen (ctrl+x) og start pi på nytt. du vil nå kunne ssh til den ved å bruke ssh @xxx.xxx.xxx.25 selvfølgelig markerer x -tallet andre tall som vil være spesifikke for nettverksoppsettet ditt.
Bruk telefonen;
Nå kan du alltid finne pien din på samme adresse. Du kan dra nytte av det ved å bruke telefonen til å kontrollere mpd. i de fleste Appstore kan du finne et program som heter MPD remote eller noe lignende. ta en av din smak. installer på telefonen og i serverinnstillingene koble til IP -en du nettopp har angitt for PI -en. nå kan du legge til strømmer, begynne å hoppe over og sette dem alle på pause fra telefonen så lenge telefonen og pi er på samme nettverk.
Jeg håper du liker den enkle radioen.
Anbefalt:
ESP -01 Programmer Hack - the Easy One :): 6 trinn

ESP-01 Programmer Hack-the Easy One :): Hei ESPers, I denne instruksen skal jeg vise deg en enkel hack for å lage en programmerer for ESP-01 / ESP8266-01 / ES-01 modul. De fleste av oss har brukt et Arduino-kort eller FTDI USB-TTL-enheter som programmerere for denne modulen. Begge metoden fungerer fint. Men t
Rover-One: Gi en RC-lastebil/bil en hjerne: 11 trinn
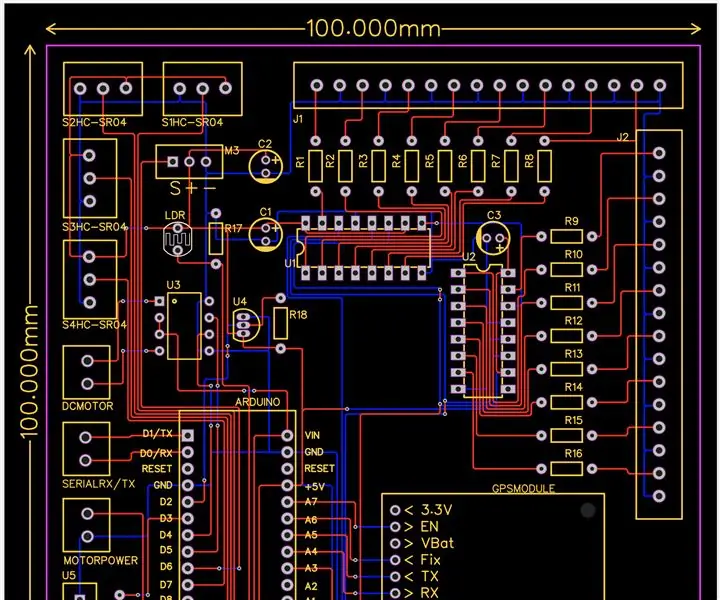
Rover-One: Å gi en RC-lastebil/bil en hjerne: Denne instruksjonsboken er på et kretskort jeg designet som heter Rover-One. Rover-One er en løsning jeg konstruerte for å ta en leketøy RC-bil/lastebil, og gi den en hjerne som inneholder komponenter for å kjenne omgivelsene. Rover-One er en 100 mm x 100 mm PCB designet i EasyED
Lat 7 / One: 12 trinn (med bilder)

Lazy 7/One: Lazy 7/OneFeatures/Instructions er de samme som på andre prosjekter basert på samme skisse, her er en annen video (også lenket fra skisseinstruksjonene i trinn 10) .Update - 2020/07/30Splittet elektronikkhuset STL og la til et annet omslag (B)
Slik kobler du en Xbox One -kontroller til en Windows 10 bærbar PC: 16 trinn

Slik kobler du en Xbox One -kontroller til en Windows 10 bærbar datamaskin.: Du trenger: Xbox -kontroller Windows 10 bærbar PC
One More Arduino Weather Station (ESP-01 & BMP280 & DHT11 & OneWire): 4 trinn

One More Arduino Weather Station (ESP-01 & BMP280 & DHT11 & OneWire): Her kan du finne en iterasjon av bruk av OneWire med de få pinnene på en ESP-01. valg (du må ha legitimasjon …) Samler sansedata fra en BMP280 og en DHT11
