
Innholdsfortegnelse:
- Forfatter John Day [email protected].
- Public 2024-01-30 11:22.
- Sist endret 2025-01-23 15:02.
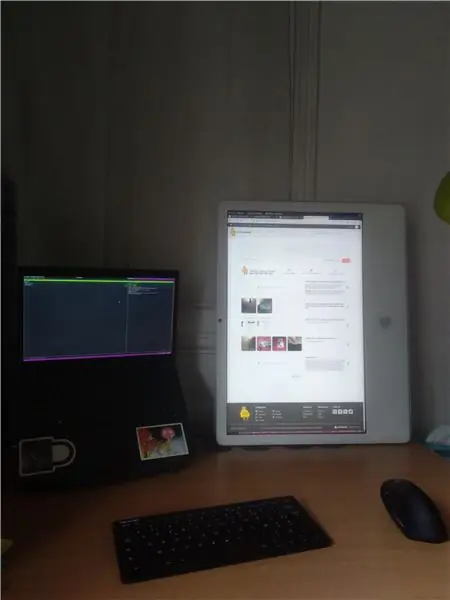

Rask og skitten instruerbar. Beklager. Du kan sende en melding hvis du har spørsmål. Jeg hadde mange problemer med å finne online informasjon om dette, så jeg gjorde dette instruerbart.
I utgangspunktet: les hele instruksjonsboken, tøm imac, behold etuiet og skjermen, kjøp kontrollerkortet + strømkortet, plugg det hele som på bildene, plugg en vifte ved hjelp av 5V -pinnene, lukk tingen.
Her er opplæringsprogrammer som jeg fant + internettarkivkoblinger:
www.ifixit.com/Guide/How+to+Identify+The+M…
web.archive.org/web/20200626103938/https:/…
www.ifixit.com/Answers/View/213674/iMac+de…
web.archive.org/web/20170224074349/https:/…
pbase.com/brucemac/2019octdisplay
web.archive.org/web/20200626104048/https:/…
Trinn 1: Åpne og tøm din IMac, identifiser skjermnummeret og finn det riktige kortet på Ebay Etc
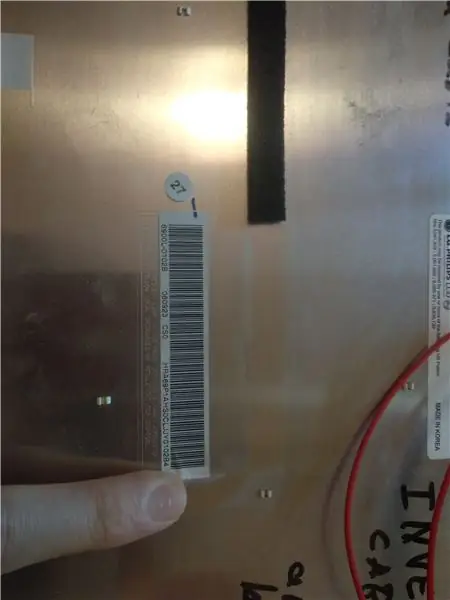
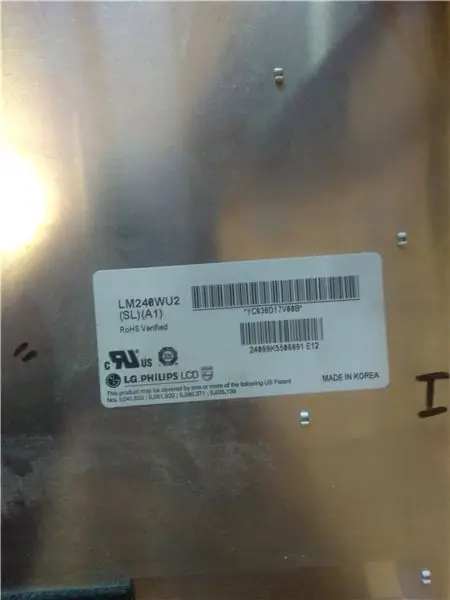
Trinn 2: Kjøp dette eller det som tilsvarer skjermen din (trippel sjekk.)
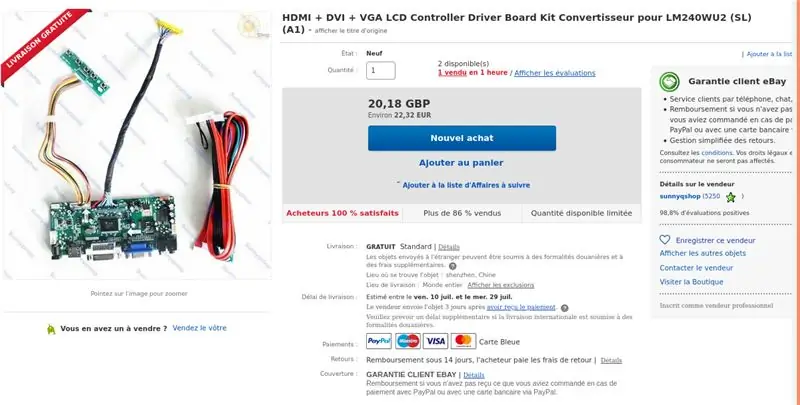
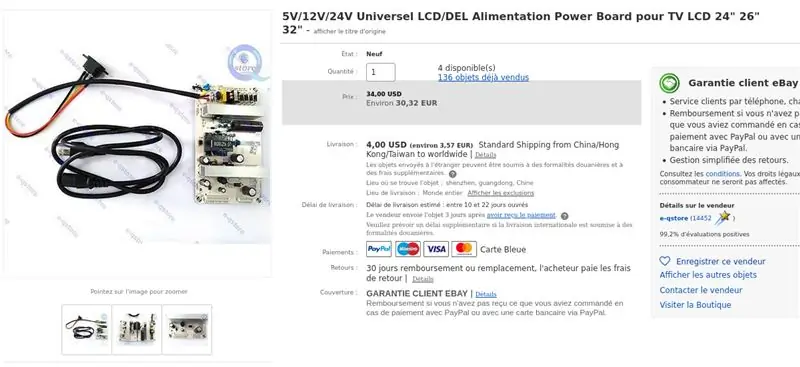
Jeg er i EU og pluggen fungerte bra.
Trinn 3: Koble den omtrent slik


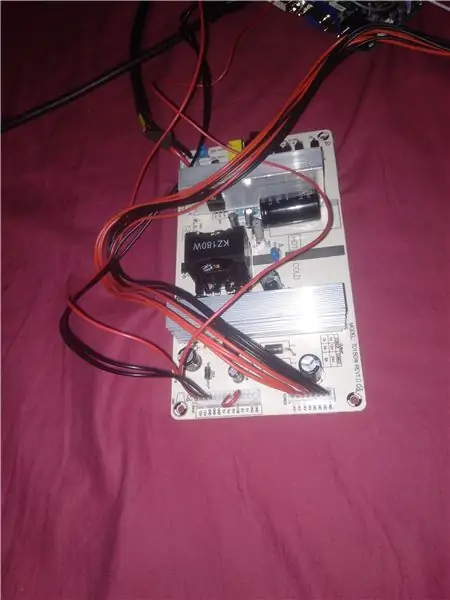
Ikke nøl med å spørre selgeren.
Det siste bildet er å vise hvordan jeg klarte å koble den vanvittige viften.
Trinn 4: Notater, i ingen spesiell rekkefølge
Jeg løp først inn i et problem der et bånd på siden av skjermen kopierte en annen del av skjermen. For å gi deg en ide, er det litt som om du i macosx hadde menylinjen på toppen av skjermen som vanlig, men også 3/4 av veien ned på skjermen. Dette var virkelig problematisk og distraherende. Jeg tok kontakt med selgeren, og han sendte meg et annet kort med riktig fastvare, det fungerte feilfritt med en mindre modifikasjon i kabelhåndteringen. Ikke nøl med å spørre selgeren din om du har denne typen problemer, eller hvis du ikke vet hvordan du skal koble den til
- Fastvaren lar deg kontrollere farger så vel som lysstyrke, dynamisk område, automatisk gammakorreksjon etc.
- Det hele (skjerm + 2 brett) passer inn i imac -etui med mye plass til overs.
- Det blir litt for varmt og ujevnt, så jeg la til en 12V vifte som jeg koblet til de 5V tilgjengelige pinnene på strømkortet. Det viser seg at 5V er nok til å flytte nok luft til dette. Det bråket mye, så jeg la til en bryter. Vær også forsiktig: 5V forblir på når skjermen er slått av, så jeg måtte koble den fra hver kveld før jeg la bryteren. Åh, og jeg prøvde en tilfeldig kombinasjon av tilkobling med 4 -leders moldeks i viften for å få det til å fungere, kunne ikke finne noen bedre måte.
- Jeg ødela hullene i usb -stikkontaktene for å få plass til viftebryteren + en HDMI -forlengerledning og teipet det hele slik at det ikke beveger seg for mye. Kontrollkortet på kontrollerkortet er der tilgangshullet til RAM -sporene pleide å være.
- Jeg fjernet "foten" på imac, på denne måten kan jeg si det vertikalt og hvor jeg vil (det er ganske lett). Sterkt anbefalt.
- Jeg brukte en skrue til å holde hvert brett til et monteringshull inne i saken og deretter tape til tape for å holde det på plass. Jeg er lat sånn.
- Uten "foten" står skjermen fortsatt oppreist med god balanse. Jeg la til svarte klebrig pads som er skitne billige på ebay for å sikre at den ikke glir.
- Du kan bruke "ac" -inngangen på saken igjen for å koble til strømforsyningskortet, jeg brukte ikke bakken.
- tilsynelatende kan du legge til høyttalere på brettet, men jeg brydde meg ikke (og det ser ut til å være mono)
- Jeg benyttet meg av voltmeteret og ohmmeteret for å sikre at tilkoblingene var OK
- strømforbruk (omtrentlig): 7W når den er slått av, 70W når den er på
- du kan også legge til et VESA -feste ganske enkelt og ha en veldig fin skjerm som kan settes i alle tenkelige retninger. Hvis du ikke bruker saken og legger brettet til side (isoler det, ikke elektrokutér deg selv) kan du ha et veldig lett oppsett!
- du kan også legge til en temperatursensor som utløser viften
Anbefalt:
Gjør en ubrukt smarttelefon til en smart skjerm: 6 trinn (med bilder)

Gjør en ubrukt smarttelefon til en smart skjerm: Denne opplæringen er i engelsk, for den engelske versjonen, klikk her. Har du en (gammel) ubrukt smarttelefon? Gjør den til en smart skjerm med Google Sheets og litt penn og papir, ved å følge denne enkle trinnvise opplæringen. Når du er ferdig
Gjør en ødelagt Mac Classic til en moderne Raspberry Pi-datamaskin: 7 trinn

Gjør en ødelagt Mac Classic til en moderne Raspberry Pi-datamaskin: Vel, dette er kanskje ikke nyttig for alle, fordi de fleste av dere sannsynligvis ikke eier en ødelagt klassisk Mac. Imidlertid liker jeg virkelig visningen av den tingen, og jeg koblet den vellykket til en BBB -år siden. Imidlertid klarte jeg aldri å vise c
Gjør din gamle TV eller CRT -skjerm til en retro spillstasjon: 5 trinn

Gjør din gamle TV eller CRT -skjerm til en retro spillstasjon: I denne instruksjonen vil jeg vise deg hvordan du gjør din gamle TV eller CRT -skjerm til en retro spillstasjon. Du kan også bruke den nye TV -en eller LED -skjermen som bringer barndomsminnet tilbake
Gjør en ødelagt DVD -spiller til et tilbehørskap for hjemmekino -PC -en: 10 trinn

Gjør en ødelagt DVD-spiller til et tilbehørskap for hjemmekino-PC-en din: For omtrent $ 30 (forutsatt at du allerede har en DVD-RW-stasjon og mediasenterfjernkontroll) kan du gjøre en gammel ødelagt DVD-spiller til et kabinett for din stygge/ harde for å nå HTPC -tilbehør. Ta en titt på trinn 2 for en kostnadsfordeling. Tilbake
Gjør en bærbar skjerm til et speil: 9 trinn (med bilder)

Gjør en bærbar skjerm til et speil: Hei, dette er min aller første instruerbare, så alle kritikere og kommentarer er velkomne! Og beklager min engelsk, jeg er en liten fransk fyr =) Noen bilder er ikke av god kvalitet, jeg beklager det., Men de virker tydelige nok for meg. Så først, W
