
Innholdsfortegnelse:
- Forfatter John Day [email protected].
- Public 2024-01-30 11:21.
- Sist endret 2025-01-23 15:02.
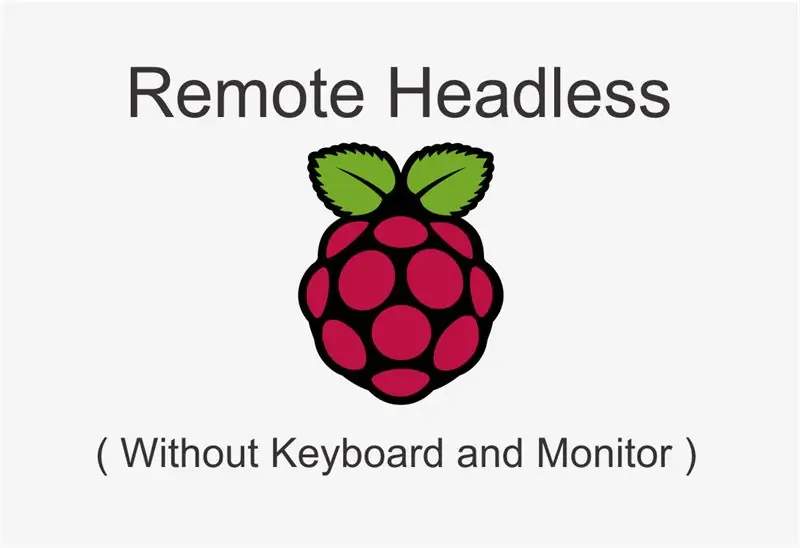
Er du forvirret om hvordan du konfigurerer Raspberry Pi eksternt uten å ha en skjerm eller et tastatur? Ikke bekymre deg! Selvfølgelig kan vi gjøre det. I denne opplæringen vil jeg eksternt via SSH min bringebær pi zero med ferskt raspbian OS inni.
Rekvisita
1. Raspberry Pi Zero
2. Adapter + USB -kabel
3. 16 GB MicroSD
4. Kitt Last ned her: Kitts nedlastingsside
5. Avansert IP -skannerLast ned her: Avansert IP -skannerside
Trinn 1: Installer Raspbian OS
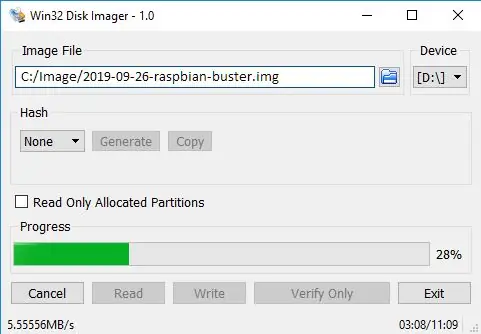
Jeg antar at du kan installere Raspbian OS til SD-kort, og her bruker jeg Raspbian Buster (2019-09-26-raspbian-buster.img)
Trinn 2: Legge til SSH-fil og Wi-Fi-konfigurasjon
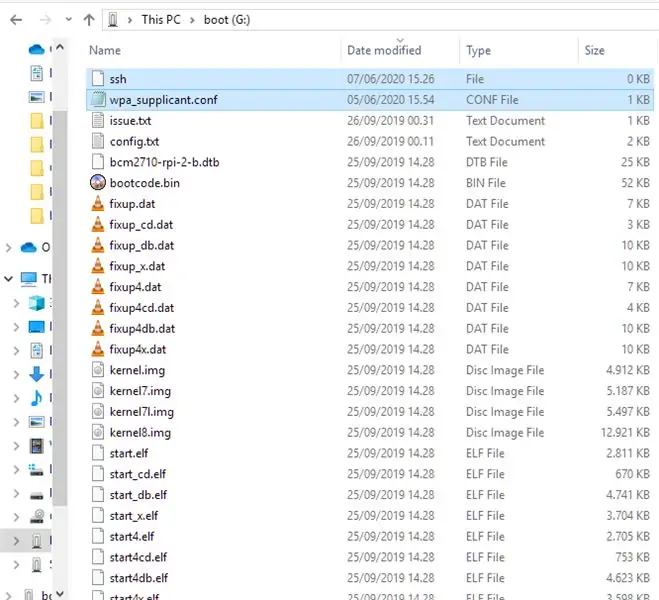
1. Etter at installasjonen av Raspbian OS er fullført, vennligst åpne stasjonen som heter "boot" som vist2. Legg til 2 filer (du kan laste ned filene nedenfor): - ssh- wpa_supplicant.conf3. Rediger wpa_supplicant.conf med et tekstredigeringsprogram som notisblokk, endre ssid og psk (psk det betyr ditt Wi-Fi-passord) 4. Lagre det!
Trinn 3: Finn IP -adressen til Raspberry Pi
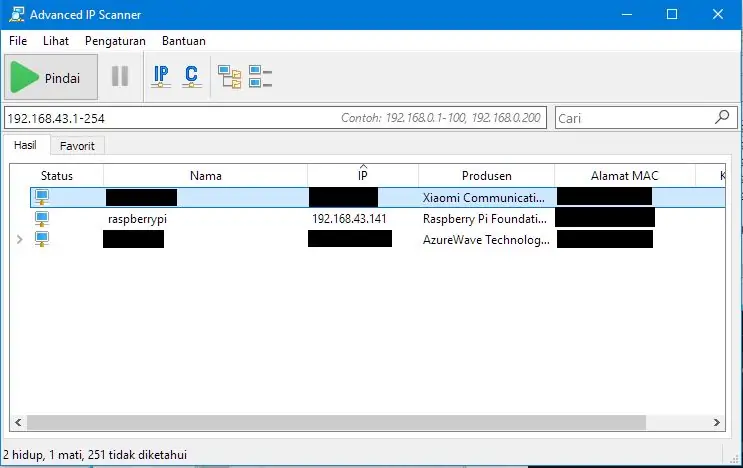
1. Koble SD -kortet til Raspberry Pi2. Slå på bringebær pi3. Koble den bærbare datamaskinen med den samme WiFi -tilkoblingen som Raspberry Pi4. Åpne Advanced Ip Scanner 5. Klikk på skanneknapp6. Kopier eller noter IP -adressen til Raspberry Pi
Trinn 4: Logg inn SSH
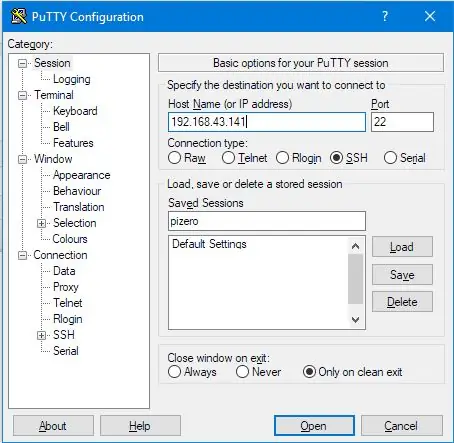
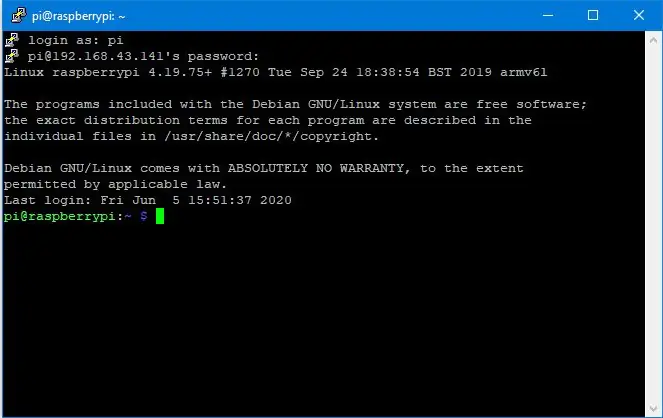
1. Åpne kitt2. Skriv inn IP -adressen til bringebær pi3. Klikk på Åpne4. Hvis pop-up-vinduet for kittsikkerhet vises, velger du yes5. Skriv inn påloggingskonto: logg inn som: pipassword: bringebær Gratulerer! nå har du vellykket inngått Raspberry Pi.
Anbefalt:
Slik fjerner du en bakgrunn med Photoshop: 4 trinn

Slik fjerner du en bakgrunn med Photoshop: Her er noen enkle trinn for å fjerne en bakgrunn fra et bilde med Adobe Photoshop CC. Sørg for å se videoen mens du følger trinnene for å jobbe med de samme treningsfilene
Slik fjerner du logoer fra din PDA / mobiltelefon med sukker: 4 trinn (med bilder)

Slik fjerner du logoer fra din PDA / mobiltelefon med sukker: Vennligst ikke prøv dette hvis du er usikker på å sette telefonen i liten fare … jeg kan ikke reparere telefoner … (Selv om det ikke skal være noen skade som det er ganske enkelt) oppdatering MERK: Dette fungerer ikke med plastdeksler! Sukkeret vil etterlate scrat
Slik fjerner du avluftningsmotstanden i mikrobølgeovnkondensatorer .: 5 trinn

Slik fjerner du avluftningsmotstanden i mikrobølgeovnkondensatorer.: I denne instruksen vil vi diskutere hvordan du fjerner utluftningsmotstanden fra mellomstore metallkondensatorer som de som finnes i mikrobølger. Dette vil ikke fungere for alle kondensatorer. Noen har en intern motstand som ikke kan fjernes
Slik fjerner du ledningen (uten en trådstriper): 6 trinn

Slik fjerner du ledningen (uten en trådstriper): Dette er en metode for å fjerne ledning som en av vennene mine viste meg. Jeg la merke til at jeg bruker wire til mange prosjekter og ikke har en wire stripper. Denne måten er nyttig hvis du ikke har en wire stripper og du enten er blakk eller for lat til å få en
Slik fjerner du en usynlig fil/mappe. 4 trinn

Slik fjerner du en usynlig fil/mappe .: Du kan ha lest instrukser der du lager en " usynlig " mappe og bestemte oss senere for å fjerne den bare for å finne ut at den ikke forsvinner, og at du ikke kan flytte den! I denne instruksen vil jeg vise deg en batchfil jeg skrev for å fjerne din invis
