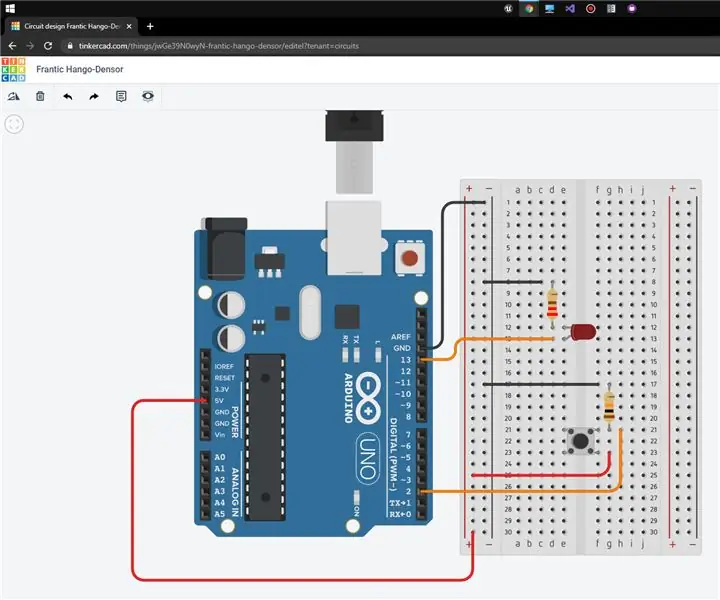
Innholdsfortegnelse:
- Forfatter John Day [email protected].
- Public 2024-01-30 11:21.
- Sist endret 2025-01-23 15:02.
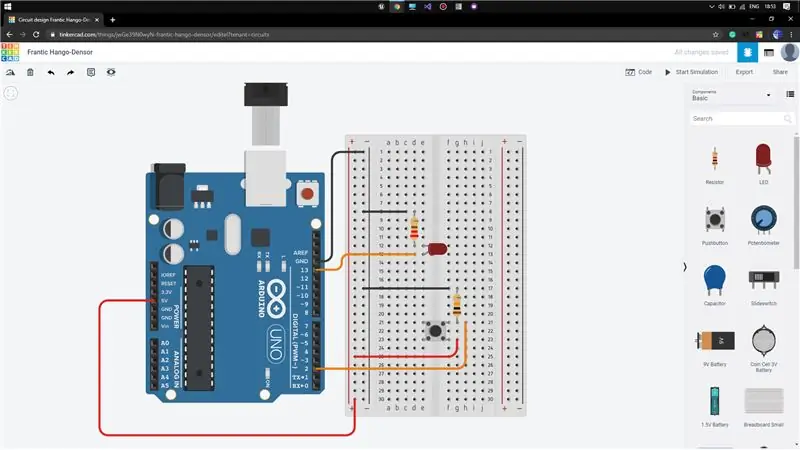
Tinkercad -prosjekter »
Hei !, I dag skal jeg vise hvordan du bruker trykknappen for å kontrollere PÅ/AV-tilstanden til LED-en i Arduino.
For dette skal jeg bruke TinkerCAD, som er veldig enkel å bruke og tjener våre formål når det gjelder ting som dette.
Hvis du vil vite hvordan du bruker TinkerCAD, kan du sjekke innlegget mitt om den grunnleggende bruken av TinkerCAD for elektroniske prosjekter.
Lenke:
Trinn 1: Gjør alle komponentene klare
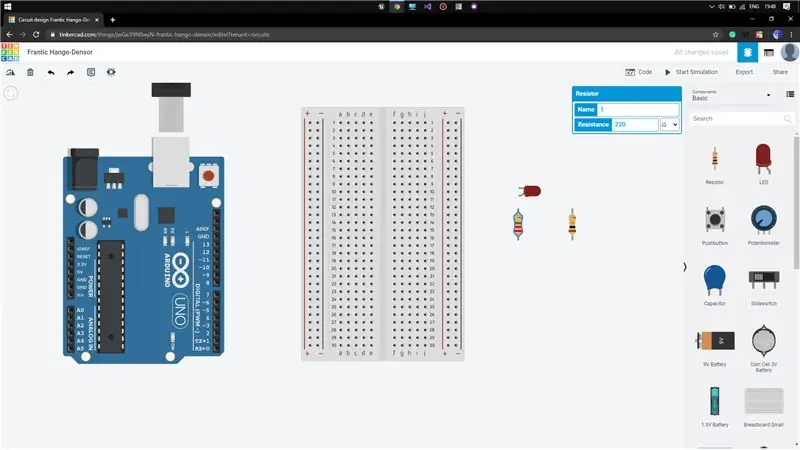
Få nå alle komponentene som trengs for testen vår:
1) Arduino Uno
2) Små brødbrett
3) LED
4) Trykknapp
5) Motstand (10K-ohm) (verdien kan endres i motstandsmenyen ved å klikke på den)
6) Motstand (220 ohm)
Trinn 2: Koble til komponentene
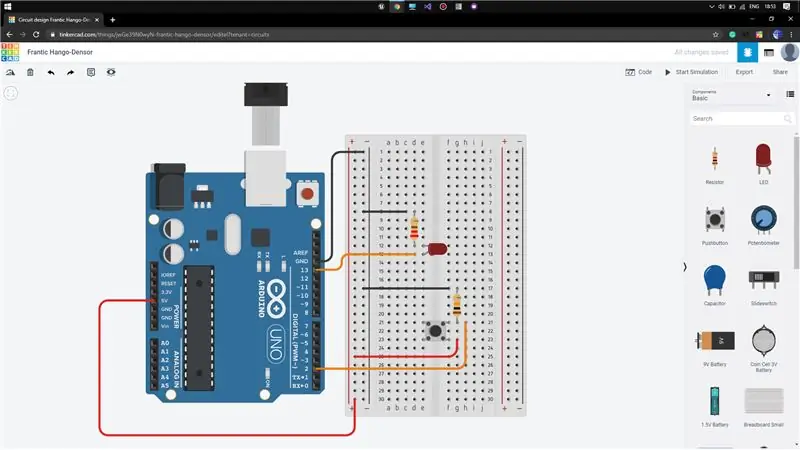
Nå må vi koble alle komponentene i henhold til kravet vårt. Så for dette må vi tenke på enkel logikk. Når vi mottar et inngangssignal fra trykknappen, bare da må vi bruke utgangssignalet til LED koblet til Arduino.
For dette, plasser trykknappen i broen til brødbrettet (som vist), og dra av en ledning fra en av pinnene på trykknappen og koble den til den positive serien av brødbrettet. Koble deretter 10k-ohm motstanden til den andre pinnen på motstanden (som vist). Nå vil dette fungere som en bytte mellom den positive seksjonen og motstandsseksjonen.
Dra en ledning fra den samme terminalen på trykknappen som er koblet til motstanden, og koble den til pinne 2 på Arduino. Dette vil fungere som input fra trykknappen. Koble den andre enden av motstanden til bakkeseksjonen (-ve) på brødbrettet. Koble den positive delen til 5V -forsyningen til Arduino og den negative delen til GND (bakken) på Arduino.
Nå må vi koble LED -en til pinnen 13 (du kan velge hvilken som helst) på Arduino gjennom 220 ohm motstanden.
Trinn 3: Skrive koden
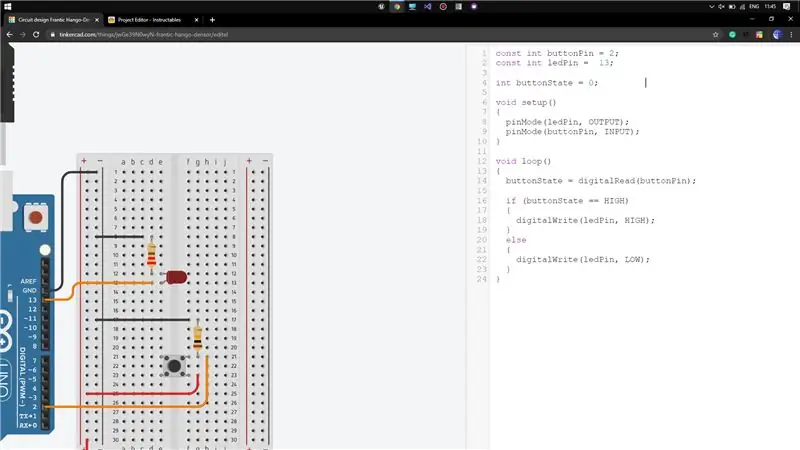
Åpne kategorien Kode på høyre side av skjermen og velg kodemodus som tekst og slett den eksisterende koden i den.
Først, erklær knappen og LED -pinnene som er koblet til Arduino. Nå trenger vi en variabel som kan lagre knappens tilstand (fungerer som minne). Så deklarer en heltallsvariabel for dette og tilordner standardverdien til 0 (som AV -tilstand angitt som 0).
Nå i oppsettfunksjonen, erklær led -pin -modusen som OUTPUT og knappens pin -modus som INPUT.
I funksjonen for tomromsløyfe les knappestatusen ved hjelp av digitalRead og lagre den i variabelen.
Sjekk nå om knappestatusen er HØY H, påfør høyspenning på ledetappen ellers lavspenning.
Test koden ved å klikke på simuleringen.
Trinn 4: Demo

Gi meg beskjed hvis det er noe problem
Anbefalt:
I2C / IIC LCD -skjerm - Bruk en SPI LCD til I2C LCD -skjermen Bruke SPI til IIC -modulen med Arduino: 5 trinn

I2C / IIC LCD -skjerm | Bruk en SPI LCD til I2C LCD -skjermen Bruke SPI til IIC -modulen med Arduino: Hei folkens siden en vanlig SPI LCD 1602 har for mange ledninger å koble til, så det er veldig vanskelig å koble den til arduino, men det er en modul tilgjengelig på markedet som kan konverter SPI -skjerm til IIC -skjerm, så da trenger du bare å koble til 4 ledninger
Arduino trykkbryter til LED: 4 trinn

Arduino trykkbryter til LED: Dette prosjektet viser hvordan du bruker trykksensor som en bryter, noe som vil få en LED til å bli lysere så lenge det påføres trykk på sensoren
Gjør bandøvelsen enklere; en bærbar telleinnretning med en trykkbryter: 7 trinn

Gjør bandøvelsen enklere; en bærbar opptellingsenhet med trykkbryter: Bruk av et enkelt trykk
Legge til en 24LC256 EEPROM til Arduino Due: 3 trinn

Legge til en 24LC256 EEPROM til Arduino Due: Arduino due mangler en eeprom. Denne instruerbare legger til en og lar deg lagre verdier i ikke -flyktig minne som vil overleve en arduino -fastvareoppdatering
Legg til en Arduino-basert optisk turteller til en CNC-ruter: 34 trinn (med bilder)

Legg til en Arduino-basert optisk turteller til en CNC-ruter: Bygg en optisk RPM-indikator for CNC-ruteren din med en Arduino Nano, en IR LED/IR fotodiodesensor og en OLED-skjerm for mindre enn $ 30. Jeg ble inspirert av eletro18's Measure RPM - Optical Tachometer Instructable og ønsket å legge til et turteller
