
Innholdsfortegnelse:
- Forfatter John Day [email protected].
- Public 2024-01-30 11:21.
- Sist endret 2025-01-23 15:02.


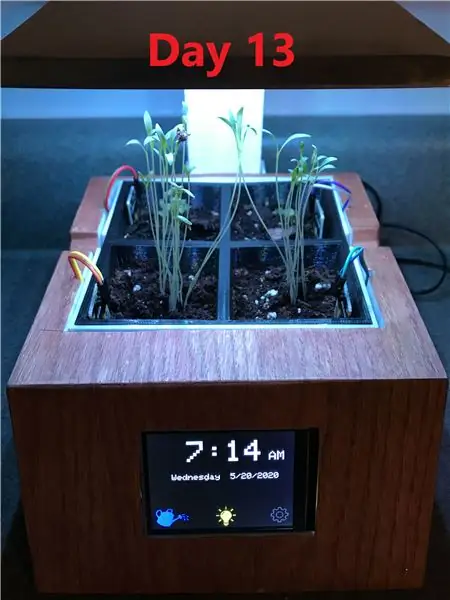
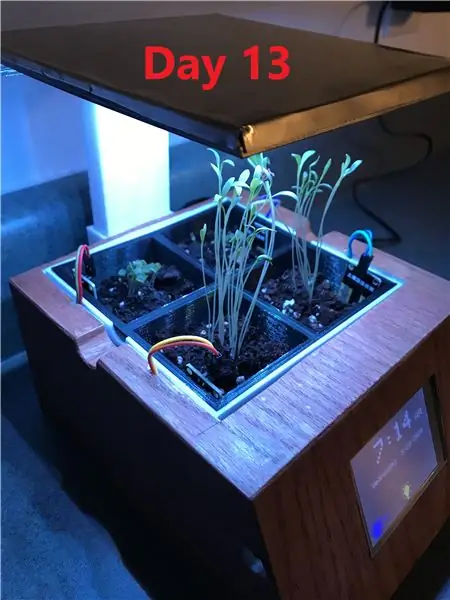
Fusion 360 -prosjekter »
I denne instruksen vil jeg vise deg hvordan jeg lagde min smarte innendørs urtehage! Jeg hadde et par inspirasjoner til dette prosjektet, og det første var at jeg hadde en viss interesse for Aerogarden -modellene hjemme. I tillegg hadde jeg en ubrukt Arduino Mega med et TFT -berøringsskjerm som nettopp hadde sittet i elektronikkbøtta i mange år. Jeg tenkte hvorfor ikke prøve å lage min egen Aerogarden som urtehage ved hjelp av en Arduino med litt av denne ekstra tiden jeg har i karantene! Jeg endte opp med å gå litt ekstra med prosjektet ved at jeg la til fuktighetssensorer i hver jordmengde, men det har vist seg å være nyttig så langt. Alt i alt kunne jeg ikke vært mer fornøyd med hvordan alt ble!
Jeg avsluttet akkurat dette prosjektet og plantet noen basilikum og gressløkfrø 5/7/2020. Denne instruksjonsboken er lagt ut den 11.5.2020. Jeg håper at plantene vil begynne å spire denne kommende uken, og jeg vil sørge for å oppdatere denne Instructable med fremdriftsvekstbilder
Her er en rask oversikt over noen av funksjonene i min smarte innendørs urtehage:
- Berøringsskjerm som viser tid, ukedag og dato.
- Fire alikvoter på 2,35 "x 2,35" x 2,33 "for å plante urter. Alikvotbrett settes inn i et basseng som samler opp vanndrenering og isolerer seg fra elektronikken.
- LED -innstilling som lar brukeren angi ønsket "slå på" tid og varighet. I tillegg kan brukeren deaktivere at lysdioder slås på hvis de ønsker det.
- Fuktsensorside som indikerer hvilken av de fire urtemengdene som må vannes.
- Justerbart vokse lys som gir brukeren ~ 6-8 tommer mer høyde når plantene begynner å vokse.
Hvis du er interessert i å se hvordan jeg laget dette prosjektet, eller du vil lage et selv, kan du følge med!
Rekvisita
Elektronikk:
- Arduino Mega 2560
- 2,8 TFT berøringsskjerm
- 4x jordfuktighetssensorer
- 3x N-kanal P30N06LE MOSFET
- 1x RTC DS3231 -modul
- LED lyslist
- 5V 2A strømforsyning
- CR1220 3V cellebatteri
- 3x 220 Ohm motstander
- Perfboard
- DC Barrel Jack
- Kabling
Urtehageplanter:
- Hvit og svart 3D -skriver PLA -filament (hvis du velger å skrive ut din egen base)
- Finér i rød eik
- Tynn aluminiumsplater (valgfritt)
- Skinnende metallisk spraymaling og grunning
- Trefinish/beis
- En strøk polyuretanfinish
Jord/urteprodukter:
- Urtfrø etter eget valg
- Miracle Grow Topsoil
Diverse:
- Elektrisk tape/malertape
- Varm limpistol
- 3D -skriver (valgfritt)
- Exacto Knife
- Sandpapir (~ 220 + korn)
- Loddejern + Lodding
- Cyanoacrylate Superlim
- Verktøy (Wire cutters, saks, nåletang)
Trinn 1: Sette opp elektronikken
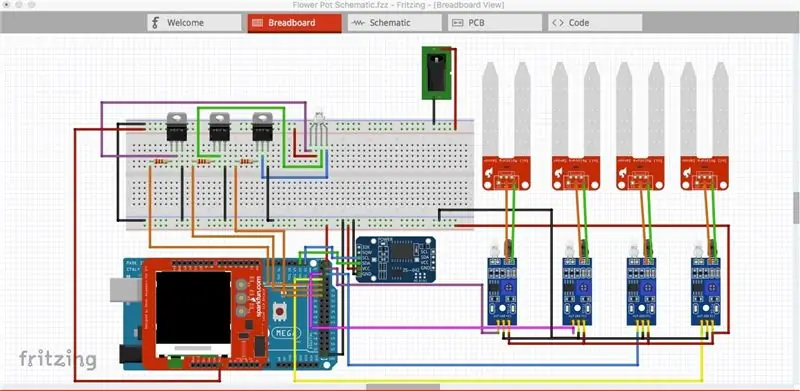
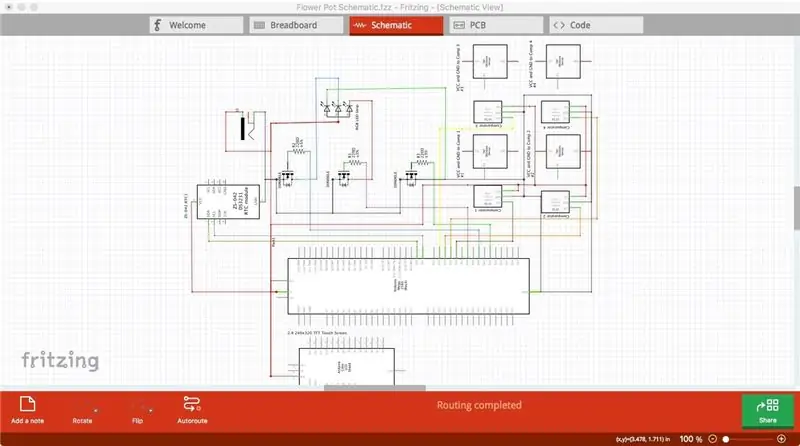
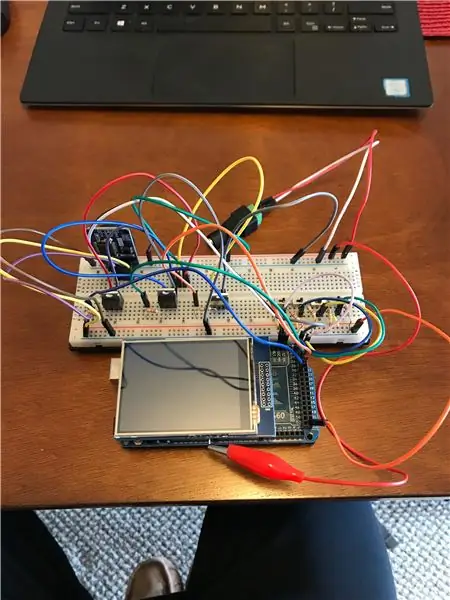
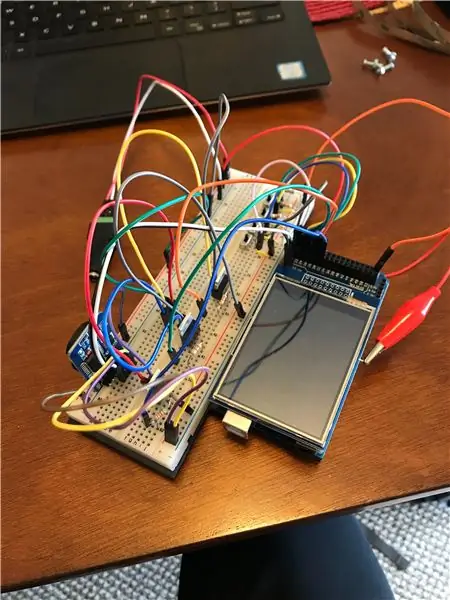
Det er i hovedsak 4 hovedkomponenter i elektronikkdelen av prosjektet, med hjernen til komponentene en Arduino Mega 2560. 1) TFT -berøringsskjermskjermen. 2) RTC -klokkemodulen. 3) Jordsensorene. 4) MOSFET -transistorer og LED -stripen. Jeg brukte en Mega for dette prosjektet da det ga meg ekstra pinner etter å ha lagt berøringsskjermen på Mega. Det er mange opplæringsprogrammer for hver av de fire hovedkomponentene jeg nevnte ovenfor for dette prosjektet, og jeg vil koble til noen av de jeg brukte, samt gi litt tilleggsinformasjon som jeg kom over underveis.
Vennligst se min Fritzing breadboard og skjematisk for den grunnleggende utformingen av kretsen. MERK: Fritzing hadde ikke den eksakte jordsensoren som jeg brukte i prosjektet mitt. De jeg brukte kom også med en LM393 -sammenligningskrets, og jeg prøvde så godt jeg kunne å kopiere ledningene i Fritzing -bildene. Se nedenfor for mer informasjon om de eksakte ledningene hvis det fortsatt er forvirrende.
1) Arduino Mega og 2,8 "TFT berøringsskjerm
Nyttige lenker:
Adafruit -opplæring: Grunnleggende om tilkobling av skjoldet, installering av passende biblioteker og kjøring av eksempelkoder.
Jeg tror jeg har kjøpt berøringsskjermskjermen min fra Adafruit og definitivt brukt veiledningen for å få hjelp med første oppsett og kjøring av eksempelkoder. Annet enn å koble skjoldet på riktig måte, er det egentlig ikke så mye mer til kodingsdelen i neste trinn. Det viktige trinnet er imidlertid å klippe Vin -pinnen på skjoldet som kobles til Arduino Vin -pinnen. Ved å klippe denne pinnen kan du ha pin -tilgang for å kunne levere arduino -strøm fra en ekstern strømforsyning, så sørg for å gjøre det.
2) RTC -klokkemodulen
Nyttige lenker:
Adafruit -opplæring: Annet breakout -bord enn jeg brukte i prosjektet mitt, men samme DS3231 -brikke.
Det er også enkelt å koble sanntidsklokke -modulen til Mega. Alt du trenger er 5V, GND, SDA og SCL tilkoblinger. For prosjektet mitt koblet jeg SDA og SCL fra klokken til pinne 20 og 21 henholdsvis på Mega. Jeg brukte også Adafruits opplæring om å initialisere klokken, men mer om det i neste trinn. For nå er det bare å fullføre ledningene som vist.
3) Jordsensorene
Nyttige lenker:
Instruksjonsopplæring: Bruker mdabusaayed har en flott og enkel opplæring om hvordan du bruker disse sensorene!
Jeg bestilte faktisk disse sensorene etter at jeg startet elektronikkdelen av prosjektet. I stedet for disse sensorene under den første testen brukte jeg vanlige brytere som digitale innganger, og det er derfor de er tilstede i min tidlige brødbrettskrets. Som brukeren sier, kan disse jordsensorene brukes som digitale innganger ELLER analoge innganger. Fordi jeg bare ville at disse sensorene skulle fortelle meg om jorden var tørr eller ikke, brukte jeg bare de digitale utgangspinnene. Hver trenger en 5v og GND pin-tilkobling, og jeg brukte pins 23-26 på Mega for å koble til de digitale utgangene
4) Transistorer og RGB LED -stripe
Nyttige lenker:
Arduino-LED Light Strip Tutorial: Disse koblingene er av samme Make Project som viser hvordan du bruker MOSFETS og arduino digitale utgangspinner til å drive og RGB LED Strip
Arduino-LED Light Strip Video:
Jeg hentet en billig RGB LED -stripe fra FiveBelow som kan drives fra 5V. Arduino digitale utgangspinner kan ikke levere nok strøm til stripen, det er her MOSFETS spiller inn. Den koblede opplæringen forklarer kretsen mye bedre detaljert enn jeg kan, så sjekk det ut hvis du er interessert i hvorfor jeg gjorde dette. Følg ledningene i kretsdiagrammet mitt for å koble stripen og MOSFETS til arduinoen. Ansvarsfraskrivelse: Nå innser jeg at det er massevis av forskning på spesifikke plante -voksende lysdioder med X mengde watt ved Y -frekvenser. Jeg tviler sterkt på at min billige $ 5 -stripe oppfyller mange av disse kriteriene, men jeg tenkte at noe lys er bedre enn ingen, og jeg krysser fingrene for at jeg får litt urtevekst her i løpet av de neste ukene: p Som nevnt i introen, Jeg vil fortsette å oppdatere denne instruksjonsboken hvis jeg skulle trenge å bruke et mer robust LED -lys/stripe.
Trinn 2: Arduino -program
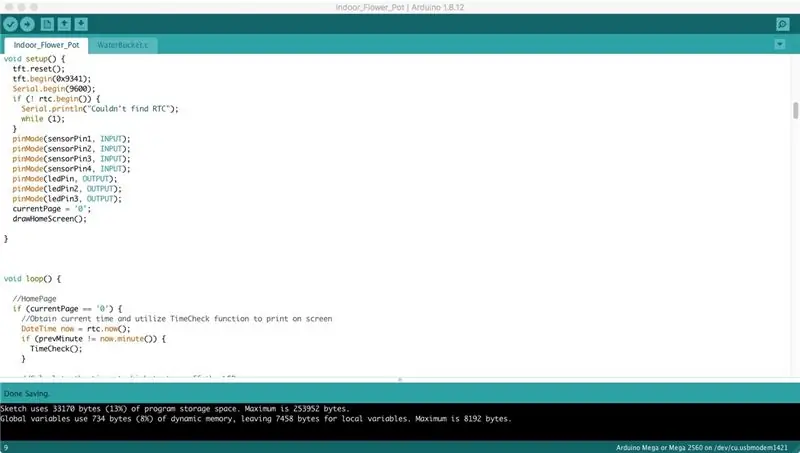
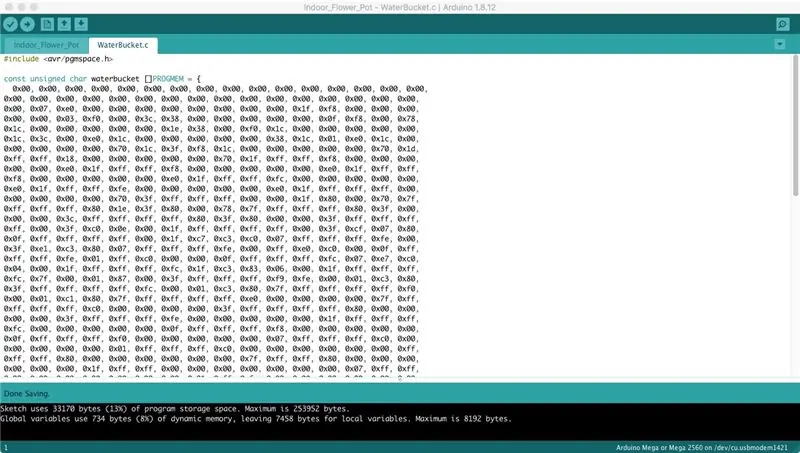
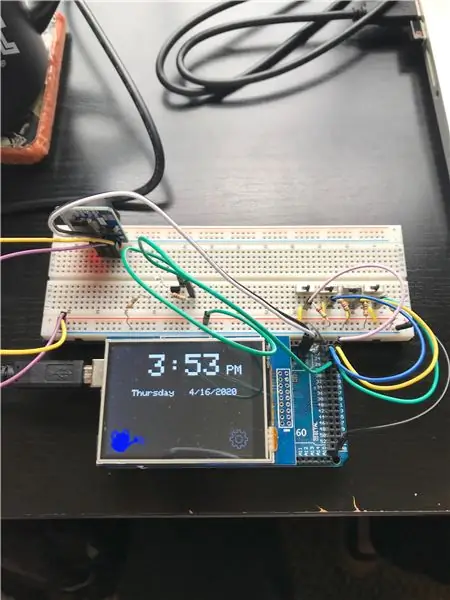
Da jeg laget programmet, hadde jeg noen få mål i tankene med det jeg ønsket at det skulle oppnå. Først ønsket jeg at berøringsskjermen skulle vise gjeldende klokkeslett og dato. For det andre ville jeg ha noen få funksjonelle bilder på skjermen som brukeren kunne identifisere og trykke på for å ta dem til forskjellige skjermer med flere alternativer (vanningsbøtte til fuktighetssensorside og innstillingene til siden med LED -innstillinger.) Til slutt ønsket jeg et bilde på skjermen for å fortelle brukeren om LED -lysene var på eller ikke (indikert med lyspæren).
Koden er noe lang, så jeg vil ikke gå linje for linje, men heller markere generelle trekk ved hva koden gjør. Det er kanskje ikke perfekt, men det oppnår det jeg vil at det skal oppnå. Last ned og juster koden min slik du vil! Det var noen flotte Youtube -videoer som hjalp meg når det gjaldt å skrive koden: How to Mechatronics og educ8s.tv hadde et par gode opplæringsprogrammer. Jeg vil nevne at bildene av vanningsspannet, lyspæren og innstillingslogoen ble skrevet ut på skjermen fra deres bitmapverdier. Image2cpp er et flott verktøy som jeg brukte som automatisk konverterer bilder til bitmaps.
Hvis du ikke er interessert i tankeprosessen min for koden, kan du ignorere det som er nedenfor og laste ned.ino -programmet så vel som.c -filen. Sørg for å plassere begge i samme mappe. Koble din Mega til datamaskinen via USB -porten og bruk Arduino IDE, last opp programmet til din Mega!
Innendørs_Flower_Pot.ino -kodehøydepunkter
Første
- Inkluder Adafruit -biblioteker (GFX, TFTLCD, TouchScreen.h, RTClib.h)
- Definer pekeskjermer/variabler på berøringsskjermen (mye av dette kopierte og limte jeg inn fra Adafruits eksempelkode på TFT -berøringsskjermen
- Definer variabler som brukes i hele programmet
Ugyldig oppsett
- Koble til TFT berøringsskjerm
- Konfigurer jordfølerpinnene og ledpinnene med pinMode () -funksjonen
- Tegn startskjermbildet (jeg laget spesifikke funksjoner for programmet mitt for å tegne hver skjerm. Du finner dem nederst i programmet mitt etter void loop ())
Void Loop
- Tegn startskjermen hvis det er det som er valgt
- Sjekk klokkeslettet og oppdater skjermen hvis tiden har endret seg
- Kontroller klokkeslettet og se om det faller mellom LED "On Time" og LED "Timer"
- I så fall må du slå på LED -lampene og tegne lyspæren på skjermen
- Hvis ikke, slå på lysdiodene og fjern lyspæren fra skjermen
- Tegn fuktighetssensorsiden hvis vannbøtta er valgt
- Les jordsensorinngangene og fyll ut den tilsvarende sirkelen hvis jorden er tørr
- Hvis jorden fortsatt er fuktig, må du holde sirkelen ufylt
- Tegn LED -innstillingssiden hvis innstillingsbildet er valgt
- Les og lagre On Time, AM eller PM og Timer.
- Hvis LED AV er valgt, må du holde LED -lampene av uavhengig av på -tid eller timer
Trinn 3: Utforming av urtehagen og 3D -utskrift
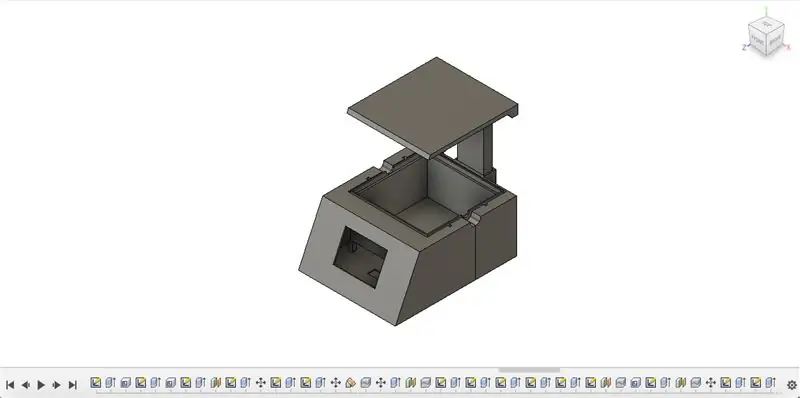
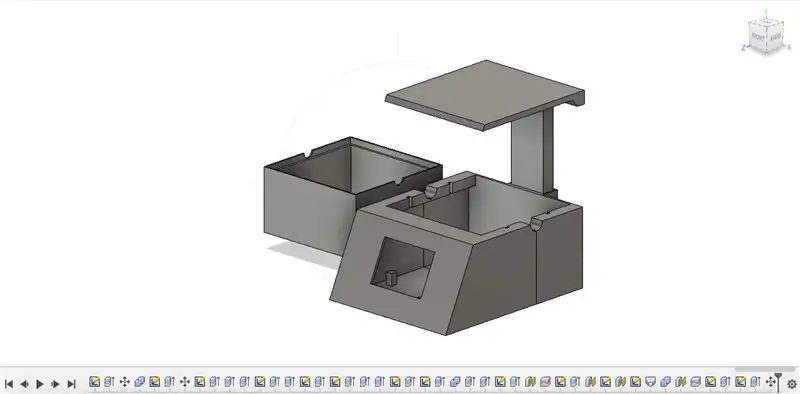
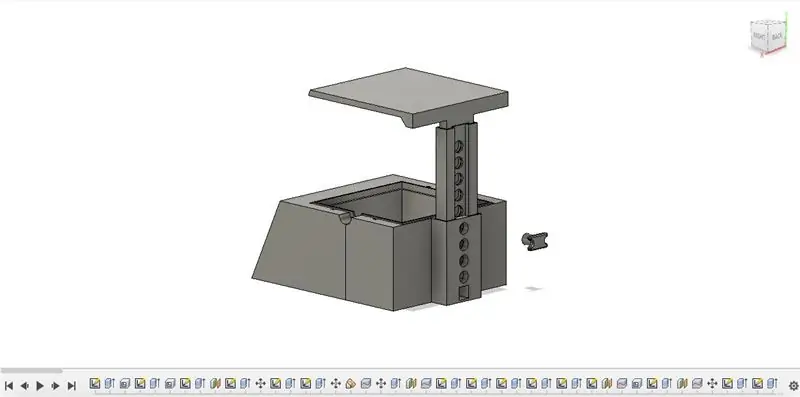
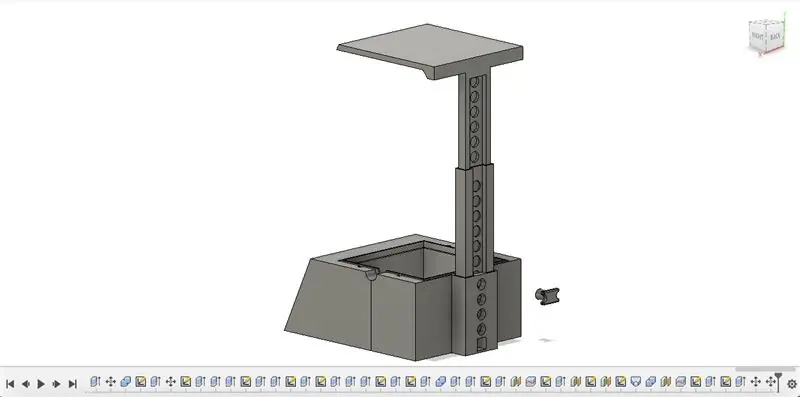
Jeg visste før jeg designet urtehagen at jeg ønsket å pakke basen med finér. På grunn av dette trengte jeg å lage et litt firkantet design med skarpe hjørner i stedet for et mer avrundet design, siden fineren sannsynligvis ikke ville feste like godt til noe mer elliptisk. En annen funksjon jeg ønsket var en justerbar aksel for lysdiodene for å imøtekomme veksten av plantene. I tillegg trengte jeg plass til å berøre berøringsskjermen/elektronikken, samt et separat plantebasseng som ville inneholde vann og isolere det fra elektronikken. Til slutt laget jeg mitt eget brettinnlegg for urter som hadde 4 separate alikvoter og passet perfekt i bassenget. Jeg er fornøyd med hvordan designet ble! Jeg brukte Fusion 360 for dette prosjektet, og jeg har tatt med.stl -filene og.gcode -filene for alt, så last ned, juster og skriv ut!
Plantebasen var for stor til å passe i skriveren min, så jeg måtte skrive den ut i to deler. Jeg skrev ut alt i hvitt PLA -filament med unntak av brettinnsatsen som jeg skrev ut i svart. Jeg brukte Cura som min skjæreprogramvare, og utskriftsdetaljene mine er nedenfor. Gi meg beskjed hvis du vil se flere bilder av hver del i skjæreprogramvaren.
Informasjon om skjæreprogramvare:
- Min skriver: Maker Select Printer V2- Dyse: 0,4 mm- Filament: Svart og hvit PLA-filament 1,75 mm- Utskriftstemp/byggeplatetemp: 210C/60C- Utskriftshastighet: 60 mm/s- Utfylling: 25%- Aktiver støtte: Ja, overalt- Bygg plateheft: 3 mm kant
Trinn 4: Etterbehandling av urtehagen
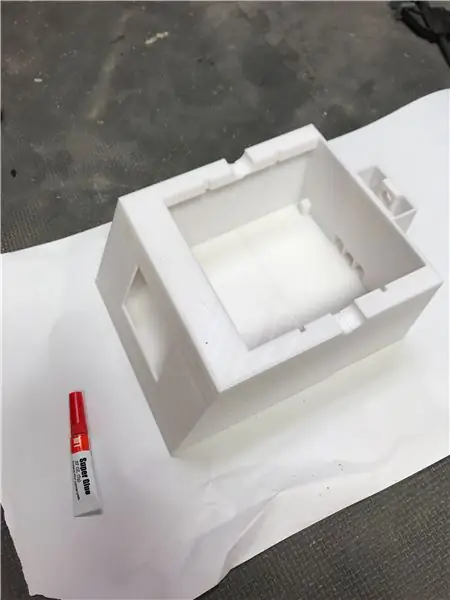
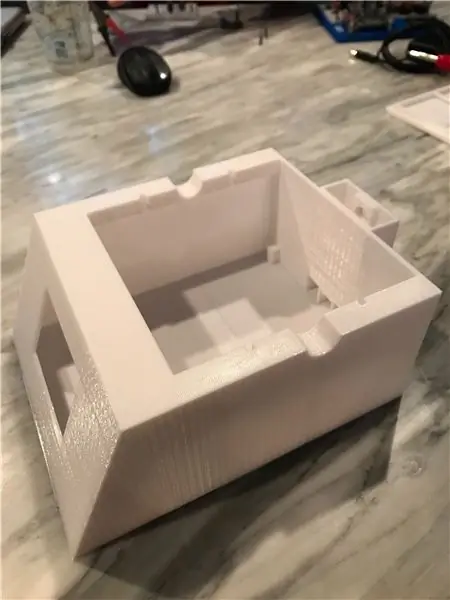

Fordi urtehagebasen trykt i to deler, var det første trinnet å lime dem sammen med et raskt cyanoakrylat -superlim. Bildene markerer noen av de viktigste trinnene, og jeg vil liste dem opp nedenfor basert på del.
Urtehagebase:
Etter å ha limt sammen de to delene, tok jeg sandpapir av middels korn og grov opp basen litt. Jeg la deretter ut finer og sporet ut alle 4 sidene av basen, så vel som toppen på fineren. Jeg ville ikke finere akselen, så jeg holdt det bar. Jeg brukte en exacto -kniv til å skjære ut fineren. Vær forsiktig når du sporer og kutter fineren for å sikre at trekornet vil være i riktig retning ved liming. Jeg endte med å gjøre denne feilen, men heldigvis var det på baksiden, og det er vanskelig å si. Jeg påførte deretter en liten mengde lim på fineren, nok til å dekke hele overflaten, og festet den til urtehagebasen. Jeg gjorde to sider om gangen slik at jeg kunne legge til vekter/klemmer.
Når alt finer var limt og tørket, tok jeg sandpapir av 220 grus og glattet basen manuelt. Du vil være forsiktig og tålmodig her for ikke å tilfeldigvis fange et grovt hjørne av fineren og rive den av. Tålmodighetsdelen er viktig, da det vil ta litt tid å avrunde kantene og få alt til å se glatt ut. Jeg endte opp med å bruke en liten mengde trefyllstoff for noen av de større sprekkene som jeg ikke kunne runde mens jeg pusset.
Etter at slipingen var fullført, brukte jeg et par strøk Minwax -trefinish og fulgte instruksjonene når jeg påførte. Etter å ha latt sitte i ~ 24 timer, påførte jeg en ettstrøk polyuretan på basen for å gi den en fin glatt glans!
Planter Basin:
Dette trinnet er sannsynligvis ikke nødvendig, men jeg var paranoid om vann som potensielt lekker ut på elektronikken. Selv om jeg tviler på at det vil renne ut mye vann fra innsatsen i skuffen i det hele tatt, fortsatte jeg med å legge til en liten mengde silikon i hjørnene på vasken.
LED -lysstøtte
Jeg ønsket å male toppen av lysstøtten i en metallisk glans for å gi hagen barnehage et lett preg. Jeg gjorde dette ved å teipe over støtteakselen med malertape og deretter påføre et lag en primer på det eksponerte området. Når jeg var tørr, fulgte jeg med to strøk av metallisk glansspraymaling. Merkelig nok fant jeg et tynt stykke metallplate i arbeidsområdet mitt etter å ha malt stykket og tenkte at det ville se enda mer realistisk og bedre ut enn spraymaling. Jeg sporet området på toppen av lysstøtten, kuttet metallet ut og brukte et skrugrep for å bøye metall. Jeg limte den deretter på toppen. Jeg brukte stålull for å rense metallet og gi det en fin glans.
Trinn 5: Fullfør elektronikk og ledninger
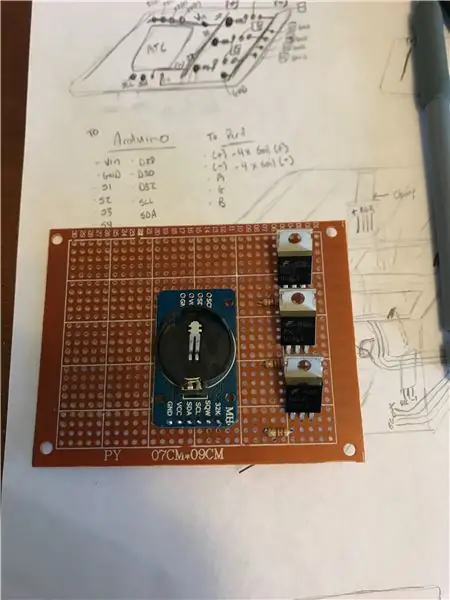


Nå som urtehagebasen var ferdig og LED -lysstøtten ble malt, var det siste trinnet å fullføre ledningene og legge til alle komponentene! Jeg vil igjen liste opp hvert viktig trinn nedenfor. Jeg fant ut at mye wire og varmt lim var min beste venn.
Perfboard:
Jeg fikk et lite perfboard og la ut MOSFET -er, RTC -moduler og motstander på den for å få en omtrentlig størrelse. Jeg kuttet den deretter og begynte å lodde komponentene. Du kan virkelig designe perfboardet ditt slik du vil. Du vil se på min perfboard at jeg hadde en hovedlinje (+5V) samt en hovedlinje (GND). Innse at på slutten av det vil ditt perfboard se ut som en dårlig hårdag med ledninger som går overalt. Dette er fordi du trenger 7 ledninger som går til din arduino (SDA, SCL fra RTC -modulen, Vin, GND og de 3 digitale pinnene som er koblet til motstanden/basepinnen på MOSFET -en.) Du trenger også en ekstra 8 ledninger kommer fra den til fuktighetssensorene dine (4 positive ledninger går til hver jordføler 5v pin, og 4 jordledninger går til hver jordføler.
LED Light Strip on Light Support:
Etter å ha oppdaget LED -en, fant jeg ut at 2 deler av stripen kunne passe lengden på støtten før jeg måtte kutte den. Når jeg hadde alle strimlene, brukte jeg varmt lim for å lime dem på plass og gi et lite rom mellom hver stripe. Jeg brukte deretter fleksibel 28 gauge wire til å lodde og koble hver (+)-(+), B-B, R-R og G-G til sine respektive pads. Når jeg var ferdig, testet jeg stripen for å sikre at alle putene var loddet riktig før du førte ledningen gjennom støtteakselen.
Sluttmontering:
Jeg begynte den siste monteringen med å lime DC -kontakten på plass. Jeg matet deretter 4 små fleksible 28 gauge ledninger fra basen, gjennom midtakselen og opp til lysstøtten. MERK: det er viktig å kutte ledningen til en lengde som når til lysene, selv når midtakselen og lyset er helt hevet. Jeg loddet deretter hver ledning til sine respektive pads på lyset. Ledningen (+) ble koblet direkte til DC -kontakten.
Fra (+) DC -jackterminalen koblet jeg til en ledning og loddet den andre enden til 5V -linjen på perfboardet. Jeg gjentok denne prosessen fra (-) DC-jackterminalen til bakken.
Jeg brukte deretter en klatt varmt lim og limte perfboardet på plass på bunnen av urtehagen. Jeg koblet de riktige ledningene til arduinoen basert på skjematikken min og passet berøringsskjermen gjennom vinduet på forsiden av basen. Avhengig av hvor tett passformen er, trenger du kanskje ikke å bruke et snev av varmt lim for å tette den på plass.
Til slutt limte jeg de fire jordfølermodulene på plass på sideveggene, slik at hver sensor var riktig plassert for den tilsvarende avlesningen på berøringsskjermens fuktighetssensorside. Etter det koblet jeg de fire jordsensorene, førte ledningene gjennom de små sporene og la plantebassenget med brettet!
Og akkurat slik er ledningen ferdig!
Trinn 6: Jord, frø og fullfør



Det siste trinnet er å skaffe litt pottejord og frø etter eget valg! Jeg fylte hver alikvot av brettinnsatsen med pottejord til ca. 0,5 cm fra toppen. Jeg skapte små inntrykk i midten av hver jord, la til noen frø til hver og dekket med ca. 0,25 tommer jord.
Jeg la deretter brettet til plantebassenget og la det i urtehagebasen! Ved vanning fant jeg den beste måten å gjøre dette på ved å bruke en kalkunbaster og tilsette vann til jorda virker fuktig. Jeg kan da bekrefte at jorda er vannet nok etter å ha ventet noen minutter og sjekket siden for fuktighetssensor. Hvis sirklene ikke er fylt, betyr det at plantene blir vannet på riktig måte!
Nå håper jeg at urter faktisk vokser: P Jeg håper du likte denne instruksen og gleder meg til å se om noen av dere lager din egen. Glad i å lage!


Runner Up i Arduino Contest 2020
Anbefalt:
Innendørs luftkvalitetsmåler: 5 trinn (med bilder)

Innendørs luftkvalitetsmåler: Enkelt prosjekt for å sjekke luftkvaliteten i huset ditt. Siden vi bor/jobber mye hjemmefra i det siste, kan det være lurt å overvåke luftkvaliteten og minne deg selv på når det er på tide å åpne vinduet og få litt frisk luft inn
Bærbart innendørs lys med 100W LED -brikke: 26 trinn (med bilder)

Bærbart innendørs lys med 100W LED -brikke: I denne instruksjonsboken / videoen vil jeg vise deg hvordan jeg lagde bærbart innendørs lys med 100W LED -brikke som er drevet med 19V 90W strømforsyning fra en gammel bærbar PC. UPDATE 2 (FINAL): Temperatur rundt LED -en (37C stabil @85W etter 30 minutter i et 20C rom)
Smart innendørs planteovervåking - vite når planten din trenger vanning: 8 trinn (med bilder)

Smart innendørs planteovervåkning - vite når planten din trenger vanning: For et par måneder siden lagde jeg en jordovervåkingspinne for jord som er batteridrevet og kan sitte fast i jorden i innendørs plantekrukke for å gi deg nyttig informasjon om jorden fuktighetsnivå og blitslysdioder for å fortelle deg når du skal
E.T. - UHF innendørs TV -antenne: 12 trinn (med bilder)

E.T. - UHF innendørs TV -antenne: Hvis du ikke kan bruke riktig utendørs TV -antenne, sitter du mest sannsynlig fast med "kaninører". De bruker liten, innebygd sløyfeantenne for å motta UHF -sendinger, mens teleskopstenger bare brukes til å motta VHF -sendinger. De fleste av de digitale terrestriske t
Bygg en mini DIY hydroponiske systemer og en DIY hydroponisk urtehage med WiFi -varsler: 18 trinn

Bygg et Mini DIY Hydroponic Systems & DIY Hydroponic Herb Garden med WiFi -varsler: I denne opplæringen viser vi deg hvordan du bygger et #DIY #hydroponics -system. Dette DIY hydroponiske systemet vil vanne på en tilpasset hydroponisk vannsyklus med 2 minutter på og 4 minutter av. Det vil også overvåke vannstanden i reservoaret. Dette systemet
