
Innholdsfortegnelse:
- Rekvisita
- Trinn 1: Koble Lora -modulen til PC
- Trinn 2: Angi parameteren for sender Lora
- Trinn 3: Angi parameteren for mottak av Lora
- Trinn 4: Senderen LoRa Arduino Circuit
- Trinn 5: Motta LoRa Arduino Circuit
- Trinn 6: Utforming av kretskortet for relemodulen
- Trinn 7: Bestill kretskortet
- Trinn 8: Last opp Gerber -filen og angi parametrene
- Trinn 9: Velg leveringsadresse og betalingsmodus
- Trinn 10: Programmer Both Arduino
- Trinn 11: Koble til husholdningsapparater
- Trinn 12: Endelig er Lora -prosjektet klart
- Forfatter John Day [email protected].
- Public 2024-01-30 11:21.
- Sist endret 2025-06-01 06:10.

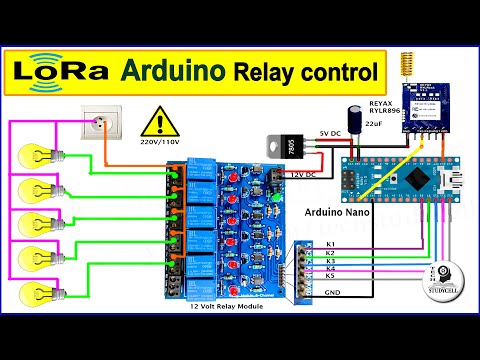

I dette Lora -prosjektet vil vi se hvordan du kan kontrollere høyspenningsapparater med LoRa Arduino -reléstyringskretsen. I dette Arduino Lora -prosjektet vil vi bruke Reyax RYLR896 Lora -modulen, Arduino og 12v relemodulen for å styre 5 husholdningsapparater med Lora -senderen og mottakermodulen. Så dette er også et nyttig hjemmeautomatiseringsprosjekt for det smarte hjemmet. Jeg vil dele det komplette kretsdiagrammet, Arduino -koden og alle andre detaljer med enkle 6 trinn for å lage dette Lora Arduino -prosjektet.
Rekvisita
Lora moduler REYAX RYLR896 2nr
Arduino Nano 2nr
12v relemodul 1nr
FTDI232 USB til serielt grensesnittkort 1nr
7805 spenningsregulator 1nr
22uF kondensator 1nr
4.7k Motstand 1nr
10k motstand 6nr
Trykkbrytere 5nr
Trinn 1: Koble Lora -modulen til PC
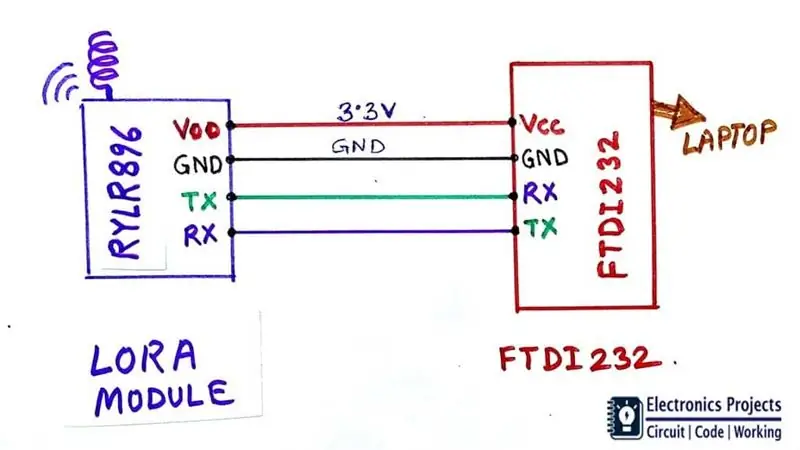

Før du kobler LORA -modulen til Arduino, må vi angi noen parametere som Adresse, bånd for Lora -modulen ved hjelp av AT -kommandoer. Så vi må koble Lora -modulen med USB til det serielle grensesnittkortet i henhold til kretsdiagrammet. Slik at vi kan koble Lora -modulen med bærbar PC eller PC. Her har jeg brukt FTDI232 USB to Serial interface board.
Trinn 2: Angi parameteren for sender Lora
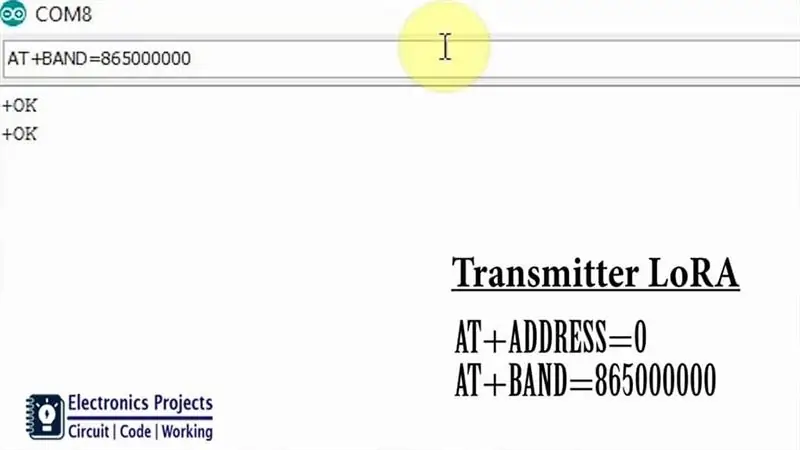

Koble først Lora -modulen til den bærbare datamaskinen. I Arduino IDE velger du PORT Tool-> PortOpen the Serial Monitor og sett Brud rate til 115200.
Nå kan vi sette parametrene med noen grunnleggende AT -kommandoer.
Skriv først inn AT og trykk deretter på enter -tasten. Vi bør få +OK i den serielle skjermen.
Skriv deretter AT+ADRESSE = 0 for å sette adressen til 0 for senderen Lora.
Skriv deretter AT+BAND = 865000000 for å stille inn båndet 865MHz. Frekvensbåndet for LoRa Technology i mitt land er 865 MHz til 867 MHz. Du må sette bandet i henhold til ditt land. Du kan google det for å kjenne bandet for landet ditt.
Standard nettverks -ID er 0. så vi vil ikke endre den for dette Lora -prosjektet.
Trinn 3: Angi parameteren for mottak av Lora
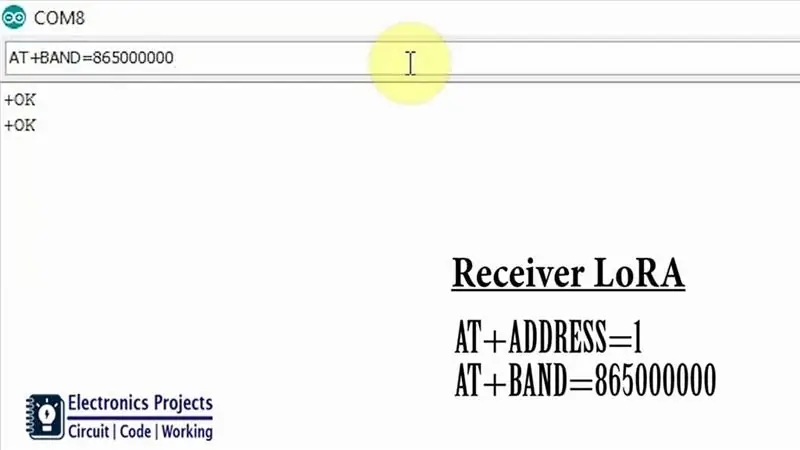
På lignende måte må vi angi parametrene for den mottakende Lora -modulen.
Skriv først inn AT og trykk deretter på enter -tasten. Vi bør få +OK i den serielle skjermen.
Skriv deretter AT+ADRESSE = 1 for å sette adressen til 1 for mottak av Lora.
Skriv deretter AT+BAND = 865000000 for å stille båndet 865MHz. Du kan google det for å kjenne bandet for landet ditt.
Standard nettverks -ID er 0. så vi vil ikke endre den for dette Lora -prosjektet.
Trinn 4: Senderen LoRa Arduino Circuit


I senderens Lora -krets har vi koblet senderen Lora -modulen til Arduino Nano i henhold til kretsdiagrammet.
I senderen Lora -kretsen er 5 trykknapper koblet til Arduino digital pin D2, D3, D4, D5, D6. Når vi trykker på en hvilken som helst trykknapp, sendes signalet til mottak av Lora-modulen for å slå på eller av det respektive reléet.
Her har jeg laget en spenningsdeler med to motstander 4.7k og 10k for å senke 5v logisk nivå til 3.3v logisk nivå. Arduino kan sende signalet på 5v logisk nivå, men Lora -modulen RYLR896 kan bare motta signalet på 3.3v logisk nivå. Så vi har koblet spenningsdeleren mellom Arduino TX -pin og Lora RYLR896 RX -pin.
Trinn 5: Motta LoRa Arduino Circuit


Jeg har koblet den mottakende Lora -modulen til Arduino Nano i henhold til det mottakende Lora -kretsdiagrammet.
I mottakerens Lora -krets har jeg brukt Arduino digital pin D8, D9, D10, D11, D12 for å kontrollere 12v relemodulen.
Her er ikke spenningsdeler nødvendig da Arduino kan motta signal på 3.3v logisk nivå fra den mottakende Lora -modulen RYLR896.
Jeg har brukt en spenningsregulator 7805 (5-volt) for å mate 5v forsyning til Arduino-kretsen.
Trinn 6: Utforming av kretskortet for relemodulen
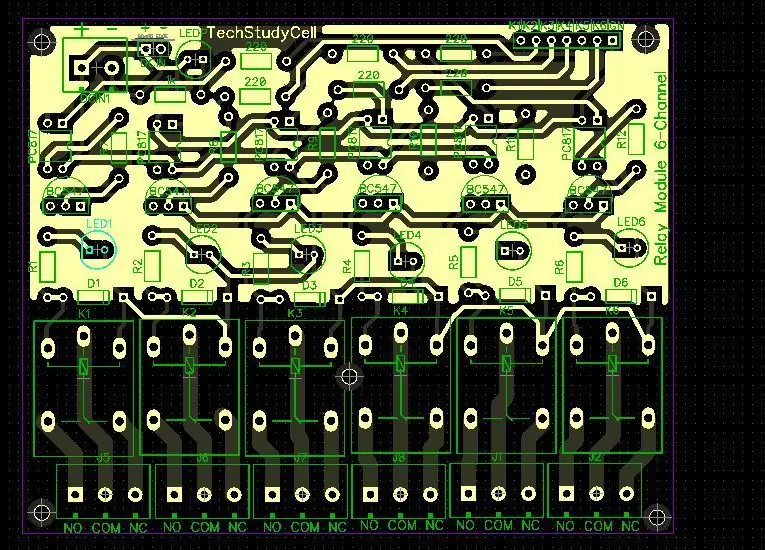

I dette LoRa -prosjektet har jeg brukt en 12v relemodul. Du kan kjøpe denne relemodulen online, men ettersom jeg trenger relemodulen i de fleste prosjektene mine, så har jeg designet PCB for relemodulen.
Du kan også laste ned Garber -filen for denne 12v relemodulen fra følgende lenke
drive.google.com/uc?export=download&id=1gSz2if9vpkj6O7vc9urzS6hUEJHfgl1g
Trinn 7: Bestill kretskortet
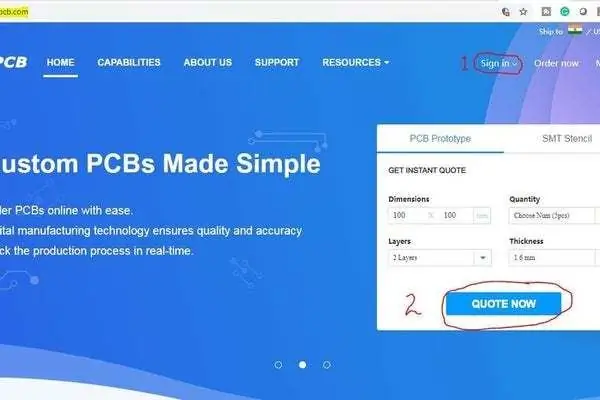
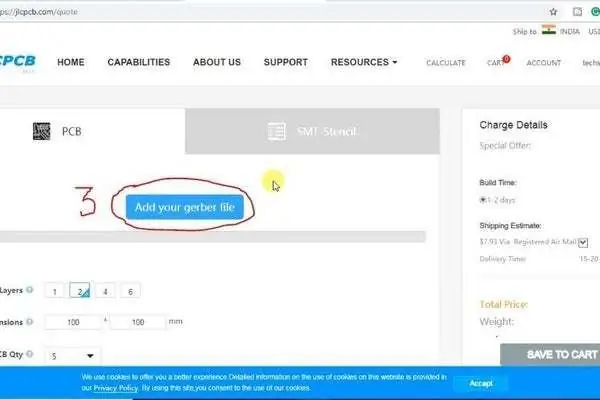
Etter nedlasting av Garber -filen kan du enkelt bestille kretskortet
1. Besøk https://jlcpcb.com og logg inn/registrer deg
2. Klikk på QUOTE NOW -knappen.
3 Klikk på "Legg til Gerber -filen" -knappen. Bla deretter gjennom og velg Gerber -filen du har lastet ned
Trinn 8: Last opp Gerber -filen og angi parametrene
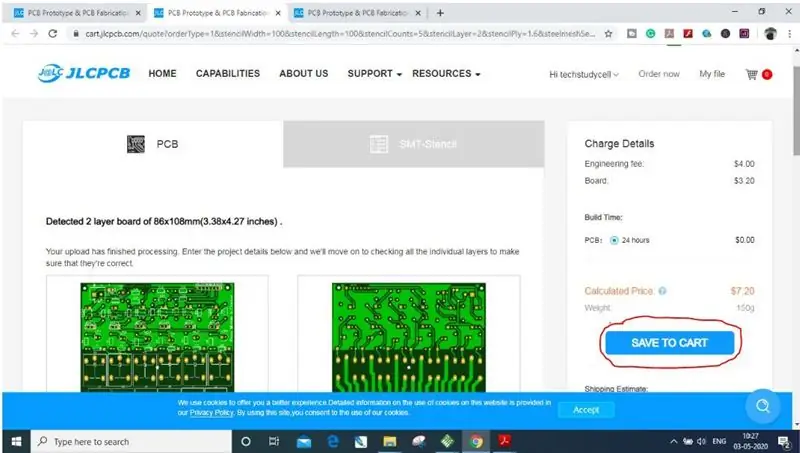
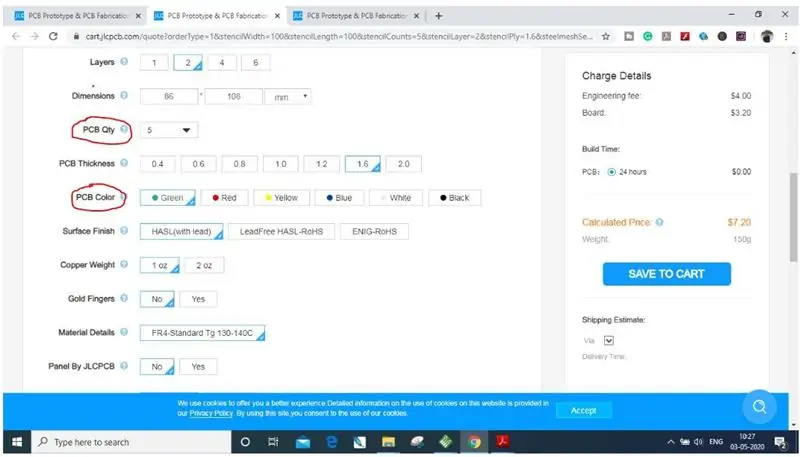
4. Angi den nødvendige parameteren som mengde, PCB -farge, etc.
5. Etter å ha valgt alle parameterne for PCB, klikker du på SAVE TO CART -knappen.
Trinn 9: Velg leveringsadresse og betalingsmodus
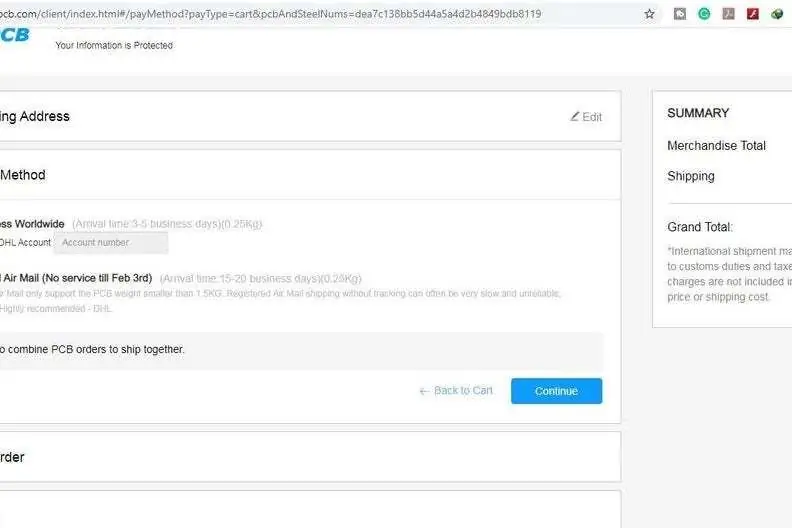
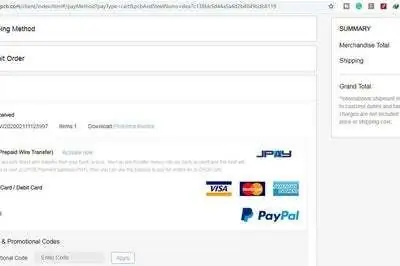
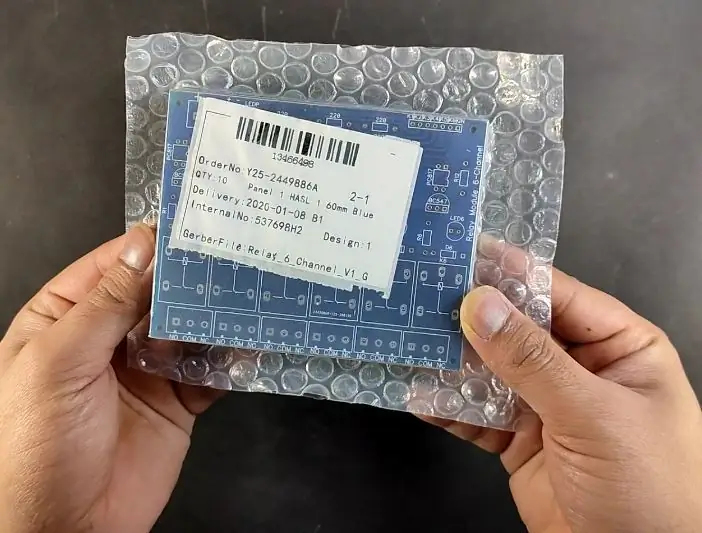
6. Skriv inn leveringsadressen.
7. Velg leveringsmetoden som passer for deg.
8. Send inn bestillingen og fortsett med betalingen.
Du kan også spore bestillingen din fra JLCPCB.com. I mitt tilfelle tok PCB to dager å bli produsert og kom innen en uke ved hjelp av DHL -leveringsalternativet. PCB var godt pakket og kvaliteten var virkelig god til denne rimelige prisen.
Trinn 10: Programmer Both Arduino

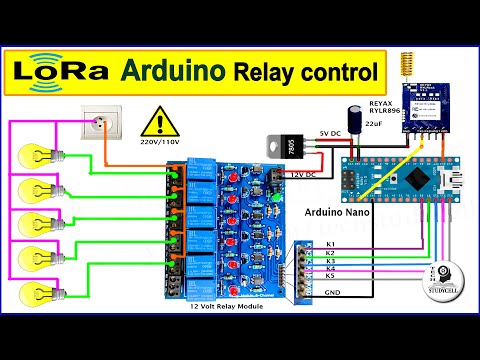
Last nå opp koden for sender og mottaker Lora Arduino -krets.
Jeg har forklart både Arduino -koden i den relaterte videoen. Jeg vil anbefale å se videoen for bedre forståelse.
Last ned Arduino -skissene for dette Lora Arduino -prosjektet:
drive.google.com/uc?export=download&id=1jA0Hf32pvWQ6rXFnW1uiHWMEewrxOvKr
Trinn 11: Koble til husholdningsapparater

Nå vil vi koble de 5 husholdningsapparater med 12v relemodulen i henhold til kretsdiagrammet.
Ta riktige sikkerhetstiltak når du kobler 110v eller 230v last til relemodulen.
Trinn 12: Endelig er Lora -prosjektet klart
Nå kan vi kontrollere de 5 husholdningsapparater ved hjelp av senderen Lora -kretsen. Her har jeg koblet til 5 230v AC lamper med relemodulen. Hvis jeg trykker på en hvilken som helst trykknapp, tennes den respektive lampen.
På landsbygda med dette Arduino Lora -prosjektet kan vi kontrollere høyspenningsapparater fra 10 km unna uten noen Bluetooth- eller WiFi -enhet. Så dette veldig nyttige Arduino -prosjektet på landsbygda.
Jeg håper, du liker dette LORA -prosjektet.
Vennligst del din tilbakemelding om dette LoRa -prosjektet. Takk for tiden din.
Anbefalt:
LoRa 3 km til 8 km trådløs kommunikasjon med lavpris E32 (sx1278/sx1276) enhet for Arduino, Esp8266 eller Esp32: 15 trinn

LoRa 3 km til 8 km trådløs kommunikasjon med lavpris E32 (sx1278/sx1276) enhet for Arduino, Esp8266 eller Esp32: Jeg lager et bibliotek for å administrere EBYTE E32 basert på Semtech -serien av LoRa -enheter, veldig kraftig, enkel og billig enhet. Du finner 3Km versjon her, 8Km versjon her De kan arbeide over en avstand på 3000m til 8000m, og de har mange funksjoner og
LoRa Gateway ESP8266 Arduino DIY: 5 trinn

LoRa Gateway ESP8266 Arduino DIY: Denne instruksen vil hjelpe deg med å lage en LoRa Gateway som er kompatibel med The Things Network, for alle verdensområder, ved hjelp av en ESP8266 sammen med en RFM95/96 radiomodul. Kildekoden for å få den til å fungere er også gitt, og den kommer med en integrert
Enkel Arduino LoRa -uttalelse (mer enn 5 km): 9 trinn

Enkel Arduino LoRa-uttalelse (mer enn 5 km): Vi skal teste E32-TTL-100 med biblioteket mitt. Det er en trådløs transceivermodul, opererer på 410 441 MHz (eller 868 MHz eller 915 MHz) basert på original RFIC SX1278 fra SEMTECH, transparent overføring er tilgjengelig, TTL -nivå. Modulen vedtar LORA
ESP32 Med E32-433T LoRa-modulopplæring - LoRa Arduino -grensesnitt: 8 trinn

ESP32 Med E32-433T LoRa-modulopplæring | LoRa Arduino Interfacing: Hei, hva skjer, gutter! Akarsh her fra CETech. Dette prosjektet mitt er grensesnitt mot E32 LoRa-modulen fra eByte, som er en 1 watts transceivermodul med høy effekt med en ESP32 ved bruk av Arduino IDE. Vi forsto hvordan E32 fungerte i vår siste tutoria
Kontroller hvitevarer over LoRa - LoRa i hjemmeautomatisering - LoRa fjernkontroll: 8 trinn

Kontroller hvitevarer over LoRa | LoRa i hjemmeautomatisering | LoRa fjernkontroll: Kontroller og automatiser dine elektriske apparater fra lange avstander (kilometer) uten tilstedeværelse av internett. Dette er mulig gjennom LoRa! Hei, hva skjer, folkens? Akarsh her fra CETech. Denne PCB har også en OLED -skjerm og 3 reléer som en
