
Innholdsfortegnelse:
2025 Forfatter: John Day | [email protected]. Sist endret: 2025-01-23 15:02
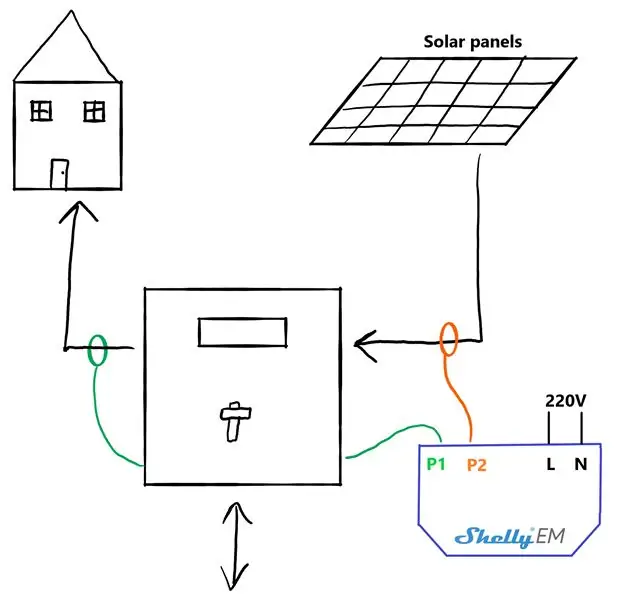

P1: husforbruk (f.eks. "P1 = 1kW", vi bruker 1kW) P2: produksjon av solcellepaneler (f.eks. "P2 = - 4kW", vi produserer 4kW)
Den elektriske varmeren bruker 2kW når den er slått på.
- Vi ønsker å slå den på hvis solcellepanelproduksjonene overstiger minst 2 kW det nåværende energiforbruket.
- Vi ønsker å slå den av hvis vi bruker mer enn solcellepanelproduksjonen
Trinn 1: Det du trenger
Du vil trenge:
- Wi-Fi-tilkobling
- Shelly EM (med to klemmer - i mitt tilfelle var 2x50A greit)
- Wi-Fi-relé (f.eks. Shelly 1)
- Et Node.js -program
Trinn 2: Koble til din Shelly EM
Slå av den generelle strømtelleren
- Det første du må gjøre er å koble klemmene til Shelly EM (P1+, P1- for den første klemmen, P2+, P2- for den andre): koble dem til som vist i brukerhåndboken.
- Ta den deretter til disken og koble til strømforsyningen: nøytral inngang til N, og linjeinngang til L.
- Fest den første klemmen (P1) til ledningen som går til huset ditt, og den andre klemmen til ledningen som kommer fra solcellepanelomformeren. Det er mulig du vil ha noe rart med tegn (et negativt forbruk): bare ikke bry deg akkurat nå.
- Slå på strømtelleren og følg brukerveiledningens instruksjoner for å koble Shelly EM til Wi-Fi.
- Når du har det nåværende strømforbruket på appen din, kan du endre retningen til klemmene for å ha et positivt tall fra P1, og et negativt tall (positiv produksjon - negativt forbruk) fra P2, siden vi måler forbruket.
Trinn 3: Få API -tokens og EM -informasjon
Shelly EM
Fra Shelly Cloud -appen, gå til "Brukerinnstillinger" og klikk deretter på "Hent nøkkel" -knappen.
Nøkkelen blir YOUR_KEY, og serveren YOUR_SERVER.
Gå nå til hovedsiden. Åpne rommet til EM, og klikk deretter på EM. Gå til "Innstillinger", "Enhetsinformasjon" og kopier enhets -ID (YOUR_ID - bare den alfanumeriske, ikke den i bremser) og enhetskanalen (YOUR_CHANNEL).
Smart bryter
Hvis du har en Shelly 1, trenger du ikke gjøre noe mer. Ellers bør du finne ut hvilken nettadresse du må be om for å slå enheten på eller av. Disse to blir YOUR_TURN_ON og YOUR_TURN_OFF.
Du må vite hva som er enhetens forbruk (YOUR_DEVICE_CONSUMPTION). Jeg foreslår at du legger et litt høyere tall (dvs. hvis enheten bruker 1900W, legg 2000W).
Trinn 4: Sett opp Node.js -applikasjonen
shelly_server = 'YOUR_SERVER';
shelly_key = 'YOUR_KEY; shelly_channel = 'YOUR_CHANNEL'; shelly_id = 'YOUR_ID'; turn_on_url = 'YOUR_TURN_ON'; turn_off_url = 'YOUR_TURN_OFF'; device_consumption = YOUR_DEVICE_CONSUMPTION; // f.eks. for 2kW put: 2000 const device = function (status) {if (status == 'on') {fetch (turn_on_url).then (res => res.text ()); } annet hvis (status == 'av') {fetch (turn_off_url).then (res => res.text ()); }} hente (shelly_server + '/device/status? channel =' + shelly_channel + '& id =' + shelly_id + '& auth_key =' + shelly_key). så (res => res.json ()). deretter (json => {if (json.isok) {emeters = json.data.device_status.emeters; home_consumption = emeters [0].power; //> 0 solar_panels_production = - emeters [1].power; //> 0 available_energy = solar_panels_production - home_consumption; if (available_energy device_consumption) {device ('on');}} else {// Shelly EM kan ikke nås}});
Trinn 5: Kjør programmet
Nå bør du kjøre Node.js -applikasjonen din kontinuerlig. Jeg kjører det hvert 60. sekund, men du kan øke eller redusere dette tallet basert på maksimal responstid du vil ha for å slå enheten på eller av.
Trinn 6: Ferdig
Gratulerer! Nå har du en enhet som slås på automatisk når du ikke ville betale noe for den, og som slår seg av automatisk når du betaler strøm for den!
Anbefalt:
Produksjon av Light Cube: 7 trinn

Produksjon av Light Cube: 1.Grunnprinsippet for light cubeUtnyttelse av vedvarende effekten av det menneskelige øyet, og bruk av en enkeltbrikke datamaskin for å kontrollere LED-lampen for å blinke raskt, vises et komplett mønster
Produksjon av Sine Wave Control Board: 5 trinn

Produksjon av Sine Wave Control Board: Denne gangen er det et enfaset sinusbølge-off-grid-styrekort, etterfulgt av et enfaset sinusbølge-off-grid-styrekort, deretter et trefaset sinusbølge-off-grid-styrekort, og til slutt et trefaset sinusbølge-off-grid-styrekort. Vi håper at
Arduino -basert ikke -kontakt infrarødt termometer - IR -basert termometer ved bruk av Arduino: 4 trinn

Arduino -basert ikke -kontakt infrarødt termometer | IR -basert termometer ved bruk av Arduino: Hei folkens i denne instruksjonsboken vil vi lage et kontaktfritt termometer ved hjelp av arduino. Siden noen ganger temperaturen på væsken/faststoffet er for høy eller for lav, og da er det vanskelig å få kontakt med det og lese dets temperaturen da i den situasjonen
Mobiltelefon Infrarødt klimaanlegg Fjernkontroll DIY Produksjon: 7 trinn

Mobiltelefon Infrarødt klimaanlegg Fjernkontroll DIY Produksjon: På den varme sommeren, når du går hjem eller på kontoret, vil du slå på klimaanlegget, men du finner ikke fjernkontrollen på en stund. Det er en veldig irriterende ting. I en tid hvor denne mobiltelefonen ikke går, kan du bruke mobiltelefonen som
DIY PCB -produksjon med en UV -skriver (og få hjelp fra det lokale kjøpesenteret): 5 trinn

DIY PCB -produksjon med en UV -skriver (og få hjelp fra det lokale kjøpesenteret): Du vil lage en PCB, men du vil ikke vente i flere uker på det fra Kina. DIY virker som det eneste alternativet, men du vet av erfaring de fleste alternativene suger. Toneroverføring kommer vel aldri? Å gjøre fotolitografi hjemme er så komplisert … w
