
Innholdsfortegnelse:
- Forfatter John Day [email protected].
- Public 2024-01-30 11:21.
- Sist endret 2025-01-23 15:02.
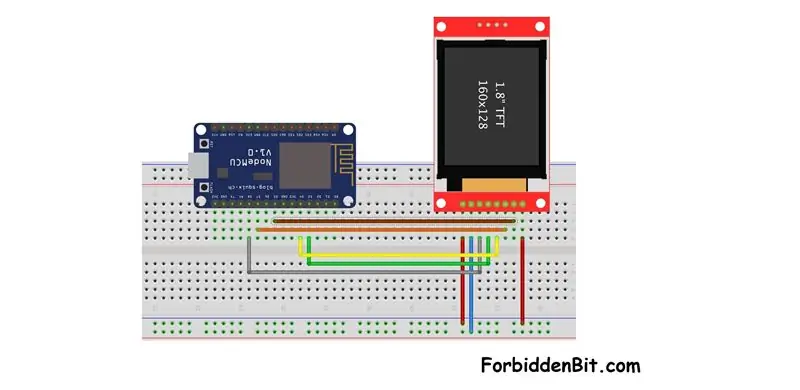

Jeg bruker 1,8 ″ farge ST7735 TFT -skjerm mye. Grunnen til det er at denne skjermen er veldig enkel å bruke, den koster mindre enn $ 5 og den gir farge! På baksiden har skjermen et SD -kortspor. Et kort sammendrag av pinnene (tilpasset grundig oppsummering av Adafruits):
RST - dette er TFT -tilbakestillingsnålen. Koble til bakken for å tilbakestille TFT! Det er best å ha denne pinnen kontrollert av biblioteket slik at skjermen tilbakestilles rent, men du kan også koble den til Arduino Reset -pinnen, som fungerer i de fleste tilfeller. CS - dette er TFT SPI -brikken, velg pinD / C - dette er TFT SPI -dataene eller kommandovelgeren pinDIN - dette er SPI Master Out Slave In -pinnen (MOSI), den brukes til å sende data fra mikrokontrolleren til SD -kortet og / eller TFTSCLK - dette er SPI -klokkeinngangspinnen Vcc - dette er strømpinnen, koble til 5VDC - den har omvendt polaritetsbeskyttelse, men prøv å koble den riktig! LED - dette er inngangen for bakgrunnsbelysningskontrollen. Koble til 5VDC for å slå på bakgrunnsbelysningen. GND - dette er strøm- og signaljordnålen Nå som vi vet hva vi har å gjøre med er det på tide å begynne å koble til!
Trinn 1: Tilkobling

NodeMCU å vise
- D8 -> CS
- D7 -> SDA
- D5 -> CSK
- D4. -> A0
- D3 -> RESET
- Vcc -> 3.3V
- LED -> 3,3V
- GND -> GND
Trinn 2: Biblioteker:

Legg til biblioteker i ARDUINO IDE:
- Adafruit_GFX
- Adafruit_ST7735
Trinn 3: Test KODE
nedlasting
Anbefalt:
Visuino Hvordan bruke LCD TFT ST7735: 9 trinn

Visuino Hvordan bruke LCD TFT ST7735: I denne opplæringen bruker vi en LCD TFT ST7735 koblet til Arduino UNO og Visuino for å vise et bilde og et tilfeldig tall. Se en demonstrasjonsvideo
"Ready Maker" - Kontroll over "Lego Power Functions" -prosjekt: 9 trinn

"Ready Maker" - Kontroll over "Lego Power Functions" -prosjektet: Lær hvordan du kontrollerer Lego " Power -funksjoner " komponenter med Arduino -bord og bygg prosjektet ditt i "Ready Maker" editor (ingen kode nødvendig) for å fjernstyre modellen din
Foreløpig* SPI på Pi: Kommunikasjon med et SPI 3-akset akselerometer ved hjelp av en bringebær Pi: 10 trinn

Foreløpig* SPI på Pi: Kommunikasjon med et SPI 3-akset akselerometer Bruke en Raspberry Pi: Trinnvis veiledning om hvordan du konfigurerer Raspbian og kommuniserer med en SPI-enhet ved hjelp av bcm2835 SPI-bibliotek (IKKE litt banket!) Dette er fortsatt veldig foreløpig … Jeg må legge til bedre bilder av fysisk oppkobling, og jobbe med noen av de vanskelige kodene
HC - 06 (Slave Module) Endre "NAME" Uten bruk "Monitor Serial Arduino" som "Fungerer enkelt": Feilfri måte!: 3 trinn

HC - 06 (Slave Module) Endre "NAME" Uten bruk "Monitor Serial Arduino" … som "Fungerer enkelt": Feilfri måte!: Etter " Lang tid " prøver å endre navn på HC - 06 (slave -modul), ved hjelp av " seriell skjerm av Arduino, uten " Suksess ", jeg fant en annen enkel måte og jeg deler nå! Ha det gøy venner
Opplæring for ESP8266 ESPDuino NodeMcu SPI -modul ved bruk av Arduino Uno: 6 trinn

Opplæring for ESP8266 ESPDuino NodeMcu SPI -modul ved bruk av Arduino Uno: Beskrivelse Denne ESP8266 ESPDuino NodeMcu SPI -modulen TFT LCD -skjerm har 128 x 128 oppløsning og 262 farger, den bruker SPI -grensesnitt for å kommunisere med kontrolleren som Arduino Uno og ESP8266.Funksjoner: Størrelse: 1. Grensesnitt: SPI -oppløsning: 128
