
Innholdsfortegnelse:
2025 Forfatter: John Day | [email protected]. Sist endret: 2025-01-23 15:02

I denne bloggen ser vi hvordan vi kan RGB-ledede bestillinger med Blynk-appen og Google assisten.
Trinn 1: Wat Heb Je Nodig
For dette prosjektet har vi følgende behov:
- 1x NodeMCU 12E
- 1x RGB LED
- 3x 220 Ohm weerstanden
- 7x jumper kabels
- 1x Breedbord
Trinn 2: Het Circuit
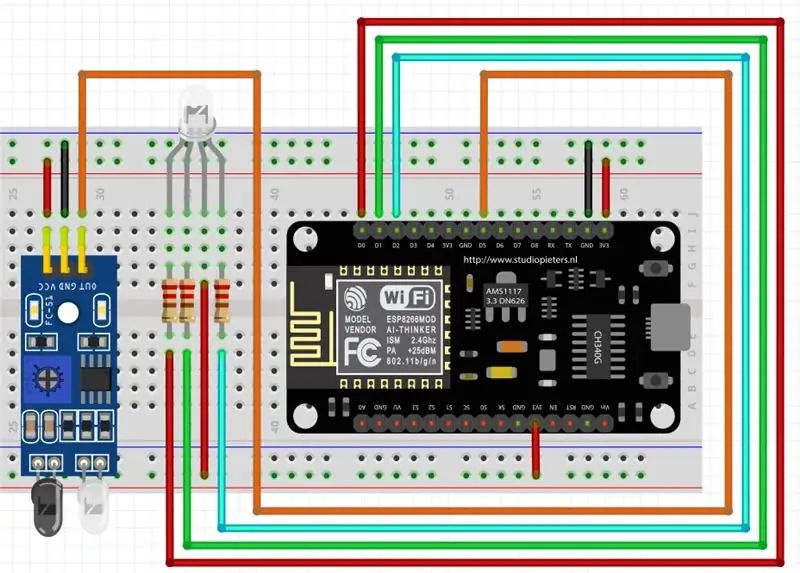
Dette er hvordan jeg kan føre til en sensor jeg har angesloten. Du kan endre det, men du kan også angi at det er kode i verandaen.
Trinn 3: Programvare Blynk
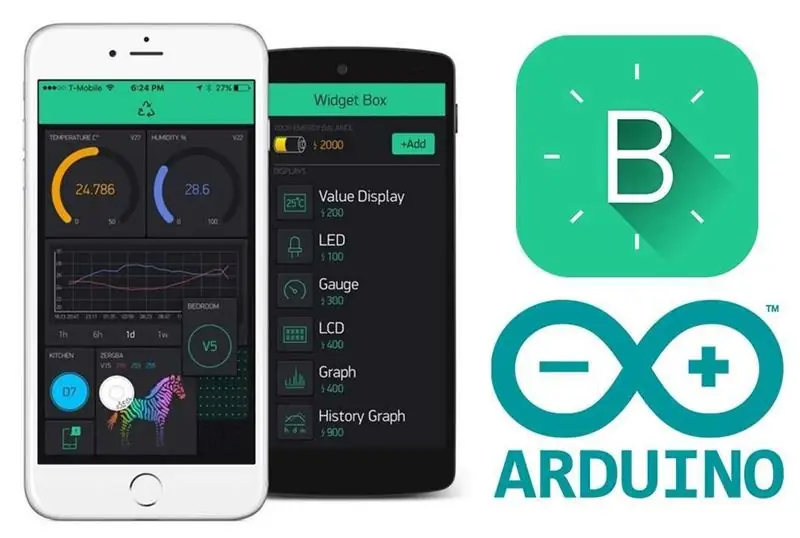
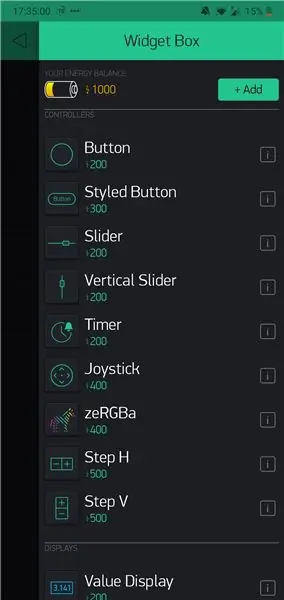
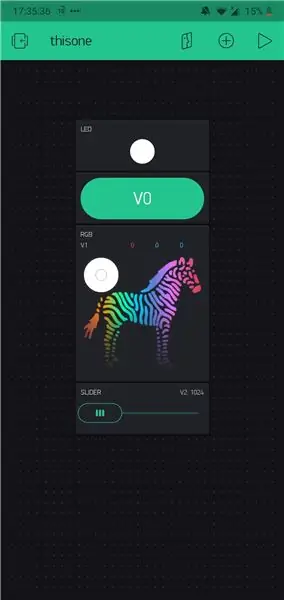
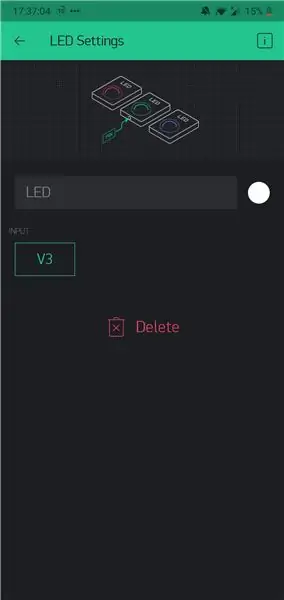
For dette prosjektet må vi bygge en app og installere IFTTT -appen.
Appen Blynk krever en konto for å lage.
Etter at en konto har blitt angitt, blir det et AUTH -token for å sende en e -post. Die heb je later needed.
Blynk er en fantastisk app for IoT -prosjekter og har et eget fellesskapsside hvor du kan stille spørsmål som arduino
Blynk
Trinn 3.1
Legg til widgets tå.
I min tilfelle:
- LED
- KNAPP
- WIDGET
- SLIDER
Trinn 3.2
Dør på widgeten for å klikke på en av innstillingene for widgeten. Geef elke widget en pin. Jeg kan bruke virtualpins, så V0, V1, V2 og V3. Du kan velge mellom 255 virtuelle pinner å velge mellom. Det er mulig for hver widget en verdi å sette. som ble sendt til din NodeMCU fra da kan du alle ta med meg. f.eks. for knappen -widgeten, kan vi 1 som den er en 0 som den er. grunnen til at vi 1 står for ut og 0 for på grunn av at jeg er en anode RBG -ledd, så det kan ikke brukes mer enn 3,3 volt
Trinn 4: Programvare IFTTT
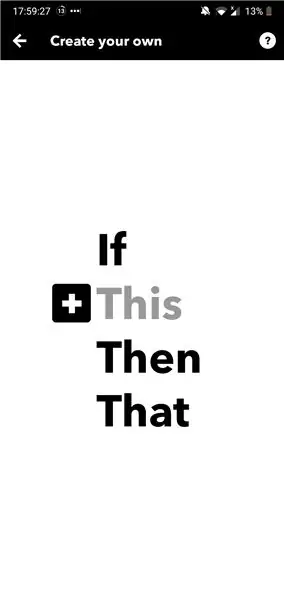
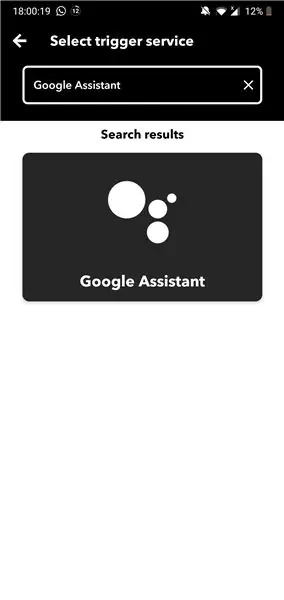
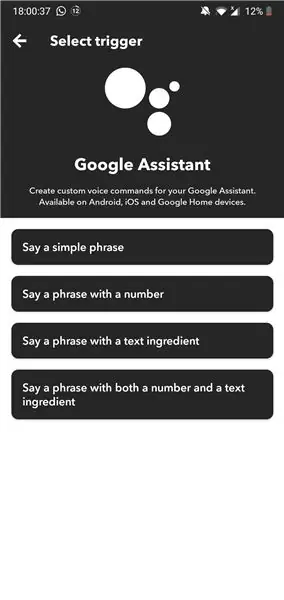
Etter at vi er klare med Blynk -appen, kommer vi videre til IFTTT -appen.
Her må du også ha en konto. bruker en e -postadresse som er verbet med Google Assistant -appen.
IFTTT
Trinn 1
Åpne appen og klikk på + tegn. Deretter kommer en skjerm mot hvilken tilstand hvis+This Then That komt the name IFTTT vandaan. klikk på This.
Trinn 2
Etter at du har "Dette" klikket du på Google Assistant.
Deretter kan vi en skjerm mot hva vi kan utløse. Vi velger for "Si en enkel setning". Deretter kan vi oppgi dataene i dette tilfellet. Slå på setningen og klikk på fortsett.
Trinn 3
I dette trinnet klikker vi på "Da" og her søker vi til Webhooks.
Vervolgens kommer vi også til å oppgi de innhentede dataene.
URL
139.59.206.133:80/ Token in die to your email is verstuurd/update/de pin die you have gekozen? value = the value die you will fersturen to your nodeMCU.
så i min tilfelle ser det er zo uit.
https://139.59.206.133/geheime token/update/V0? value = 0
Du kan huske at alle andre gir deg en løsning.
Metode
vi velger for metoden PUT
innholdstype
søknad/json
Kropp
in the body set we between haakje and quotes the value that also in the url state in this case ["0"] and then click you continue.
de ovennevnte trinnene herhaal du ikke en gang før den ble ledet
maar nu sturen we de waarde 1 in de url en ["1"] in deBody.
Anbefalt:
DIY WiFi RGB LED -lampe: 6 trinn (med bilder)

DIY WiFi RGB LED -lampe: I dette prosjektet vil jeg vise deg hvordan jeg opprettet en trekanals konstant strømkilde og vellykket kombinerte den med en ESP8266µC og en 10W RGB High Power LED for å lage en WiFi -kontrollert lampe. Underveis vil jeg også demonstrere hvor
Trådløs RGB LED -stripe ved hjelp av Bluetooth og Wifi ESP8266: 3 trinn

Trådløs RGB Led Strip ved hjelp av Bluetooth og Wifi ESP8266: RGB Led Strip Bruke Bluetooth og WIFI Se YouTube -video for detaljert informasjon
DIY WiFi RGB LED Soft Lamp: 4 trinn (med bilder)

DIY WiFi RGB LED Soft Lamp: Denne lampen er nesten hel 3D -trykt, inkludert lysdiffusoren andre deler koster omtrent 10 $. Den har mange forhåndskonfigurerte, lyse animasjonseffekter og statiske lysfarger med autoplay loop -funksjon. Lampe lagrer sist brukt innstilling til det interne
ESP8266 RGB LED STRIP WIFI -kontroll - NODEMCU Som IR -fjernkontroll for Led Strip kontrollert over Wifi - RGB LED STRIP Smarttelefonkontroll: 4 trinn

ESP8266 RGB LED STRIP WIFI -kontroll | NODEMCU Som IR -fjernkontroll for Led Strip kontrollert over Wifi | RGB LED STRIP Smartphone Control: Hei folkens i denne opplæringen lærer vi hvordan du bruker nodemcu eller esp8266 som en IR -fjernkontroll for å kontrollere en RGB LED -stripe, og Nodemcu vil bli styrt av smarttelefonen over wifi. Så i utgangspunktet kan du kontrollere RGB LED STRIP med smarttelefonen din
WiFi -kontrollert RGB LED -stripe med ESP8266: 5 trinn

WiFi -kontrollert RGB LED -stripe med ESP8266: Tanken er å lage et LED -lys som kan styres fra WiFi. Jeg har en ledig LED -stripe fra jul liggende, så jeg resirkulerer dette til ESP8266 som gjør at LED -en kan kontrolleres fra WiFi. ESP8266 kan fungere som webserver, denne
