
Innholdsfortegnelse:
- Trinn 1: Installere CPU
- Trinn 2: Legge til kjøleribbe
- Trinn 3: Installere RAM
- Trinn 4: Installere I/O -skjoldet
- Trinn 5: Montering av hovedkortet
- Trinn 6: Installere grafikkortet
- Trinn 7: Installere harddisken og strømforsyningen
- Trinn 8: Fest kabler gjennom hovedkortet
- Trinn 9: Koble strøm til grafikkortet
- Trinn 10: Tilførsel av strøm til mer tilbehør
- Trinn 11: Vri bryteren
2025 Forfatter: John Day | [email protected]. Sist endret: 2025-01-23 15:02

Hvordan bygge en datamaskin Å bygge en datamaskin er veldig enkelt, men veldig komplekst på samme tid, den beste sammenligningen jeg kan tenke meg er en større og dyrere versjon av et puslespill.
De eneste verktøyene du trenger for å bygge en datamaskin er en Phillips skrutrekker.
Elementene som trengs for å bygge den faktiske datamaskinen, er oppført nedenfor CPU (sentral prosessorenhet) Heatsink for CPU RAM (Random Access Memory) grafikkort Harddisk PSU (strømforsyningsenhet) Optisk stasjon hovedkort Alle datamaskinvesker du ønsker
Trinn 1: Installere CPU

Start først med å åpne saken Neste, installer CPUen. Fjern CPU -en fra det beskyttende plasthuset, mens du sørger for å ikke berøre gullpinnene på bunnen. Hvis du berører gullpinnene, kan det ødelegge alt fra oljer på fingrene eller kanskje bøye de ekstremt små pinnene. Skyv CPU -dekselet på hovedkortet og spaken på siden av det også. Plasser forsiktig CPU -en ved å bruke pilene for å stille den på riktig måte, og skyv deretter CPU -dekslet godt ned, men ikke for hardt, ellers kan det gå i stykker. Når du lukker det vil det føles vanskelig, men dette er en normal følelse.
Trinn 2: Legge til kjøleribbe

Deretter legger kjøleribben til CPUen, og kjøleribben passer rett over CPU'en. Den har fire skruer som må skrus fast, men ikke superstramme. (noen ganger tapper eller færre skruer)
Trinn 3: Installere RAM
Nå skal vi installere RAM ved å låse opp RAM -sporene på hovedkortet og deretter installere det i de riktige sporene. Det er riller i hvert spor for RAM -pinner å gli inn i. Når pinnen er riktig justert, skyver du ned på hver side av pinnen godt, den trenger litt kraft akkurat som CPU -dekselet. Det kan føles som om det kommer til å gå i stykker, men det gjør det ikke. Det er bare en måte rammen vil passe, så denne delen bør ikke være for vanskelig. Her er en lenke til en video som viser hvordan du installerer RAM i datamaskinen.
drive.google.com/open?id=1P0bBRcc2KndWKppgiHcnC2gmOHOP3lRG
Trinn 4: Installere I/O -skjoldet
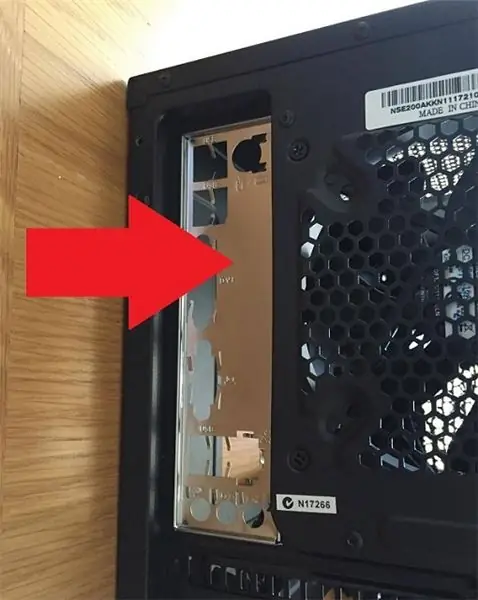
Fest deretter I/O -skjoldet på datamaskinens etui. Hovedkortet kommer med en liten metall sølvbit som passer over portene på baksiden av saken. Dette skjoldet klikkes enkelt på plass på baksiden av saken.
Trinn 5: Montering av hovedkortet
Deretter begynner du å installere hovedkortet. Plasser hovedkortet i ditt valgte etui og skyv det til I/O -skjoldet slik at portene passer gjennom skjoldet.
Ved å sikre hovedkortet inne i saken, sørg for at det ikke flyr rundt. Datamaskinen du har valgt burde ha kommet med noen skruer. Det valgte hovedkortet kan kreve færre eller flere skruer som saken følger med. På hovedkortet vil du vanligvis kunne finne hull for disse skruene på siden og i hjørnene på hovedkortet. Sett dem løst inn for et vrikkerom, ikke for stramt fordi det kan sprekke hovedkortet som ville ødelegge det helt.
Trinn 6: Installere grafikkortet

Installer nå grafikkortet. Fjern sporet eller sporene om nødvendig over I/O -skjoldet for at grafikkortsporene skal passe inn. Skyv deretter grafikkortet på plass på hovedkortet ved å trykke godt til du hører det klikker på plass mens du sørger for at portene på baksiden av saken er lett tilgjengelige. Bruk deretter tommelskruene på grafikkortet for å sikre det.
Trinn 7: Installere harddisken og strømforsyningen

Å installere harddisken er veldig enkelt og enkelt. Det er en harddiskbrakett i saken. Fjern det. Plasser deretter harddisken i braktsporet og skyv braketten tilbake på plass i etuiet. Etter det må du installere strømforsyningen, i så fall må du fjerne tommelskruene som holder strømforsyningsbraketten. Plasser strømforsyningen der inne med de medfølgende skruene, og kjør deretter kablene gjennom saken. Sørg for at du ikke klemmer andre kabler, og prøv å holde dem så rene som mulig. (Dette påvirker stort sett utseendet hvis du har et gjennomskinnelig tilfelle, men kan også hjelpe deg med organisering og tilgjengelighet)
Trinn 8: Fest kabler gjennom hovedkortet

Koble nå PSU til hovedkortet, det kommer en 24 -pinners kontakt fra strømforsyningen som driver hovedkortet. Bare koble den til de angitte stedene på hovedkortet.
Trinn 9: Koble strøm til grafikkortet

Det er strømpinner for grafikkortet involvert i det gigantiske ledningsrøret fra strømforsyningen som må kobles til grafikkortet. Det kommer en 6-pinners kabel fra strømforsyningen, noen ganger trenger grafikkortet to av dem, eller en avhenger bare av hvilket grafikkort du har. Koble kablene til portene på siden av grafikkortet.
Trinn 10: Tilførsel av strøm til mer tilbehør
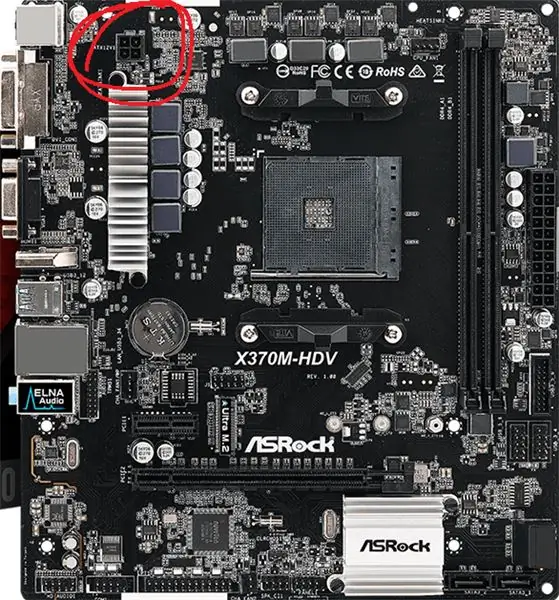
Koble nå PSU til hovedkortet, det kommer en 24 -pinners kontakt fra strømforsyningen som driver hovedkortet. Bare koble den til de angitte stedene på hovedkortet. Koble strøm til harddisken, CPU -strømpinner, kjøleribbe og vifte. Alle disse ledningene kommer fremdeles fra strømforsyningen. Det er en satakabel med en vanskelig kontakt som har flerfargede ledninger, koble denne til harddisken. Ved CPU vil det være pinner som går inn i to separate deler på hovedkortet, og koble disse kablene til hvert spor. For varmeavlederens effekt kobles den til selve kjøleribben på siden. Case -viftene har en tre -pinners kontakt. Det kommer en annen bakside som trenger en trepinners adapter. Koble adapteren til PSU og den andre enden til trepinners kontakten på viften.
Trinn 11: Vri bryteren
Til slutt etter det er det en bryter på baksiden av strømforsyningen som du kan slå på. På datamaskinens etui kommer det til å være en av / på -knapp, trykk på knappen og forhåpentligvis slår alt seg på og fungerer fint. Du må fortsatt installere operativsystemet du vil bruke på PCen.
Anbefalt:
Slik sender du store filer fra datamaskin til datamaskin: 6 trinn

Slik sender du store filer fra datamaskin til datamaskin: Filstørrelsene fortsetter å øke i størrelse etter hvert som teknologien utvikler seg. Hvis du er i et kreativt håndverk, for eksempel design eller modellering, eller bare en hobbyist, kan det være vanskelig å overføre store filer. De fleste e -posttjenester begrenser maksimale vedleggsstørrelser til omtrent 25
Bygg en datamaskin: 7 trinn

Bygg en datamaskin: Test alle komponentene på hovedkortboksen, og hopp den for å sikre at alle komponentene fungerer
Bygg en datamaskin: 9 trinn

Bygg en datamaskin: Sørg for at du har disse delene Etui - Dette vil være beholderen som vil huse & beskytte alle de interne komponentene i datamaskinen. CPU - CPU -en er i hovedsak hjernen til datamaskinen, den vil utføre alle instruksjonene i
Bygg en datamaskin med grunnleggende forståelse av elektronikk: 9 trinn (med bilder)

Bygg en datamaskin med grunnleggende forståelse for elektronikk: Har du noen gang ønsket å late som om du var veldig smart og bygge din egen datamaskin fra bunnen av? Vet du ingenting om hva som kreves for å lage en datamaskin med et minimum? Vel, det er lett hvis du vet nok om elektronikk til å kaste noen IC -er sammen
Bruk SSH og XMing til å vise X -programmer fra en Linux -datamaskin på en Windows -datamaskin: 6 trinn

Bruk SSH og XMing til å vise X -programmer fra en Linux -datamaskin på en Windows -datamaskin: Hvis du bruker Linux på jobben, og Windows hjemme, eller omvendt, kan det være at du til tider må logge deg på datamaskinen på din andre plassering og kjøre programmer. Vel, du kan installere en X -server og aktivere SSH -tunneling med SSH -klienten din, og en
