
Innholdsfortegnelse:
- Forfatter John Day [email protected].
- Public 2024-01-30 11:21.
- Sist endret 2025-01-23 15:02.


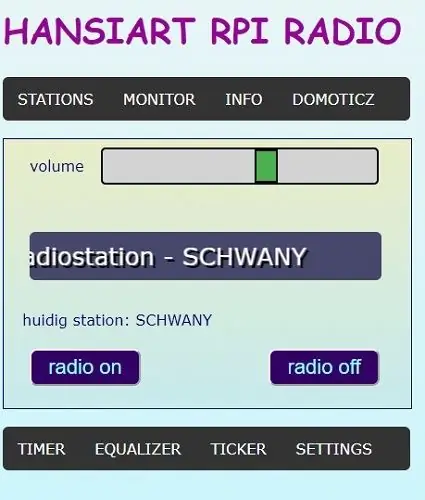
Dette er en veldig god internettradio, men mer enn det er det også en værstasjon, et ticker og et domotica -system.
Og det er:
- veldig billig
- fungerer veldig bra
- veldig lett å bygge og bruke
- bærbar på grunn av den enkle tilkoblingen til wifi
- Ingen programmering eller lodding er nødvendig.
Bare kjøp komponentene, koble noen ledninger mellom dem og det er det !. Åh, og brenn et bilde av radiooperativsystemet på et sd -kort. Det ville være en fin bursdagsgave da den er veldig enkel å betjene. Denne radioen har mange fine funksjoner. Alt kan kontrolleres via et webgrensesnitt.
Det er bl.a.
- en 10 -kanals equalizer,
- en timer og et domotica -system.
- Du kan enkelt lage din egen liste over favorittstasjoner.
- Artister / sangtekster vises på displayet og på nettsiden.
- En svært konfigurerbar ticker med mange alternativer.
- Det kan vise trykk, fuktighet og temperatur.
Se den enkle videoen for å få en ide.
Rekvisita
- Det du trenger er:
- en bringebær null W
- en 5v mikro usb strømforsyning eller bygg din egen
- PCM5102 I2S DAC GY-PCM5102 (ebay)
- en BME280 -sensor
- 4 eller 5 cascaded max7219 ledmatrix display (ebay)
- 8 GB micro sd -kort
- minimum 9 dupont -ledninger
- et drevet datamaskinhøyttalersett (brukt)
Resten er valgfri.
Trinn 1: INTERNETT RADIO / TICKER / WEATHERSTATION / DOMOTICA SYSTEM

SAMMENDRAG AV ARBEIDET
Radioen er fullstendig kontrollert av webgrensesnitt, telefonen din (eller en annen wifi -aktivert enhet) er fjernkontrollen. Det eneste (valgfrie) fysiske kontrollelementet er en knapp eller styreflate. Radioen spiller strømmer som tilbys av Internett -radiostasjoner. Det er utallige stasjoner å lytte til, mange av dem spiller bare musikk av en bestemt sjanger, slik at du alltid kan lytte til favorittmusikken din.
Så radioen må være koblet til wifi -nettverket ditt. Jeg gjorde det til en enkel operasjon som alle kan gjøre. Hvis radioen ikke kan koble til et wifi -nettverk, åpner den et tilgangspunkt automatisk. Hvis du kobler deg til det og deretter blar til https://192.168.4.1, går du inn på konfigurasjonssiden. Her kan du angi wifi -legitimasjonen din. Når den er ferdig, starter den på nytt og kobles til. Når den er tilkoblet, viser den ip -adressen på skjermen. Bare bla til denne adressen og du er ferdig. Nesten like enkelt som å koble smarttelefonen til et nettverk.
En av de første tingene å gjøre nå er å utvide filsystemet til størrelsen på sd -kortet ditt. Dette er også en enkel oppgave, bare klikk på "utvid rootfs" under systemmenyen og se hva som skjer. Når du er klar, må du starte på nytt.
Nå kan du utforske de mange funksjonene denne radioen har. Når du kobler til et godt PC -høyttalersett, kan du nyte en krystallklar lyd som kan stilles inn etter dine egne preferanser med 10 -kanals equalizer.
DOMOTICA
Dette er utenfor omfanget av denne instruerbare, men jeg må nevne det: Jeg har denne radioen i bruk som et komplett domotica -system som fungerer perfekt sammen med google home. Jeg kan stemme styre mange lamper og scener i huset mitt. Og radioen selvsagt. Bare en ekstra investering på ca 13 $ er nødvendig for å bygge en RFlink Gateway og koble den til usb. Systemet er allerede i gang. Om hvordan du gjør dette, er mye informasjon tilgjengelig på internett.
Trinn 2: TRINN 1 BYGGER DET
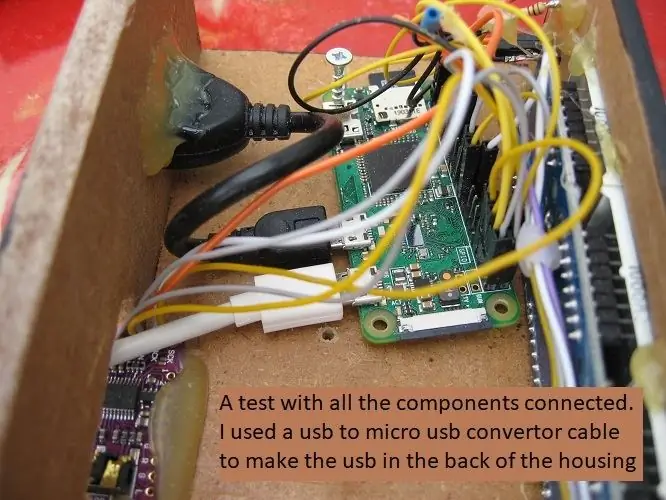
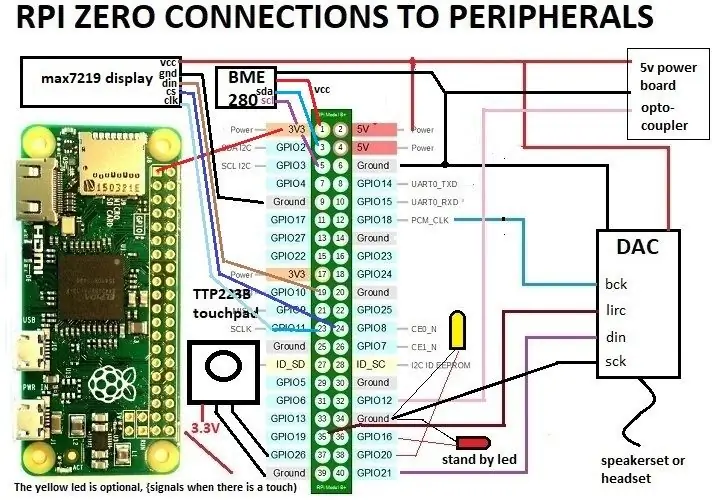


brukte forkortelser:
ENHET: stasjonær PC, bærbar PC, nettbrett eller telefon med WIFI
RPI: bringebær null W
Radioen fungerer uten den andre maskinvaren, slik at du bare kan teste med RPI. Det anbefales imidlertid å koble til skjermen slik at du kan se hva som skjer og finne ut ip -adressen din.
Valgfritt, når du har noen loddeferdigheter, kan du legge til en standby -LED, (er på når radioen er ute) en trykknapp eller en styreplate og / eller et strømkort som gjør det mulig å bytte strøm til høyttalersettet. Når du bruker en styreplate, kan du koble en LED til gpio20 som lyser når en berøringshendelse fant sted.
FORBEREDELSE
Du starter med å laste ned og brenne bildet på et SD -kort. Du gjør dette ved å følge instruksjonene her: SD -KORT BRENNEINSTRUKSJON
Vær oppmerksom på kravene til SD -kortet! Når ingenting ser ut til å fungere, mistenker du SD-kortet.
Nedenfor finner du en lenke der du kan laste ned sd-kort bildefil.
oppdatering 9. mars 2021
Jeg gjorde et nytt bilde tilgjengelig som har noen forbedringer. De fleste kritiske skriptene erstattes av c -programmer som forbedret reaksjonshastigheten. Noen glemte oversettelser blir korrigert. Informasjonssiden viser nå størrelsen og bruken av sd -kortet.
LAST NED BILDE FRA ONEDRIVE
For å bekrefte at alt fungerer, lastet jeg ned bildet selv fra onedrive (5 minutter), pakket det ut og brente det på et SD-kort. Jeg brukte win32diskimager. Ikke noe problem uansett.
FØRSTE TEST
Vi starter med å teste programvaren. Koble til minst led -matrisen. Sett inn SD -kortet og slå på strømmen. Du vil se lysdioden på RPI -blitsen bare noen få ganger. For å spare energi blir den slukket lenger. Etter en stund (vær tålmodig, bringebæret er ikke veldig fort) får du noen meldinger på displayet. Den forteller deg at et tilgangspunkt åpnes. Gå nå til ENHETEN din og åpne nettverkskonfigurasjonen. Du vil se et wifi -nettverk kalt "radioAP". Koble ENHETEN til dette nettverket med passwd "rpiradio". Åpne nå nettleseren din og gå til 192.168.4.1, du kommer inn i konfigurasjonsportalen. Her kan du oppgi nettverksopplysningene. Når du er ferdig, lagre og start på nytt. IP -adressen vises på displayet. Koble ENHETEN din tilbake til det vanlige nettverket og kontroller at du kan nå radioens webside.
Hvis du planlegger å bruke (valgfritt) en knapp eller styreflate, kan du koble dem til nå og teste om det fungerer. Tegningen viser hvilke ledninger som trengs.
Hvis du har dacen tilkoblet, kan du koble til headsettet til en telefon. Nå har du en fullt operativ radio. Kontrollene på nettsiden er selvforklarende. Der det trengs kan du klikke på en hjelpelink. TIPS: DAC og styreplaten har alle lysdioder om bord som spiser energi. Ikke mye, men 24/7 hvert år …. Jeg kuttet dem fra brettet, det er lysforurensning nok i denne verden.
Trinn 3: TRINN 2 KRAFTENHETEN
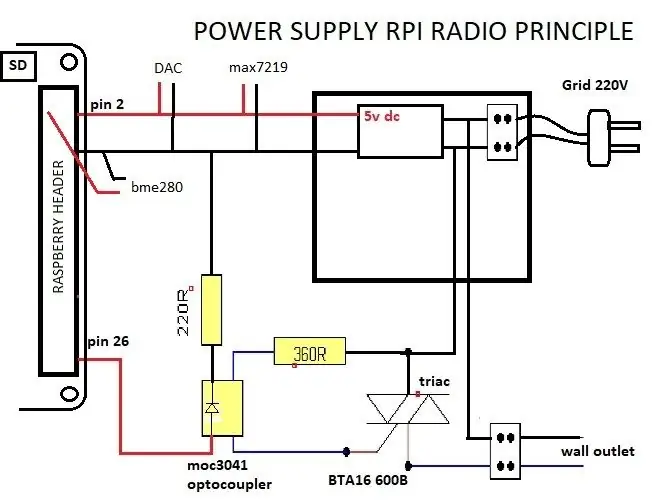

Når du driver bringebæret med usb, kan du koble vcc til den andre maskinvaren direkte til bringebæret. Men du kommer til å mangle en 5Volt pin hvis du har skjermen, styreplaten og dacen tilkoblet. Du må dele en av dupont -kablene.
Hvis du bruker en annen 5v strømforsyning, er en av de to 5v pinnene Vin nå. Nå mangler du 2 powerpins. I dette tilfellet kan du multiplisere en dupont -kabel til 3.
Når du har noen loddeferdigheter, kan du bygge denne kraftenheten. Det kan også kontrollere kraften til høyttalersettet, slik at det ikke spiser unødvendig strøm.
I opplegget kan du se hvilke komponenter som er involvert.
AC -DC -omformeren er 5v - 700 ma (3,5W). Disse kan fungere med forskjellige AC -spenninger AC 85 ~ 265v 50/60 hz
Jeg brukte stripboard til å lodde komponentene på.
Jeg monterte en stikkontakt på baksiden av huset.
Trinn 4: TRINN 3 INNLEDNINGEN



Kapslingen er ganske enkel å lage av et MDF -ark. Dette materialet er lett å sage og kutte. Åpningen til displayet kuttet jeg ut med en hobbykniv. Når du planlegger usb, berøringsplate eller taktilknapp foran, må du kutte ut en åpning for disse også.
Jeg passer delene sammen med trelim og holder dem på plass med litt lim som jeg enkelt kan fjerne etterpå. Deretter kutter jeg bort overflødig materiale og fjerner limet. Etter sliping av kantene malte jeg inn- og utsiden med ekspoxyharpiks. Dette suges inn i MDF og leddene, noe som gjør det sterkt.
Nå kan du slipe fronten og hetten veldig glatt og male den med akrylmaling.
Jeg har en 3d -skriver slik at jeg kan skrive ut dekorative rammer for displayet og LED, knapp og USB. Du kan også bygge den i en antikk radio, dette kan se bedre ut i interiøret i huset ditt.
Trinn 5: Feilsøking
Bringebæret vil ikke starte opp
Noen ganger er alle lysdiodene i displayet opplyst ved oppstart. Dette er en feil i visningsbiblioteket. Jeg kunne ikke finne en løsning på det. Uansett, når dette skjer, spiser det kanskje for mye strøm. Bare trekk ut støpselet og prøv igjen.
Vi har 5 * 64 = 320 lysdioder. Når den er fullstendig brukt, bruker den 320 * 0, 02A = 6, 4A, så når din kraftenhet kan levere 320W, bør du aldri oppleve dette problemet.
Anbefalt:
Internett -servo: 3 trinn

Internett -servo: INNLEDNING Jeg liker å mate fugler i hagen min, men dessverre drar den svarte rotten også fordeler av dette. Så jeg tenkte på en måte å forhindre rotter i å spise fuglemat. Den svarte rotten er bare aktiv i mørket, så vi må lukke bi
Kontrollere Led Through Blynk -appen ved hjelp av Nodemcu over internett: 5 trinn

Kontrollere Led Through Blynk App ved hjelp av Nodemcu over Internett: Hei alle i dag Vi viser deg hvordan du kan kontrollere en LED ved hjelp av en smarttelefon over Internett
Billig datamaskin for å surfe på Internett: 8 trinn

Billig datamaskin for å surfe på Internett: Jeg la den billige datamaskinen i internettilgangsverkstedet. Brett med en Intel Atom -prosessor pleier å være veldig billige og vil tjene formålet vårt godt. Jeg kjøpte et mini ITX -formatkort intel D525MW som har et PCI Express -minikortspor og DDR3 -minne
ESP8266 OLED - Få tid og dato fra Internett: 8 trinn

ESP8266 OLED - Få tid og dato fra internett: I denne opplæringen lærer vi hvordan du får dato og klokkeslett fra NIST TIME -serveren ved hjelp av ESP8266 OLED og Visuino, Se en demonstrasjonsvideo
Jordfuktighetsfeedback Kontrollert Internett -tilkoblet dryppvanningssystem (ESP32 og Blynk): 5 trinn

Tilbakemelding fra jordfuktighet Kontrollert Internett -tilkoblet dryppvanningssystem (ESP32 og Blynk): Bekymre hagen din eller plantene dine når du reiser på lange ferier, eller glem å vanne planten din daglig. Vel, her er løsningen Det er et jordfuktighetsstyrt og globalt tilkoblet dryppvanningssystem kontrollert av ESP32 på programvarefronten i
