
Innholdsfortegnelse:
- Rekvisita
- Trinn 1: Formater SD -kortet og brenn det med Raspbian Lite Image
- Trinn 2: Koble til Wifi-Headless
- Trinn 3: SSH Into Raspberry Pi
- Trinn 4: Skriv inn følgende kommandoer
- Trinn 5: Installer skjermdriverne
- Trinn 6: Last ned koden
- Trinn 7: Konfigurer operativsystemet til å kjøre kode ved oppstart
- Trinn 8: Konfigurer skjermoppløsning
- Trinn 9: Tidskonfigurasjon
- Trinn 10: Koble til skjermen og slå den på med mikro-USB-kabel
2025 Forfatter: John Day | [email protected]. Sist endret: 2025-01-23 15:02



Linux Power USB bordklokke er Raspbian Lite Linux drevet bordklokke. Den er laget for å bli brukt spesielt av nattugler som meg som ønsker å se en rask tid, men det er for lyst LCD -skjerm til å sjekke klokkeslettet på en mobiltelefon. Det ser kult ut på oppsettet mitt
Rekvisita
Raspberry Pi Zero W
Waveshare 3,5 -tommers skjerm
Micro-USB-kabel
SD kort
Trinn 1: Formater SD -kortet og brenn det med Raspbian Lite Image


Formater SD -kortet slik at vi kan installere fersk Raspbian i det
Du kan laste ned Raspbian Lite Image herfra -https://www.raspberrypi.org/downloads/raspbian/
Du kan også bruke Raspberry Pi Imager-
Eller bruk forhåndskonfigurert klokke OS-https://drive.google.com/file/d/1Hni6upFwmDCsuu1zF0F9jQucdxk_WYeU/view? Usp = sharing
Hvis du bruker Pre-Configured Clock OS, kobler du direkte til alle komponentene og klokken fungerer
Trinn 2: Koble til Wifi-Headless


1. Last ned konfigurasjonsfilene fra lenken nedenfor
Link-https://github.com/Cyrixninja/Raspberry-pi-Headless
2. Rediger den ved hjelp av notisblokk ++ eller vscode og legg til wifi -passordet og navnet ditt
3. Slå på bringebær-pi ved hjelp av mikro-USB-kabel
4. Raspberry pi blir koblet til wifi
Trinn 3: SSH Into Raspberry Pi

1. åpne ledeteksten i Windows eller terminal i Linux
2.type "ssh pi@Your_pi_ip"
Trinn 4: Skriv inn følgende kommandoer



sudo apt-get oppdatering
sudo apt-get install git
sudo apt-get install ruby full
Trinn 5: Installer skjermdriverne


Skriv inn følgende kommandoer-
git-klon
cd LCD-show
chmod +x LCD35-show
./LCD35-show 180
Etter at alt kommer over, blir ssh koblet fra og bringebær pi starter på nytt
Trinn 6: Last ned koden
Skriv inn følgende kommandoer
git-klon
rubin ~/term-clock/term-clock.rb --download-conf
rubin ~/term-clock/term-clock.rb-last ned tegn
Trinn 7: Konfigurer operativsystemet til å kjøre kode ved oppstart



Skriv inn følgende kommandoer i bringebær pi-
1.sudo raspi-config
Sett deretter oppstarten til autologin til konsoll
2.sudo nano /etc /profile
Legg deretter til linjen-"sudo ruby ~/term-clock/term-clock.rb" og lagre den
Trinn 8: Konfigurer skjermoppløsning



sudo raspi-config
Sett deretter oppløsningen til 800x600 og lagre den
Trinn 9: Tidskonfigurasjon



Standardtiden for denne klokken er 0 GMT
Du kan endre det i henhold til posisjonen din
Etter ssh klikker du på terminalen og trykker Ctrl+C
etter den typen "raspi-config" og følg bildene for å angi tid
etter at du har angitt tiden, og lagre innstillingene
Trinn 10: Koble til skjermen og slå den på med mikro-USB-kabel




koble skjermen til bringebær pi zero og koble den til med mikro-USB-kabel med din PC eller bærbare datamaskin
Anbefalt:
Retro Arcade - (Full Size Powered by Raspberry Pi): 8 trinn

Retro Arcade - (Full Size Powered by Raspberry Pi): Først ville jeg takke deg for at du tok en titt på byggeguiden for dette Retro Arcade -systemet. Jeg tar en eldre arkadeboks og plasserer den i et frittstående skap med en 24-tommers widescreen-skjerm. Målingene i denne guiden er grove å gi deg
Muscle Powered Flappy Bird: 9 trinn (med bilder)

Muscle Powered Flappy Bird: Du husker kanskje da Flappy Bird tok verden med storm og til slutt ble så populær at skaperen fjernet den fra appbutikker for å unngå uønsket omtale. Dette er Flappy Bird som du aldri har sett før; ved å kombinere noen få fra hyllekomponenten
Arduino Powered Painting Robot: 11 trinn (med bilder)
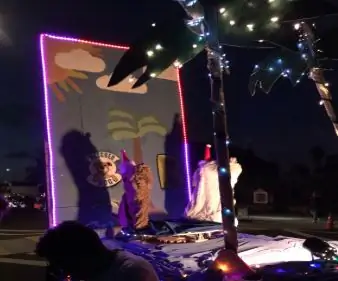
Arduino Powered Painting Robot: Har du noen gang lurt på om en robot kan lage fascinerende malerier og kunst? I dette prosjektet prøver jeg å gjøre det til en realitet med en Arduino Powered Painting Robot. Målet er at roboten skal kunne lage malerier alene og bruke en ref
USB-C Powered Bench Power Supply: 10 trinn (med bilder)

USB-C Powered Bench Power Supply: En benkstrømforsyning er et viktig verktøy å ha når du arbeider med elektronikk, være i stand til å angi den eksakte spenningen prosjektet ditt trenger og også være i stand til å begrense strømmen for når ting går til plan virkelig nyttig. Dette er min bærbare USB-C strøm
Hvordan installere og starte opp jævla små Linux på en USB -flash -stasjon: 6 trinn

Hvordan installere og starte Damn Small Linux på en USB -flash -stasjon: Vil du vite hvordan du installerer og starter Damn Small Linux på usb -flash -stasjonen, så fortsett å lese. du må skru opp høyttalerne som hele veien for videoen. Jeg hadde noen problemer med mikrofonvolumet
