
Innholdsfortegnelse:
- Forfatter John Day [email protected].
- Public 2024-01-30 11:21.
- Sist endret 2025-01-23 15:02.


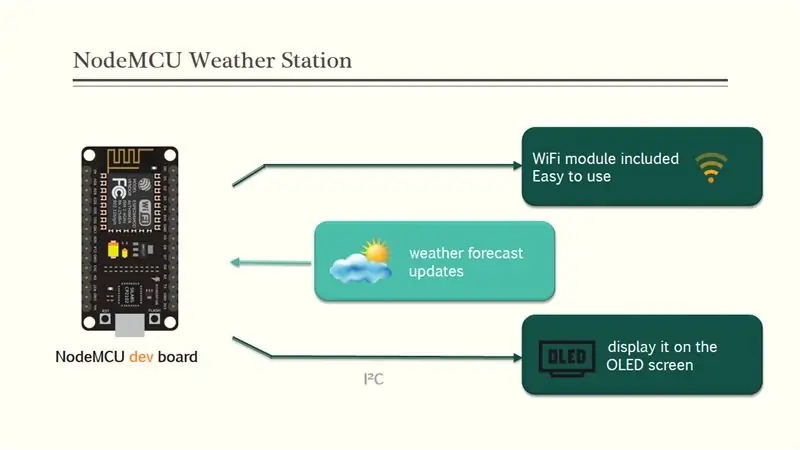
Hei folkens! Jeg håper du allerede likte min forrige instruerbare "Arduino Robot 4WR", og du er klar for en ny. Som vanlig laget jeg denne opplæringen for å veilede deg trinn for trinn mens du lager ditt eget elektroniske prosjekt.
Under utarbeidelsen av dette prosjektet prøvde vi å sørge for at denne instruksjonsboken vil være den beste guiden for å hjelpe deg mens du valgte å lage ditt eget elektronisk baserte prosjekt, så vi håper at denne instruksen inneholder de nødvendige dokumentene.
Dette prosjektet er så praktisk å lage spesielt etter å ha fått den tilpassede PCB -en som vi har bestilt fra JLCPCB for å forbedre utseendet på vår elektroniske enhet, og det er også nok dokumenter og koder i denne guiden til at du kan lage din vakre værstasjon.
Vi har gjort dette prosjektet på bare 2 dager, bare en dag for å få alle nødvendige deler og fullføre maskinvarelaget og montere, så en dag for å forberede koden som passer til prosjektet vårt, og da har vi startet testen og justeringer.
Hva du vil lære av denne instruerbare:
- Gjør det riktige maskinvarevalget for prosjektet ditt, avhengig av dets funksjoner.
- Forstå værstasjonens arbeidsflyt.
- Forbered kretsdiagrammet for å koble alle de valgte komponentene.
- Lag ditt eget PCB -design.
- Lodd de elektroniske delene til PCB.
- Sett sammen alle prosjektdelene.
- Start den første testen og valider prosjektet.
Trinn 1: Slik fungerer værstasjonen
Som alltid starter jeg prosjektet mitt med denne korte beskrivelsen, prosjektet vårt er basert på et NodeMCU dev -kort som allerede inkluderer en WiFi -modul for å koble til internett for å motta værmeldingsoppdateringer og vise det på OLED -skjermen, som er tilkoblet til NodeMCU gjennom I²C -kommunikasjonsporten.
For å få alt dette til å skje uten problemer, bør noen biblioteker inkluderes i kildekoden. Disse bibliotekene er tilgjengelige i åpen kildekode, og du kan legge dem til direkte fra Arduino IDE
Værstasjonen vil også hente klokkeslett og dato -data fra internett, og for å gjøre en slik funksjon må vi gi NodeMCU nettstedene hvorfra den vil laste opp værmeldingene og datoen for dato. Alt dette vil bli forklart i programvare -delen av denne presentasjonen.
Trinn 2: Kretsdiagram
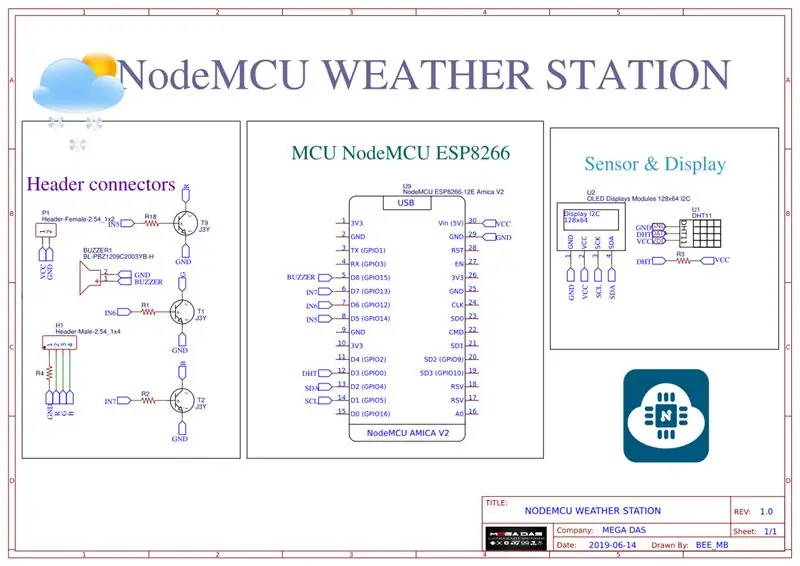
Dette prosjektet er så grunnleggende, ingen kompleksitet i det, jeg brukte easyEDA online plattform for å utarbeide dette kretsdiagrammet som har alle nødvendige komponenter for dette prosjektet og noen ekstra deler som en summer for noen alarmer og noen LED -utganger du kan ha PDF -en skjematisk eller-p.webp
Trinn 3: PCB Making



Etter å ha forberedt kretsen, transformerte jeg dette kretsdiagrammet til et tilpasset PCB -design med en skyform som passer til vårt prosjekttema. Alt vi trenger nå er å produsere dette kretsdesignet, så jeg flyttet til JLCPCB de beste og billigste PCB -produsentene for å få det beste PCB produksjonstjeneste, JLC er en profesjonell PCB produsent med stor skala, godt utstyr, streng ledelse og overlegen kvalitet. Som alltid er alt du trenger bare noen klikk for å laste opp GERBER -filene i PCB -designet og angi noen produksjonsparametere, enn jeg venter bare i tre dager på å motta bestillingen min.
Som du ser gjennom bildene, er kretskortene veldig godt produsert, og denne skyformen vil gi prosjektet et bedre utseende
Relaterte nedlastingsfiler
Du kan også laste ned Gerberfile for denne kretsen.
Trinn 4: Kapslingsdesign




Jeg brukte enn Solidworks -programvaren til å designe dette kabinettet hvor vi skal plassere de elektroniske komponentene, og så produserte jeg de designede delene gjennom en CNC laserskjæremaskin.
du kan laste ned DXF -filene for kabinettdelene
Trinn 5: Ingredienser

La oss gå gjennom hele komponentlisten til dette prosjektet, så vi trenger:
★ ☆ ★ De nødvendige komponentene (Amazon -lenker) ★ ☆ ★
Kretskortet som vi har bestilt fra JLCPCB
- NodeMCU dev board:
- Én OLED -skjerm:
- Noen SIL -kontakter:
- Mini USB -kontakt:
- To hvite lysdioder (5 mm):
- 100 ohm motstand:
- En 5V likestrømadapter:
- Og kabinettdelene
Trinn 6: Programvaredel
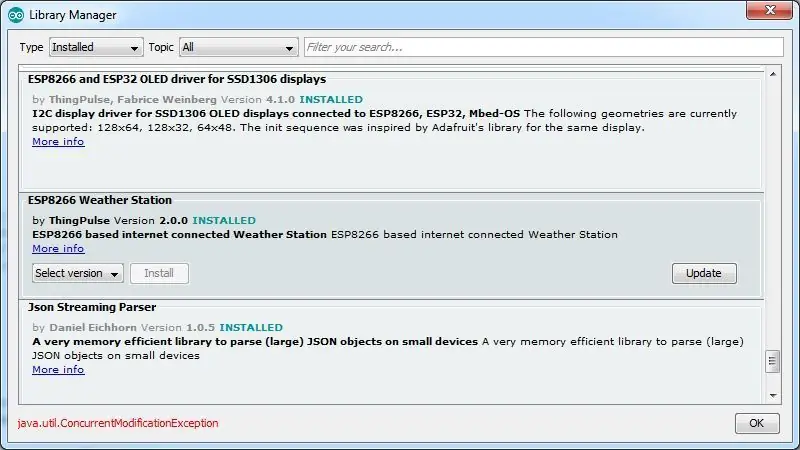
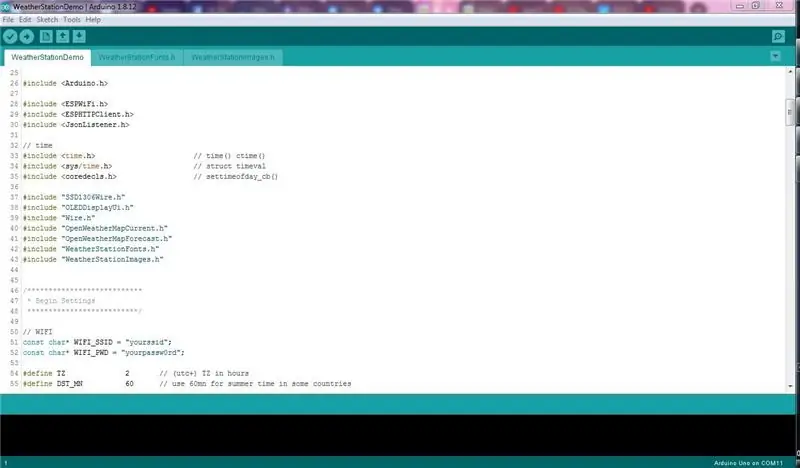
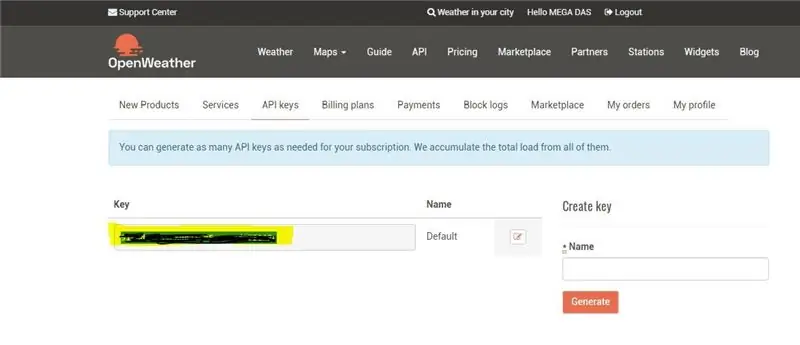

oppsettet for Arduino IDE -biblioteket
Sørg for at datamaskinen er koblet til internett for å få tilgang til nettbibliotekene. Når du har kjørt Arduino IDE, går du til skisse >> inkluderer bibliotek >> administrer biblioteker, et nytt vindu vil vises for å vise de installerte bibliotekene du har og andre biblioteker du kan laste ned, sørg for at du har lastet ned alle disse tre bibliotekene vis gjennom bildene ovenfor, og du kan søke etter dem med navn (last ned den samme versjonen som min)
- Det første biblioteket er OLED -skjermen som vil lette kontrollen av skjermbildet ved hjelp av NodeMCU -kortet.
- Det andre biblioteket hjelper deg med å ha NodeMCU -kildekoden.
- Det tredje biblioteket er online streaming -biblioteket, siden internettdata er litt store data for MCU å tolke dem, så dette biblioteket vil bidra til å dele internett store data i noen små rammer.
Etter å ha fått de riktige bibliotekene, går du til IDE -eksemplene og kjører værstasjonsdemoen. Som du ser på bildet ovenfor, er alle de nedlastede bibliotekene som er inkludert i dette programmet, det neste trinnet vi må utføre, å sette inn WiFi -ID og passord. Deretter flytter vi til openweathermap -nettstedet, hvorfra NodeMCU vil få prognoseoppdateringene.
Etter at du har opprettet en konto på dette nettstedet, vil du ha din unike API -nøkkel, så bare kopier og lim den inn i kode -demoen.
Det du trenger neste er plasserings -IDen, så gå tilbake til openweathermap -nettstedet og velg landet ditt, og i verktøylinjen for nettstedadressen finner du ønsket posisjons -ID, så bare kopier og forbi den i koden din, det siste trinnet nå er å laste opp kode til NodeMCU, og hvis du fremdeles ikke vet hvordan du bruker NodeMCU -kort med Arduino IDE, kan du bare sjekke denne videoen for å veilede deg gjennom.
Trinn 7: Montering og demonstrasjon av maskinvare



Nå er alt klart, så la oss begynne å lodde våre elektroniske komponenter til kretskortet, og for å gjøre det trenger vi et loddejern og en loddekjernetråd.
Som du kan se, er det så enkelt å bruke dette kretskortet på grunn av dets meget høye kvalitet og uten å glemme etikettene som vil veilede dere mens dere lodder hver komponent fordi du vil finne en etikett på hver komponent på det øvre silkesjiktet som indikerer plasseringen på brettet og på denne måten vil du være 100% sikker på at du ikke vil gjøre loddefeil.
Jeg har loddet hver komponent til sin plassering. Om dette kretskortet er det et to -lags kretskort, dette betyr at du kan bruke begge sider av den til å lodde dine elektroniske komponenter.
Nå er vi ferdig med maskinvaremontasjen, og når vi har plugget inn strømforsyningsadapteren, begynner gadgeten å vise værmeldingene.
Dette prosjektet er så enkelt å lage og fantastisk, og vi anbefaler det for enhver produsent å prøve å lage sine egne gadgets, men fortsatt noen andre forbedringer å utføre i prosjektet vårt for å gjøre det til mye mer smør, det er derfor jeg vil vente for at kommentarene dine skal forbedre det.
Anbefalt:
Online værstasjon: 6 trinn

Online værstasjon: Du vil ikke tro det! Men fra begynnelsen. Jeg jobbet med den neste versjonen av CoolPhone og antallet feil jeg gjorde da den ble designet, tvang meg til å ta en pause fra den. Jeg tok på meg skoene og gikk ut. Det viste seg å være kaldt, så jeg
NaTaLia værstasjon: Arduino solcelledrevet værstasjon gjort den riktige måten: 8 trinn (med bilder)

NaTaLia værstasjon: Arduino solcelledrevet værstasjon gjort på riktig måte: Etter 1 års vellykket drift på 2 forskjellige steder deler jeg mine solcelledrevne værstasjonsprosjektplaner og forklarer hvordan det utviklet seg til et system som virkelig kan overleve over lang tid perioder fra solenergi. Hvis du følger
Komplett DIY Raspberry Pi værstasjon med programvare: 7 trinn (med bilder)

Komplett DIY Raspberry Pi værstasjon med programvare: I slutten av februar så jeg dette innlegget på Raspberry Pi -nettstedet. http://www.raspberrypi.org/school-weather-station-…De hadde opprettet Raspberry Pi værstasjoner for skoler. Jeg ville helt ha en! Men på det tidspunktet (og jeg tror fremdeles i skrivende stund
Mini værstasjon med Attiny85: 6 trinn (med bilder)

Mini Weather Station With Attiny85: I en nylig instruerbar Indigod0g beskrev en mini værstasjon som fungerer ganske bra, ved hjelp av to Arduinos. Kanskje ikke alle ønsker å ofre 2 Arduinos for å få fuktighets- og temperaturavlesninger, og jeg kommenterte at det burde være mulig å
Værstasjon med Arduino, BME280 og display for å se trenden i løpet av de siste 1-2 dagene: 3 trinn (med bilder)

Værstasjon Med Arduino, BME280 og display for å se trenden i løpet av de siste 1-2 dagene: Hei! Her på instruksjonsbare værstasjoner har allerede blitt introdusert. De viser gjeldende lufttrykk, temperatur og fuktighet. Det de manglet så langt var en presentasjon av kurset i løpet av de siste 1-2 dagene. Denne prosessen vil ha en
